GIMP plugins are external programs that can enhance GIMP’s functionality. To install a plugin, you need to place the script files in the appropriate directory. The default location for GIMP script files is in GIMP’s user directory under /plug-ins. However, you can also add new locations for GIMP to search for scripts. It is important to ensure that the plugin is compatible with your version of GIMP before installation. Always download plugins from trusted sources to minimize the risk of security breaches.

Key Takeaways:
- Script files enhance GIMP’s functionality by adding additional features and functionalities.
- The default location for GIMP script files is in the user directory under /plug-ins.
- Additional script locations can be added for GIMP to search for scripts.
- Make sure to check the compatibility of the plugin with your version of GIMP before installation.
- Download plugins from trusted sources to minimize security risks.
Understanding GIMP Plugins
GIMP plugins are essential components that expand the functionality of GIMP, allowing users to manipulate images in various ways. These plugins are external programs that run within the main GIMP application, providing additional features and capabilities that enhance the editing experience. Whether you want to add creative effects, improve photo quality, or automate repetitive tasks, GIMP plugins offer a wide range of options.
Plugins can be accessed through the Filters menu in GIMP, seamlessly integrated into the editing workflow. One of the advantages of GIMP plugins is that they can be used without the user even realizing that they are plugins, making the editing process smoother and more efficient. While GIMP comes with a collection of plugins in its distribution, users can also download and install additional plugins from trusted sources to expand the capabilities of the software.
Quote: “GIMP plugins are like hidden superpowers that enhance your editing capabilities and unlock new possibilities.”
GIMP Plugins: Supercharging Your Editing
When it comes to manipulating images in GIMP, plugins can be a game-changer. They provide specialized functions that cater to specific editing needs, such as retouching, color correction, and special effects. Some popular plugins include:
- 1. Plugin A: This plugin offers advanced retouching tools, allowing you to remove blemishes and imperfections with precision.
- 2. Plugin B: If you want to give your photos a vintage look, Plugin B provides a variety of retro filters and effects.
- 3. Plugin C: For stunning black-and-white conversions with selective color accents, Plugin C offers a split-tone effect that adds an artistic touch to your images.
GIMP Plugin Considerations
While GIMP plugins can greatly enhance the editing capabilities of the software, it’s important to exercise caution when downloading and installing plugins from external sources. To ensure a safe and reliable experience, follow these considerations:
- 1. Trustworthy Sources: Download plugins from reputable websites or trusted plugin repositories to minimize the risk of security breaches.
- 2. Compatibility: Make sure the plugin is compatible with your version of GIMP to avoid any compatibility issues or software conflicts.
- 3. User Reviews: Check user reviews and ratings for plugins before installation to gauge their popularity and reliability.
By understanding the power of GIMP plugins and making informed choices, you can take your image editing to the next level and unlock new creative possibilities.
Installing GIMP Plugins
Installing GIMP plugins is a straightforward process that allows you to expand the functionality of the software. To begin, you need to determine the appropriate directory for your operating system. In GIMP’s folder preferences, you can find the default locations where GIMP searches for plugins. Typically, the default location for installing plugins is GIMP’s user directory under /plug-ins.
In addition to the default location, you can also add new locations for GIMP to search for plugins. This can be useful if you have plugins stored in different folders or if you want to keep plugins organized in separate directories. By adding new locations, you can ensure that GIMP detects and includes all your installed plugins during usage.
The installation process may vary depending on your operating system. For Linux/Unix-like systems, you can install a plugin by running the command gimptool-2.0 –install pluginname.c. If you’re using Windows, plugins often come with an installer or a pre-compiled binary file that you can copy to a recognized folder. On Apple Mac OS X, the installation process depends on how GIMP was installed, either through a package manager or a prebuilt package.
Table: GIMP Plugin Installation Methods
| Operating System | Installation Method |
|---|---|
| Linux/Unix-like | Run gimptool-2.0 –install pluginname.c |
| Windows | Use the provided installer or copy pre-compiled binary files |
| Mac OS X | Depends on installation method (package manager or prebuilt package) |
Remember to always download plugins from trusted sources to minimize the risk of security breaches. Additionally, ensure that the plugin you’re installing is compatible with your version of GIMP, as compatibility issues can lead to instability or crashes. With proper installation and selection of trusted plugins, you can enhance your GIMP experience and unlock new creative possibilities.
Using GIMP Scripts
GIMP scripts offer users a powerful way to manipulate photos and automate specific tasks. These scripts can help streamline your editing workflow and provide creative options for enhancing your images in GIMP. By utilizing scripts, you can save time and achieve more professional-looking results. In this section, we will explore how to use GIMP scripts effectively and discover the various ways they can enhance your editing capabilities.
Using GIMP scripts is simple. Once you have installed a script, it will appear in either the Filters menu or the Script-Fu menu within GIMP. To access the script, simply navigate to the corresponding menu and select the script you want to use. GIMP scripts can be used to perform a wide range of functions, such as adding watermarks, applying artistic effects, or resizing images. By leveraging the power of scripts, you can achieve complex edits with just a few clicks.
In addition to the scripts included with GIMP, you can also find a vast collection of scripts on the GIMP Plugin Registry website. This website serves as a valuable resource for discovering new scripts that can expand the capabilities of GIMP. From photo effects to image manipulation tools, you can find scripts that cater to various editing needs. Before installing a script, make sure to read the description and reviews to ensure it meets your requirements and is compatible with your version of GIMP.
To install a GIMP script, you need to place the script file in the Scripts folder within GIMP’s directory. Once installed, the script will be accessible through the menus as mentioned earlier. It’s important to note that GIMP scripts are written in a scripting language called Script-Fu, which is specific to GIMP. This means that scripts written for other image editing software may not be compatible with GIMP. Always ensure you download scripts from trusted sources to minimize the risk of security breaches.
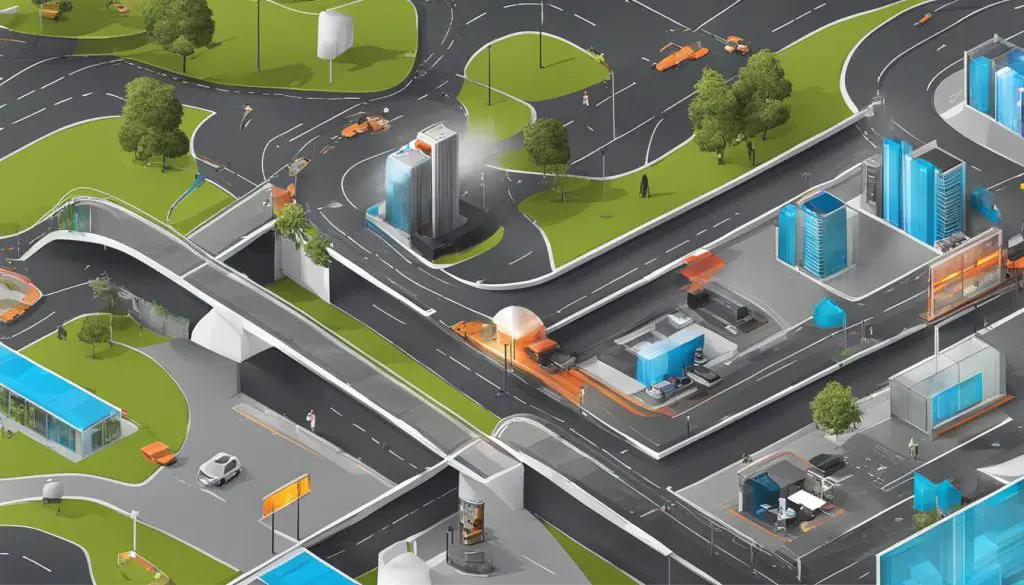
Examples of GIMP Scripts
There are numerous GIMP scripts available that can enhance your editing capabilities. One example is the “Watermark” script, which allows you to easily add a watermark to your photos. With this script, you can customize the appearance and position of the watermark to suit your needs. Another example is the “Vintage Effect” script, which applies a nostalgic look to your images, giving them a vintage, aged appearance. These scripts serve as just a glimpse into the wide range of possibilities that GIMP scripts offer.
In conclusion, GIMP scripts are a valuable resource for photographers and graphic designers using GIMP. They provide a way to automate tasks, enhance editing capabilities, and achieve professional-looking results. By exploring the library of scripts available and experimenting with different options, users can elevate their editing workflow and unlock new creative possibilities.
Finding and Installing GIMP Scripts
When it comes to finding GIMP scripts, the GIMP Plugin Registry website is an excellent resource. This website offers a wide range of scripts that can enhance your GIMP editing experience. You can search for specific scripts using keywords or explore the tag cloud for inspiration. Once you’ve found a script that catches your interest, simply download it from the website.
Installing GIMP scripts is a straightforward process. After downloading the script file, you need to place it in the Scripts folder within GIMP’s directory. This can usually be found in the user directory where GIMP is installed. Once the script is placed in the appropriate folder, you may need to refresh GIMP for the script to appear in the menu options. Now you’re ready to harness the power of the script and explore the new possibilities it brings to your photo editing.
Using GIMP scripts can greatly enhance your editing workflow and help you achieve professional-level results. These scripts automate specific tasks and provide unique functionalities that can save you time and effort. Whether you’re adding watermarks, applying special effects, or performing other editing tasks, GIMP scripts offer a convenient way to streamline your workflow and achieve consistent results.
Example GIMP Script
“The Fx-Foundry script pack is a popular collection of scripts that offers a wide range of editing capabilities in GIMP. This script pack includes a variety of tools for photo editing, allowing users to apply effects, adjust colors, and perform other advanced editing tasks. With the Fx-Foundry scripts, you can take your GIMP editing to the next level and unlock new creative possibilities.”
Recommended GIMP Scripts
| Script Name | Description |
|---|---|
| Fx-Foundry script pack | A collection of scripts that offers a wide range of editing capabilities in GIMP. |
| Urban Acid script | Adds a unique urban and edgy look to your photos. |
| Split-tone script | Creates a split-tone effect in your photos, converting them to black-and-white while retaining select colors. |
These recommended GIMP scripts, including the Fx-Foundry script pack, the Urban Acid script, and the split-tone script, can significantly enhance your photo editing capabilities in GIMP. They provide unique effects and functionalities that can help you achieve stunning and creative results.
Recommended GIMP Scripts
GIMP offers a wide range of scripts that can enhance your editing capabilities and add unique effects to your photos. Here are three recommended scripts that you can try:
Fx-Foundry script pack
The Fx-Foundry script pack is a comprehensive collection of scripts that can elevate your editing workflow in GIMP. With over a hundred scripts, this pack provides a variety of options for manipulating images and adding artistic effects. From advanced filters to special effects, the Fx-Foundry script pack offers a wealth of creative possibilities. Whether you want to enhance colors, create stunning compositions, or apply professional-grade adjustments, this script pack has got you covered.
Urban Acid script
Add a unique visual effect to your photos with the Urban Acid script. This script creates an urban and edgy look by adding vibrant colors and gritty textures. It can transform your images into eye-catching works of art, perfect for urban photography or adding a modern twist to any image. Experiment with different settings to achieve the desired effect and make your photos stand out.
Split-Tone script
The split-tone script allows you to create a stunning split-tone effect in your photos. This effect involves converting the image to black-and-white while retaining select colors, creating a striking contrast. With the split-tone script, you can highlight specific areas of your photo and add a touch of drama. Whether you want to create a vintage look or simply explore creative possibilities, this script is a must-try.
By using these recommended GIMP scripts, you can take your photo editing to the next level. Whether you’re looking for advanced filters, unique effects, or creative enhancements, these scripts provide a range of options to explore. Remember to always download scripts from trusted sources and enjoy the endless possibilities that GIMP offers for enhancing your photos.

Conclusion
GIMP scripts are a powerful resource for expanding the capabilities of GIMP and streamlining your editing workflow. By following the proper installation procedures and exploring the vast collection of scripts available, you can enhance your editing skills and achieve more professional results.
Experimenting with different scripts allows you to find ones that align with your unique editing style, unlocking endless creative possibilities. Whether you’re looking to automate repetitive tasks or add special effects to your photos, GIMP scripts provide a valuable toolset to help you achieve your desired outcome.
However, it’s crucial to exercise caution and only download scripts from trusted sources to minimize the risk of security breaches. Additionally, always ensure compatibility with your version of GIMP before installation.
With GIMP scripts, you can take your editing to the next level and unlock the full potential of GIMP. Discover the power of automation and creativity as you harness the capabilities of these valuable tools. Start exploring the world of GIMP scripts today and elevate your editing experience.
