XNB files are compressed game files that store data, images, and maps. To open XNB files with GIMP, you will first need to unpack the game files using tools like StardewXnbHack or xnbcli. Once unpacked, you can edit the files using GIMP and then repack them to use in the game. This guide will provide you with a step-by-step process on how to open XNB files with GIMP and make changes to them.
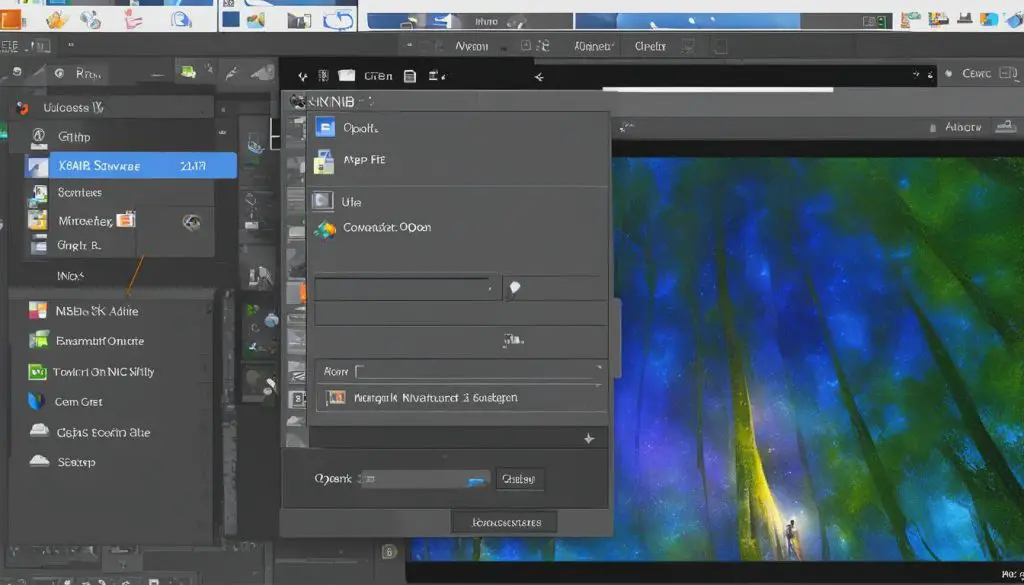
Key Takeaways:
- Use tools like StardewXnbHack or xnbcli to unpack XNB files
- Edit the extracted PNG files in GIMP to make changes to game assets
- Repack the modified files back into the XNB format for use in the game
- Troubleshoot any opening issues by verifying file format and compatibility
- Seek help from the modding community for further assistance
What are XNB Files and How do They Work?
XNB files are a file format commonly used in game development to store data, images, and maps. They are compressed files with the .xnb file extension. XNB files work by storing game assets in a compressed format to optimize storage and improve performance.
To access the contents of an XNB file, you need to unpack it using specific tools. Once unpacked, you can edit the files and make changes to the game assets. Understanding the structure and functionality of XNB files is essential when working with them in GIMP.
How do XNB Files Work?
XNB files are structured in a way that allows game developers to efficiently store and access game assets. They typically contain a variety of data, including textures, sounds, and game maps. By compressing these assets, XNB files help reduce file size and optimize game performance.
When a game engine reads an XNB file, it first decompresses the data to be used in the game. This allows the game to load assets quickly, improving gameplay and reducing loading times. The structure of an XNB file may vary depending on the game engine and the specific assets it contains.
XNB Files in Game Development
XNB files play a crucial role in game development as they allow developers to organize and package game assets efficiently. They provide a standardized format for storing assets, making it easier for game engines to read and load them. XNB files are commonly used in popular game development frameworks such as MonoGame and XNA.
Game developers can create and modify XNB files using tools like StardewXnbHack or xnbcli. These tools enable them to unpack the files, make changes using software like GIMP, and repack the modified assets back into XNB format.
Unpacking XNB Files
Before you can edit XNB files in GIMP, you need to unpack them using specialized tools. There are two popular options for unpacking XNB files: StardewXnbHack and xnbcli. Both tools are open-source and designed to efficiently extract the contents of XNB files for editing.
StardewXnbHack is a user-friendly tool that works on different operating systems. It provides a simple interface and intuitive functionality, making the unpacking process accessible even for beginners. With StardewXnbHack, you can easily unpack XNB files and access the individual game assets within them.
Xnbcli is another reliable tool for unpacking XNB files. It is a command-line tool that offers advanced features and flexibility. Xnbcli supports unpacking and packing of XNB files, providing users with granular control over the extraction process. With xnbcli, you can extract specific files from XNB archives and ensure compatibility with GIMP for editing.
| Unpacking Tools | Features |
|---|---|
| StardewXnbHack | – User-friendly interface – Cross-platform compatibility – Easy extraction of XNB file contents |
| Xnbcli | – Command-line tool – Advanced features – Granular control over extraction process |
Whichever tool you choose, unpacking XNB files is an essential step in the process of editing game assets with GIMP. Once the files are unpacked, you can then proceed to modify and enhance the individual components of the game, such as images, data, and maps.
Editing XNB Files with GIMP
To edit XNB files with GIMP, follow the step-by-step process outlined below:
- After unpacking the XNB files using tools like StardewXnbHack or xnbcli, open GIMP on your computer.
- In GIMP, go to the “File” menu and select “Open” to browse for the extracted PNG files from the unpacked XNB files.
- Choose the PNG file you want to edit and click “Open” to import it into GIMP’s workspace.
- Make the desired changes to the PNG file using GIMP’s various tools and features. You can modify game data, images, and maps as needed.
- Once you have finished editing the PNG file, go to the “File” menu again and select “Export As”.
- In the export window, choose the desired file format for your edited file, such as PNG.
- Specify the destination folder where you want to save the edited file and click “Export” to save the changes.
By following these steps, you can efficiently edit XNB files with GIMP and customize game assets according to your preferences.
GIMP XNB File Editing Tips
Here are some useful tips to enhance your XNB file editing experience with GIMP:
- Layer Management: Utilize GIMP’s layer management capabilities to work on different aspects of the XNB file separately. This allows for easier editing and fine-tuning of specific elements.
- Image Cleaning: Use GIMP’s image cleaning tools, such as the Clone Stamp and Healing Brush, to remove any imperfections or unwanted elements from the XNB file.
- Color Correction: Adjust the colors and tones of the XNB file using GIMP’s color correction tools. This can help enhance the overall visual appeal of the game assets.
- Texturing: Experiment with different texturing techniques in GIMP to add depth and detail to the XNB file. This can make the game assets appear more realistic and immersive.
Remember to save your progress regularly and back up the original XNB files before making any changes. This ensures you can revert to the original files if needed.
Converting XNB Files to Editable Format in GIMP
GIMP primarily supports native file formats such as PNG, JPEG, and GIF. To convert XNB files to an editable format in GIMP:
- Unpack the XNB files using the tools mentioned earlier.
- Open the extracted PNG files in GIMP.
- Edit the PNG files as desired using GIMP’s tools and features.
- Export the edited files as PNG or any other compatible format.
By following these steps, you can convert XNB files to an editable format in GIMP and modify them according to your creative vision.
| XNB File Editing Process | GIMP Tools and Features |
|---|---|
| Unpack XNB files using StardewXnbHack or xnbcli | Layer management |
| Open extracted PNG files in GIMP | Image cleaning |
| Edit PNG files using GIMP | Color correction |
| Export edited files from GIMP | Texturing |
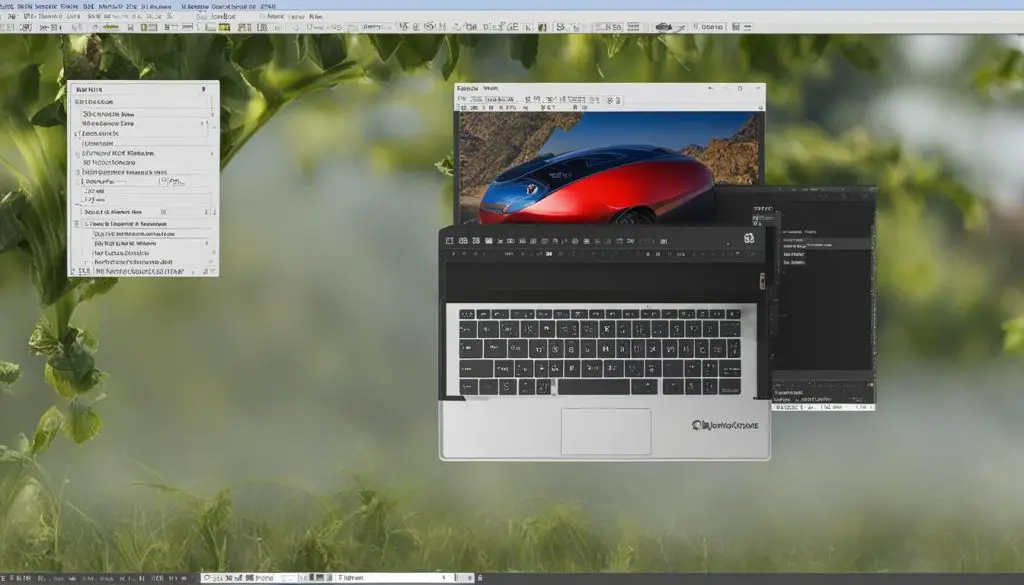
Repacking XNB Files
After making the desired changes to the extracted PNG files in GIMP, the next step is to repack the XNB files. Repacking involves compressing the edited files back into the XNB format, ensuring compatibility with the game engine and incorporating your changes into the game. To accomplish this, you will need to use specific repacking tools such as xnbcli.
XNB File Repacking Tools
One of the popular repacking tools for XNB files is xnbcli. This open-source tool allows you to pack the edited PNG files back into the XNB format efficiently. Xnbcli provides a straightforward command-line interface and supports various options for customizing the repacking process. With this tool, you can handle the repacking of XNB files with ease and precision.
To repack the XNB files using xnbcli, you need to specify the source directory containing the edited PNG files and the destination directory where the repacked XNB files will be generated. The tool will compress the PNG files into XNB format and ensure the necessary file structure is maintained for the game engine to recognize and use the modified assets.
XNB File Packing Process
The XNB file packing process involves converting the edited PNG files into the XNB format. The repacking tools like xnbcli take care of compressing the PNG files, optimizing storage, and creating the necessary structure for the game engine to read the modified assets seamlessly.
| Step | Description |
|---|---|
| 1 | Open the command-line interface. |
| 2 | Navigate to the directory where xnbcli is located. |
| 3 | Execute the command to repack the XNB files, specifying the source and destination directories. |
| 4 | Wait for the repacking process to complete. |
| 5 | Verify the repacked XNB files in the destination directory. |
By following the repacking process using tools like xnbcli, you can successfully convert the edited PNG files back to the XNB format. This allows you to integrate your changes into the game and experience the customized assets firsthand.
Troubleshooting XNB File Opening Issues
Sometimes, when trying to open XNB files in GIMP, you may encounter certain issues that prevent successful access to the files. These issues can be frustrating, but with a few troubleshooting steps, you can resolve them and continue with your editing process. Here are some common problems you may come across and their possible solutions.
Incorrect File Format
One possible reason for XNB files not opening in GIMP is that the file format may be incorrect. Ensure that the files you are trying to open are indeed XNB files and not mislabeled or corrupt files. Check the file extension and ensure it matches the XNB format. If you have doubts about the file’s integrity, try opening it with a different tool or consult the modding community for guidance.
Compatibility Issues
Another common issue is compatibility between the XNB files and GIMP. Verify that you are using a version of GIMP that supports the XNB file format. Older versions of GIMP may not have the necessary features or plugins to handle XNB files effectively. Updating your software to the latest version or seeking alternative plugins can potentially resolve compatibility issues.
Unpacking and Repacking Process
Errors during the unpacking or repacking process can also lead to difficulties in opening XNB files with GIMP. Double-check that you have properly unpacked the files using the recommended tools, such as StardewXnbHack or xnbcli. Similarly, ensure that you have correctly repacked the files after making your edits in GIMP. Mistakes or inconsistencies in these steps can cause the files to be unreadable by GIMP.
“Sometimes, when trying to open XNB files in GIMP, you may encounter certain issues that prevent successful access to the files. These issues can be frustrating, but with a few troubleshooting steps, you can resolve them and continue with your editing process.”

Seeking help from the Stardew Valley modding community can be invaluable in troubleshooting and resolving any XNB file opening issues. Experienced modders and enthusiasts can provide guidance, share their experiences, and offer solutions to common problems. Engaging with the community through forums, social media groups, or dedicated modding platforms can help you overcome any obstacles you may face in opening XNB files in GIMP.
By following the troubleshooting tips mentioned above, you can overcome common XNB file opening issues and proceed with your editing process in GIMP. Remember to verify the file format, check for compatibility, and ensure the accuracy of the unpacking and repacking steps. With determination and the support of the modding community, you can successfully open XNB files in GIMP and unleash your creativity to enhance your gaming experience.
Conclusion
Opening XNB files with GIMP and making changes to them is a process that requires unpacking, editing, and repacking. By following the steps outlined in this guide, you can successfully open XNB files with GIMP and modify the game assets to customize your gaming experience.
Remember to use the appropriate tools, such as StardewXnbHack or xnbcli, and apply the provided tips for editing XNB files in GIMP. These tips include utilizing the powerful image editing tools and features of GIMP, such as converting the files to editable formats, to enhance and modify your game assets.
If you encounter any issues when opening XNB files in GIMP, it’s important to troubleshoot them effectively. Refer to the troubleshooting section in this guide for tips on resolving compatibility issues, file corruption, and other common problems. Don’t hesitate to seek assistance from the Stardew Valley modding community for additional support and solutions.
With the versatility of GIMP and the flexibility of XNB files, you have the power to unleash your creativity and personalize your gaming journey. Import and export XNB files seamlessly, implement your desired changes, and enjoy a truly unique gaming experience.
