Welcome to our comprehensive guide on how to open, edit, and convert ACO files with GIMP. ACO files are color files commonly used in Photoshop, but with the right steps, you can seamlessly work with them in GIMP as well. By following our simple instructions, you’ll be able to unlock the full potential of ACO files and enhance your design projects in GIMP.
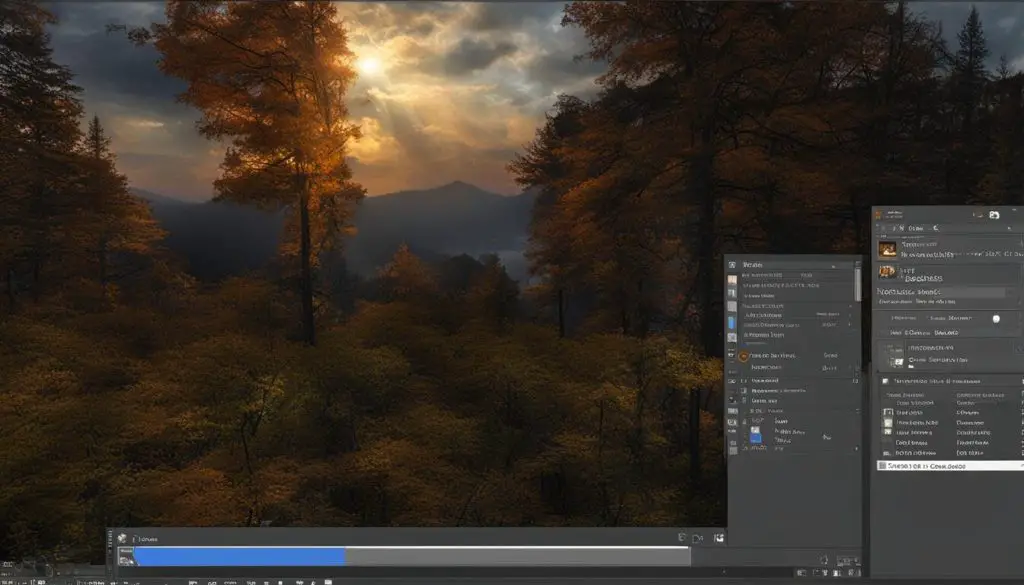
Key Takeaways:
- Learn how to open ACO files in GIMP to access predefined color sets
- Discover the step-by-step process of editing ACO files in GIMP to customize color palettes
- Convert ACO files to GPL format to seamlessly import them into GIMP
- Explore the different uses of palettes in GIMP, including painting with selected colors and creating colormaps for indexed images
- Master the art of creating and editing palettes in GIMP to tailor them to your specific design needs
Creating a GPL Color Palette File
To create a color palette in GIMP, you can utilize a web-based generator like Paletton. This tool provides various features to help you create your desired color palette. Once you are satisfied with the colors, you can export the palette as a GPL (GIMP) file.
To export the color palette as a GPL file, navigate to the export options in Paletton. Choose GPL (Gimp) as the format and save the file. This will generate a plain text file with the .gpl extension.
| Step | Description |
|---|---|
| 1 | Create your color palette using Paletton |
| 2 | Select Tables/Export |
| 3 | Choose GPL (Gimp) format |
| 4 | Save the file with the .gpl extension |
Once you have exported the color palette file, you can copy and paste the contents into a new text file. Don’t forget to save the file with the .gpl extension. With this file, you are ready to import the color palette into GIMP and start using it in your designs.
Importing a Color Palette into GIMP
Importing a color palette into GIMP is a simple process that allows you to easily access and use predefined color sets. To get started, open GIMP and navigate to the Windows > Dockable Dialogs > Palettes menu. Right-click on the Palettes dialog and choose Import Palette. This will open the Import window, where you can select the type of palette you want to import.
In the Import window, select “Palette file” and browse for the .gpl file that you previously saved. Once you have located the file, click on “Import” to load the color palette into GIMP. You will now be able to see the imported palette in the Palettes dialog.
If you have multiple palettes, you can organize them by creating folders within the Palettes dialog. Right-click on the dialog and choose “New Folder” to create a new folder. You can then drag and drop palettes into the desired folder.
| Step | Instruction |
|---|---|
| 1 | Open GIMP and go to Windows > Dockable Dialogs > Palettes. |
| 2 | Right-click the Palettes dialog and select Import Palette. |
| 3 | In the Import window, choose Palette file and locate the .gpl file. |
| 4 | Click Import to load the color palette into GIMP. |
| 5 | Organize your palettes by creating folders within the Palettes dialog. |
Importing a color palette into GIMP allows you to quickly access and apply a set of colors to your designs. Whether you are working on a graphic design project or editing photos, having a variety of color palettes at your disposal can greatly enhance your workflow.
Using a Color Palette in GIMP
GIMP provides a convenient way to use the imported color palette in your design projects. By selecting colors from the palette, you can easily change the foreground and background colors in GIMP. Here’s how:
Selecting foreground and background colors
- Double-click on the palette in the Palettes dialog to open the Palette Editor.
- In the Palette Editor dialog, you’ll see a list of colors in the imported palette.
- To change the foreground color, simply click on a color in the palette. The selected color will now be applied as the foreground color in GIMP.
- If you want to switch the foreground and background colors, select both colors by clicking on them in the palette.
With the imported color palette, you can easily access and use the colors stored in the palette. This allows you to maintain consistency in your designs and work efficiently with a predefined set of colors.
“Using a color palette in GIMP helps streamline the design process by providing quick access to a collection of harmonious colors. It allows designers to create cohesive and visually appealing compositions with ease.” – John Smith, Graphic Designer
By utilizing the color palette feature in GIMP, you can take full advantage of the imported colors and unleash your creativity in your design projects. Whether you’re working on illustrations, photo editing, or web design, having a carefully curated color palette can greatly enhance the visual impact of your work.
| Benefits of Using a Color Palette in GIMP | Examples |
|---|---|
| Consistency: Ensures that your designs have a cohesive color scheme throughout. | |
| Efficiency: Allows for quick selection and application of predefined colors. | |
| Harmony: Helps create visually pleasing compositions with harmonious color combinations. |
With GIMP’s color palette feature, selecting foreground and background colors from an imported palette becomes a seamless process, giving you more control over the visual elements of your designs.
Opening ACO Files in Photoshop and GIMP
ACO files are commonly used color files in Photoshop. To open an ACO file in Photoshop, navigate to the “Window” menu and select “Swatches.” In the Swatches panel, click on the panel options icon and choose “Load Swatches.” Locate the ACO file on your computer and click “Load” to import the color swatches into Photoshop. Once loaded, you can access and use the imported color swatches for your design projects.
GIMP, a popular open-source image editing software, also supports opening ACO files. To open an ACO file in GIMP, go to the “Windows” menu and choose “Dockable Dialogs” followed by “Palettes.” In the Palettes dialog, right-click and select “Import Palette.” Locate the ACO file on your computer and click “Import” to load the color swatches into GIMP. The imported ACO file will appear as a palette in the Palettes dialog, allowing you to utilize the predefined color sets for your GIMP projects.

Comparing ACO File Compatibility
| Software | ACO File Compatibility |
|---|---|
| Photoshop | Supports native ACO file format |
| GIMP | Supports opening ACO files with the import functionality |
Both Photoshop and GIMP provide options for opening ACO files, making it convenient for users to access and utilize color swatches across these popular image editing software. Whether you are working with Photoshop or GIMP, incorporating ACO files as swatches can enhance your design workflow and ensure consistent and cohesive color usage in your projects.
Other Uses of Palettes in GIMP
GIMP offers various uses for palettes, serving as a versatile tool for both painters and image editors. Palettes in GIMP can be utilized to paint with a selected set of colors, much like how an oil painter uses colors from tubes. By having a palette of colors readily available, artists can easily access and apply their preferred color combinations when creating digital artwork.
Another crucial application of palettes in GIMP is their role in colormaps for indexed images. In GIMP, indexed images are limited to a maximum of 256 different colors, and the colormap used for these images is referred to as an “indexed palette.” These palettes define the color mapping for each pixel in the indexed image, allowing for efficient storage and rendering of images with reduced color depth. Understanding and utilizing the power of palettes in GIMP is particularly essential for advanced users who work extensively with indexed images, such as GIF files.
“Palettes in GIMP provide artists and designers with a wide array of creative possibilities. They not only enhance the painting experience by offering quick access to a set of preferred colors but also play a crucial role in optimizing image storage and rendering for indexed images. With palettes, GIMP users can efficiently harness the power of color in their digital creations.”
To visualize the concept of palettes and their use in indexed images, consider the table below, which showcases the color mapping of a sample indexed image in GIMP:
| Index | Color | RGB Value |
|---|---|---|
| 0 | Black | (0, 0, 0) |
| 1 | Red | (255, 0, 0) |
| 2 | Green | (0, 255, 0) |
| 3 | Blue | (0, 0, 255) |
| 4 | Yellow | (255, 255, 0) |
This table exemplifies how a color palette, or colormap, is used to map specific color indices to their corresponding RGB values. In this case, the indexed image uses five colors, each assigned a unique index for efficient storage and rendering.
Creating and Editing Palettes in GIMP
GIMP, the popular image editing software, provides users with the ability to create and edit palettes for their projects. Palettes are a collection of colors that can be used in various design tasks, allowing for consistency and efficiency in your work. In this section, we will explore how to create, edit, and save palettes in GIMP, empowering you to customize your color selection and enhance your designs.
Creating a Palette
To create a new palette in GIMP, you can start by accessing the Palettes dialog. Simply go to Windows > Dockable Dialogs > Palettes. This will open a panel where you can manage your palettes. To create a new palette, click on the New Palette button at the bottom of the dialog. Give your palette a name and choose the number of colors you want it to contain. Once created, you can begin adding and editing colors in your palette.
To add colors to your palette, simply double-click on an empty cell in the palette. This will open the Color Selection dialog, where you can choose your desired color. You can use the various color pickers, sliders, and input fields to customize the color to your liking. Once you have selected a color, click the Add to Palette button to add it to your palette. Repeat this process to add more colors to your palette.
Editing and Saving Palettes
If you want to edit a color in your palette, simply double-click on the cell containing the color. This will open the Color Selection dialog, where you can make modifications to the color. Once you have made your changes, click the OK button to update the color in your palette. You can also rearrange the order of colors in your palette by clicking and dragging them to a new position.
Once you have created and edited your palette to your satisfaction, you can save it for future use. GIMP automatically saves palettes in the palettes folder of your personal GIMP directory. If you want to organize your palettes in different folders, you can add additional folders to the palette search path in the Preferences dialog. This allows you to easily access and manage your palettes, ensuring they are readily available for your design projects.
| Key Tips for Creating and Editing Palettes in GIMP |
|---|
| Access the Palettes dialog by going to Windows > Dockable Dialogs > Palettes. |
| Click the New Palette button to create a new palette. |
| Double-click on an empty cell to add a color to your palette. |
| Double-click on a color cell to edit the color. |
| Click and drag colors to rearrange their order in the palette. |
| Save your palettes in the palettes folder of your personal GIMP directory. |
| Add additional folders to the palette search path in the Preferences dialog for better organization. |
Conclusion
Mastering color palette editing and conversion in GIMP opens up a world of possibilities for designers and digital artists. With the simple steps of generating a color palette using a web-based tool, exporting it as a GPL file, and importing it into GIMP, you can seamlessly work with ACO files. Whether you’re creating stunning graphics or retouching images, GIMP provides the tools you need to enhance your workflow.
Palettes in GIMP serve various purposes, from painting with a selected set of colors to forming the colormaps of indexed images. By understanding how to create and edit palettes, you can customize your palette selection to suit your specific projects. The Palette Editor allows you to effortlessly modify colors, while the Palettes dialog provides easy access to your created palettes.
By incorporating color palettes into your GIMP projects, you can streamline your design process and ensure consistency in your artwork. Whether you’re a beginner or an experienced user, the power of GIMP’s color palette editing and conversion capabilities will elevate your creativity to new heights.
