Are you looking to create a printable relocation file in GIMP? Look no further! In this comprehensive guide, we will walk you through the step-by-step process of making a professional and personalized relocation file using the powerful image editing software, GIMP.

GIMP is an excellent tool for customizing the look and feel of performers and equipment in the 3D Real View. With its range of features and functions, you have complete control over fabric manipulation, uniform customization, and more.
Whether you’re a beginner or an experienced user, this tutorial will provide you with the knowledge and skills to create stunning printable relocation files that meet your specific design requirements.
Key Takeaways:
- Create professional and personalized relocation files in GIMP.
- Customize fabric, colors, textures, and patterns in your designs.
- Utilize guides and snapping features for precise positioning.
- Print your files with customizable settings for the best results.
- Save and organize your work as you go along to avoid losing progress.
Downloading and Installing GIMP
Before you can start creating a printable relocation file in GIMP, you need to download and install the software. GIMP is a free and open-source image editing program that is available for both Windows and Mac operating systems. By following these simple steps, you’ll have GIMP up and running in no time.
Downloading GIMP
- Visit the official GIMP website at www.gimp.org.
- Click on the “Downloads” tab located at the top of the page.
- Choose the version of GIMP that is compatible with your operating system.
- Click on the download link to initiate the download process.
- Wait for the download to complete.
Installing GIMP
- Locate the downloaded GIMP installer file.
- Run the installer by double-clicking on the file.
- Follow the on-screen instructions to proceed with the installation.
- Choose the desired installation location and select any additional components or features you may want to include.
- Click “Install” to start the installation process.
- Wait for the installation to finish.
Once the installation is complete, you can launch GIMP from your computer’s application menu or desktop shortcut. Now that you have GIMP installed, you’re ready to embark on your journey of creating a printable relocation file.
Table: Comparison of GIMP Download and Installation Process
| GIMP Download | GIMP Installation | |
|---|---|---|
| Compatibility | Available for Windows and Mac | Available for Windows and Mac |
| Source | Official GIMP website | Official GIMP website |
| Process | Visit website, select version, click download, wait for completion | Run installer, follow instructions, choose location, select components, wait for completion |
| Duration | Depends on internet speed | Depends on computer performance |
Opening the Template File
After you have GIMP installed, you can open the template file for editing. The template file is a pre-designed layout that you can customize to create your printable relocation file. You can use GIMP’s image editing tools to manipulate the fabric and adjust the colors, textures, and patterns according to your preferences.
To open the template file, launch GIMP on your computer and go to the File menu. From the dropdown menu, select “Open” or use the keyboard shortcut Ctrl+O. Browse through your files and locate the template file you want to edit. Click on it to select it, and then click the “Open” button.
Once the template file is open in GIMP, you can start making modifications to the fabric. Use the tools in the toolbox on the left side of the screen to select, move, resize, and apply effects to the fabric. You can also use the color picker to choose new colors or gradients to apply to the fabric.
| GIMP Tools | Description |
|---|---|
| Selection Tools | Allows you to select specific areas of the fabric for editing. |
| Move Tool | Enables you to move the fabric around the canvas. |
| Scale Tool | Allows you to resize the fabric to fit your design. |
| Paintbrush Tool | Enables you to paint new colors or patterns onto the fabric. |
| Erase Tool | Allows you to remove parts of the fabric or make corrections. |
Experiment with different tools and techniques to achieve the desired look for your printable relocation file. Remember to save your progress regularly by going to the File menu and selecting “Save” or pressing Ctrl+S. This way, you can always revert to a previous version if needed.
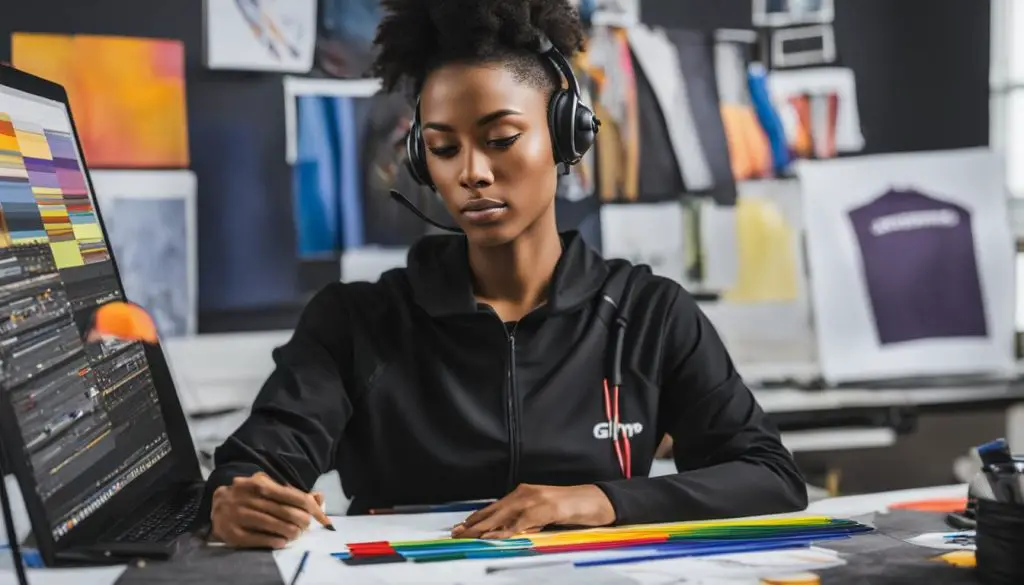
Creating a custom uniform in GIMP allows you to achieve a personalized look that stands out from the crowd. Whether you are designing uniforms for a sports team or creating costumes for a theater production, GIMP’s fabric editing capabilities make it a powerful tool for customization. Take advantage of the software’s versatility and experiment with different colors, textures, and patterns to create a uniform that perfectly fits your vision.
Using Guides in GIMP
When creating a printable relocation file in GIMP, using guides can greatly assist in positioning and aligning elements within your design. Guides are horizontal or vertical lines that can be displayed on your image while you work, ensuring precise alignment and proportion. To create a guide in GIMP, simply click on the rulers in the image window and drag out a guide to your desired position.
Guides can be moved, deleted, or used as alignment aids throughout your design process. They can also be enabled for snapping, allowing elements to automatically align to the guides as you move them. This feature is particularly useful when working with multiple elements or complex layouts, as it helps maintain consistency and precision in your design.
Whether you’re positioning text, graphics, or other design elements, using guides in GIMP ensures that your printable relocation file will be well-balanced and visually appealing. Take advantage of this handy tool to streamline your workflow and create professional-looking designs with ease.
“Using guides in GIMP has been a game-changer for my design process. It’s made aligning elements and creating precise layouts so much easier. I highly recommend giving it a try!” – Professional Graphic Designer
Example of Guide Placement in GIMP
| Element | Position |
|---|---|
| Center-aligned |
Printing the File
Once you have finished creating your printable relocation file in GIMP, you can proceed with printing the file. GIMP provides print settings that allow you to customize the output for your specific requirements. You can select the number of A4 sheets to print on, choose the print quality, and adjust other settings as needed.
When printing the file, it is recommended to do a test print on regular paper before printing on the final sheets. This allows you to check the layout, colors, and overall appearance of the printed file. If necessary, you can make any adjustments or refinements in GIMP before proceeding with the final print.
Before printing on the final sheets, it may be necessary to trim the margins of each printed page. This ensures that the pages align properly when glued together to create the complete relocation file. Use a ruler and a sharp utility knife or paper trimmer to carefully trim the excess paper from each page. Take your time to ensure clean and precise cuts.
| Printing Tips | Details |
|---|---|
| Test Print | Do a test print on regular paper to check the layout and colors before printing on the final sheets. |
| Trimming Margins | Trim the excess paper from each printed page to ensure proper alignment when gluing the sheets together. |
| Paper Quality | Choose a high-quality paper that is suitable for your purposes, such as a glossy or matte finish. |
| Print Quality | Adjust the print quality settings in GIMP to achieve the desired level of detail and clarity. |
| Printer Calibration | Ensure that your printer is properly calibrated to achieve accurate color reproduction. |
“Printing the file is the final step in the process of creating your personalized relocation file. Taking the time to do a test print and trim the margins will help ensure a professional-looking final product. Remember to choose the right paper quality and adjust the print settings according to your preferences. With GIMP, you have full control over the printing process, allowing you to bring your design to life with precision and accuracy.”
Conclusion
Printing your printable relocation file in GIMP is a straightforward process that requires attention to detail. By following the recommended tips and using the print settings available in GIMP, you can achieve professional and high-quality results. Remember to do a test print, trim the margins, and choose the right paper and print quality for your needs. With GIMP’s powerful image editing tools and printing capabilities, you can bring your design to fruition and create an impressive relocation file.
Conclusion
Creating a printable relocation file in GIMP is a straightforward process that allows you to customize the look and feel of performers and equipment in the 3D Real View. By following the step-by-step instructions provided in this comprehensive guide, you can utilize GIMP’s powerful image editing tools to create a professional and personalized relocation file.
Throughout the process, remember to save your work regularly to avoid any potential loss of progress. Utilize the available guides and snapping features in GIMP to ensure accurate positioning of elements within your design. This will help you achieve the desired visual impact and make the most out of your printable relocation file.
In conclusion, GIMP provides endless possibilities for creating customized relocation files. Whether you’re designing custom uniforms, manipulating fabrics, or using guides to position elements precisely, GIMP’s features and functions make it a versatile and powerful tool. Now that you have the knowledge and skills to create your printable relocation file, you can bring your visions to life and enhance the overall visual experience of the 3D Real View.
