Welcome to our comprehensive guide on how to effectively fill a background color in GIMP. In this tutorial, we will walk you through step-by-step instructions on utilizing the color to alpha plug-in to replace the background of an image with another color. Say goodbye to tedious and limited selection-based techniques, as we showcase the advantages of this plug-in in achieving smooth transitions and professional-looking results.
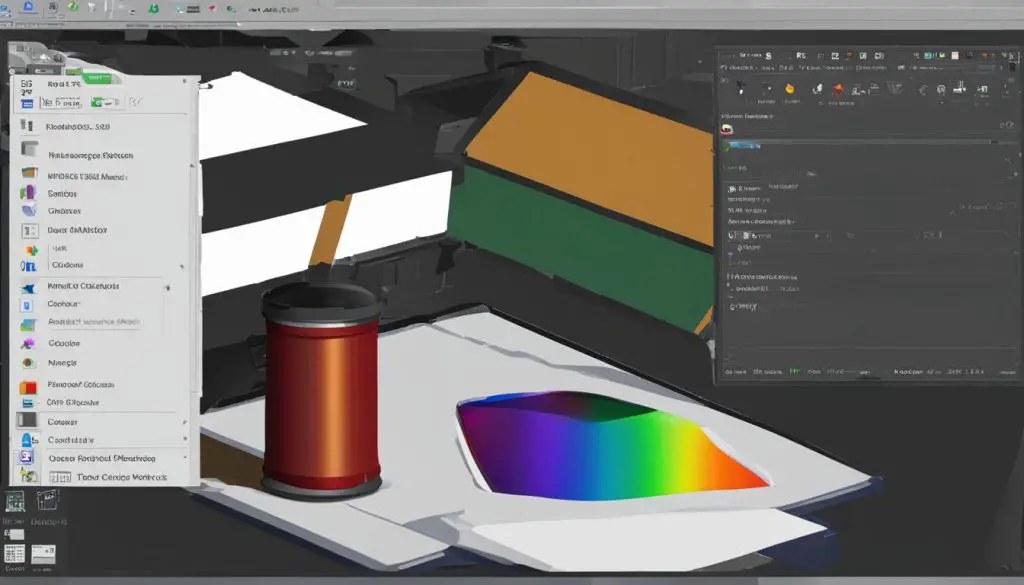
Key Takeaways:
- Learn how to replace a background color in GIMP using the color to alpha plug-in.
- Discover why selection-based techniques may not produce desirable results for anti-aliased objects.
- Understand the step-by-step process of using the Color to Alpha plug-in in GIMP.
- Explore considerations and workarounds for challenging situations when filling background colors.
- Utilize additional options and settings in the Bucket Fill tool to enhance your background color fill process.
Why Not a Selection?
The common approach in GIMP is to create a selection before performing various tasks. However, when it comes to removing an anti-aliased object from its background and filling a new color, using a selection can often lead to undesirable results. Let’s explore why using a selection may not be the most effective method.
When filling a selection with a new color, especially in the case of anti-aliased objects, artifacts can be left behind or the desired smooth transition from the object to the background may not be achieved. This can result in a less professional-looking outcome. Selecting only the edges of the object may leave gaps or inconsistencies in the new color fill, while selecting the entire object may cause the color to spill into the object. These limitations highlight the need for alternative techniques like the color to alpha plug-in.
The color to alpha plug-in in GIMP offers a more precise and effective way to fill the background with a new color. By using this plug-in, you can replace the background color of an image with another color while maintaining the smoothness of the object’s edges. This plug-in eliminates the need for selections, providing a more reliable and efficient method for changing the background color of an image in GIMP.
Why Not a Selection?
The common approach in GIMP is to create a selection before performing various tasks. However, when it comes to removing an anti-aliased object from its background and filling a new color, using a selection can often lead to undesirable results. Let’s explore why using a selection may not be the most effective method.
When filling a selection with a new color, especially in the case of anti-aliased objects, artifacts can be left behind or the desired smooth transition from the object to the background may not be achieved. This can result in a less professional-looking outcome. Selecting only the edges of the object may leave gaps or inconsistencies in the new color fill, while selecting the entire object may cause the color to spill into the object. These limitations highlight the need for alternative techniques like the color to alpha plug-in.
The color to alpha plug-in in GIMP offers a more precise and effective way to fill the background with a new color. By using this plug-in, you can replace the background color of an image with another color while maintaining the smoothness of the object’s edges. This plug-in eliminates the need for selections, providing a more reliable and efficient method for changing the background color of an image in GIMP.
Using the Color to Alpha Plug-in
The color to alpha plug-in in GIMP is a powerful tool that allows you to fill a background color with ease. This plug-in provides a straightforward process for replacing the background of an image with another color. Here, we will guide you through the steps of using the color to alpha plug-in effectively.
To begin, activate the color to alpha plug-in by going to the menu option Filters -> Colors -> Color To Alpha. Once activated, you can use the Color Picker Tool to select the background color you want to replace. Simply drag and drop the selected color onto the color portion of the Color To Alpha plug-in, and the blue indicator will change to indicate a successful selection.
After selecting the desired background color, add the new background color by creating a new layer and lowering its position. This will ensure that the new background color is visible and replaces the original background effectively. By following these steps, you can easily fill a background color in GIMP using the color to alpha plug-in.
| GIMP Color Fill Tool |
|---|
 |
Considerations and Workarounds
While the color to alpha plug-in in GIMP is a powerful tool for filling a background color, it is important to keep in mind that it may not work perfectly in every situation. Factors like the complexity of real-world photos and the presence of multiple colors can affect the outcome. In such cases, there are considerations and workarounds that can help you achieve better results.
One workaround is to apply the color to alpha technique multiple times. By repeating the process, you can gradually eliminate more of the background color and improve the overall result. This can be particularly effective when dealing with intricate images or those with variations in color intensity.
Another option is to use manual touch-up techniques. This involves using tools like the eraser brush or the clone tool to clean up any remaining traces of the background color. By carefully refining the edges and removing unwanted artifacts, you can achieve a more seamless transition between the object and the new background.
In cases where the foreground contains portions of the background color, painting underneath the new image with the original color can help bring back those portions. This can help restore the continuity of the image and make the final result appear more natural and cohesive.
Table: Considerations and Workarounds for Filling Background Color in GIMP
| Considerations | Workarounds |
|---|---|
| Complex real-world photos | Apply color to alpha multiple times |
| Multiple colors in the background | Use manual touch-up techniques |
| Foreground contains portions of the background color | Paint underneath with the original color |
Additional Options and Settings for Background Color Fill
When it comes to filling a selection with a background color in GIMP, the Bucket Fill tool offers a range of additional options and settings to enhance your creative process. By exploring the Tool Options panel, you can customize various settings to achieve the desired effect. Let’s take a closer look at these options:
Blending Modes: The blending modes determine how the colors of the fill interact with the existing image. Experimenting with different modes can add depth and texture to your background color.
Opacity: Adjusting the opacity of the fill allows you to control the transparency of the color. This can be useful when you want to create a subtle background or overlay multiple colors.
Fill Type: The fill type option lets you choose between filling with the foreground color, background color, or patterns. This provides flexibility in selecting the source of your fill color.
Affected Area: You can fine-tune the fill method by specifying whether it applies to the entire selection or only to similar colors. This helps target specific areas for precise color fills.
In addition to these options, the threshold setting plays a crucial role in determining which pixels get filled based on color similarity. Adjusting this threshold can help achieve more accurate and consistent results when filling complex images.
To further enhance your color fill process, the fill by line art detection option is available for more precise filling of line art without spreading beyond intended boundaries. This can be particularly useful when working with illustrations or line drawings.
Take advantage of these additional options and settings offered by the Bucket Fill tool in GIMP to elevate your background color fill process and achieve professional-looking results.

| Options | Description |
|---|---|
| Blending Modes | Determines how the colors of the fill interact with the existing image. |
| Opacity | Controls the transparency of the fill color. |
| Fill Type | Choose between filling with the foreground color, background color, or patterns. |
| Affected Area | Determines whether the fill applies to the entire selection or only to similar colors. |
| Threshold | Adjusts the range of color similarity for filling pixels. |
| Fill by Line Art Detection | Enables precise filling of line art without spreading beyond intended boundaries. |
Configuring the Bucket Fill Tool
The Bucket Fill tool in GIMP is a versatile tool that can be customized to suit different purposes. With various options and settings, you can fine-tune the tool to achieve the desired results. Here are the key configurations you can make:
Mode:
The mode setting allows you to choose from a range of blending modes to apply to the fill. Experiment with different modes to see how they affect the appearance of your filled area.
Opacity:
The opacity setting determines the transparency of the fill contents. Adjusting the opacity can help you achieve more subtle or transparent fills, depending on your artistic vision.
Fill Type:
The fill type option enables you to choose whether you want to fill with the foreground color, background color, or patterns. Select the option that best suits your needs and creative intentions.
Affected Area:
The affected area option allows you to define the area the tool should fill. You can choose to fill the whole selection or limit the fill to only similar colors. This gives you precise control over how the fill is applied.
Threshold:
The threshold setting is particularly useful when filling areas with similar colors. It determines the range of pixels to be filled based on color similarity. Adjust the threshold to achieve the desired level of color matching.
By configuring the Bucket Fill tool in GIMP to your specific requirements, you can achieve precise and professional-looking fills in your artwork. Experiment with different settings and combinations to explore the full potential of this powerful tool.
| Mode | Opacity | Fill Type | Affected Area | Threshold |
|---|---|---|---|---|
| Multiply | 50% | Foreground Color | Similar Colors | 60% |
| Screen | 80% | Background Color | Whole Selection | 40% |
| Overlay | 100% | Pattern | Similar Colors | 75% |
Conclusion
Mastering the art of filling a background color in GIMP is crucial for digital artists and graphic designers. By utilizing the color to alpha plug-in and exploring the options and settings of the Bucket Fill tool, you can achieve seamless and professional-looking results. The color to alpha plug-in provides a superior alternative to selection-based techniques, allowing for a smooth transition from the object to the background.
It is important to understand the limitations of selection-based techniques and the workarounds available for more complex situations. Applying the color to alpha plug-in multiple times or employing manual touch-up can improve the outcome. Additionally, when the foreground contains portions of the background color, painting underneath the new image with the original color can help restore those elements.
By experimenting with the various settings and options available in the Bucket Fill tool, you can enhance your background color fill process. The Tool Options panel allows for customization of blending modes, opacity, fill types, and affected areas. The threshold setting plays a significant role in determining which pixels get filled, while the fill by line art detection option ensures precise filling without spreading beyond intended boundaries.
With practice and a good understanding of these techniques, you can elevate your digital artwork skills and achieve professional-looking results. The ability to seamlessly fill a background color in GIMP is a valuable asset that can enhance your creative workflow and help you achieve the desired effects efficiently and effectively.
