GIMP, a popular image editing software, is capable of opening and editing PSD files created by Photoshop. However, there may be limitations when it comes to certain advanced features. It is important to manage your expectations and test the PSD file in GIMP to see if it meets your editing needs.
If the file contains basic layers and image data, GIMP should be able to open it without any issues. However, advanced features such as adjustment layers or smart filters may not be fully supported or displayed in GIMP. It is recommended to try opening the file in GIMP and see if it works as expected.
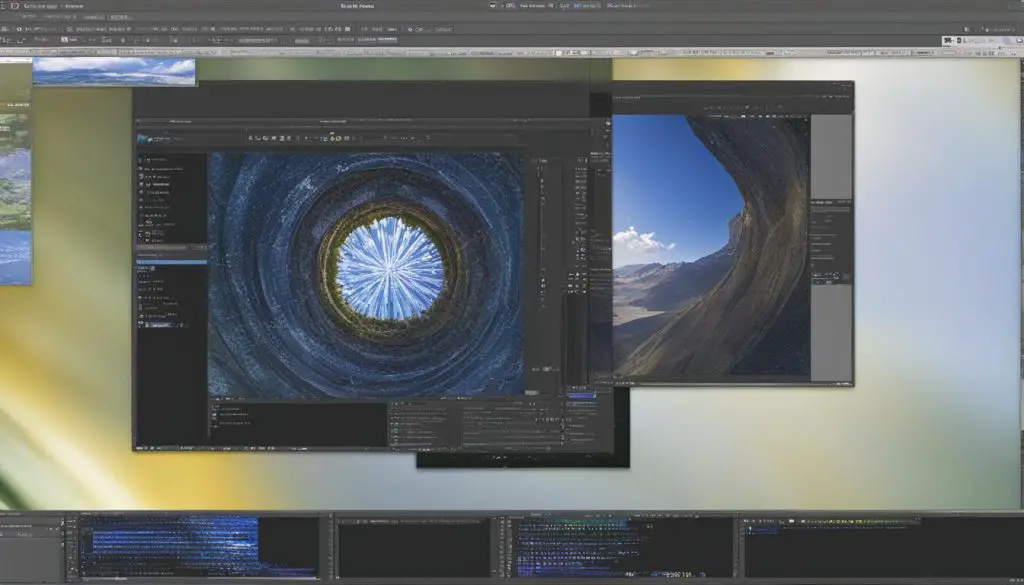
Key Takeaways:
- GIMP can open and edit Photoshop text files, but there may be limitations with advanced features.
- Manage your expectations and test the PSD file in GIMP to see if it meets your editing needs.
- Basic layers and image data should be fully supported, but advanced features like adjustment layers may not be compatible.
- If GIMP is unable to open the file as desired, alternative options such as using Photoshop or the web version of Photoshop can be considered.
- Check for the latest information on the availability of these options.
Can GIMP Open a PSD File?
GIMP, a popular open-source image editing software, does have the ability to open PSD files created by Photoshop or any other software that utilizes the PSD file format. However, it is important to note that there may be limitations when it comes to compatibility with certain advanced features and data within the file. In order to determine if GIMP can successfully open a specific PSD file, it is advisable to test it in the software and manage expectations accordingly.
While GIMP can generally recognize and display the pixel layers of a PSD file without any issues, there may be a lack of support for more advanced features such as adjustment layers or smart filters. This means that these elements may be missing or converted into pixel layers when opened in GIMP. It is crucial to be aware of these limitations in order to avoid potential frustration or disappointment.
Although GIMP may not fully support all the advanced features of a PSD file, it remains a powerful image editing tool that can handle basic layers and image data effectively. This makes it a valuable alternative for users who do not have access to Photoshop or who prefer to use open-source software. GIMP provides a range of editing capabilities and features that can still deliver impressive results for many editing needs.
“GIMP can open PSD files created by Photoshop or any other software that uses the PSD file format. However, newer versions of Photoshop may have features and data that GIMP cannot fully read or interpret.”
| Features | GIMP | Photoshop |
|---|---|---|
| Opening PSD files | ✅ | ✅ |
| Support for adjustment layers | ❌ | ✅ |
| Support for smart filters | ❌ | ✅ |
Overall, GIMP’s compatibility with PSD files provides a useful solution for those seeking an alternative to Photoshop. While certain advanced features may not be fully supported, GIMP remains a versatile and capable image editing software that can handle many basic editing tasks effectively.
How to Open a PSD File in GIMP
Opening a PSD file in GIMP is a straightforward process. By following a few simple steps, you can import your Photoshop text files into GIMP for further editing. Here’s a quick guide on how to do it:
1. Launch GIMP: Start by opening GIMP on your computer. If you don’t already have GIMP installed, you can download it for free from the official GIMP website.
2. Go to the File Menu: Once GIMP is open, navigate to the top menu and click on “File.” A drop-down menu will appear.
3. Select Open: From the drop-down menu, choose the “Open” option. This will open a file explorer window.
4. Browse for the PSD File: In the file explorer window, locate the PSD file you want to open in GIMP. Select the file by clicking on it.
5. Click Open: After selecting the PSD file, click the “Open” button in the file explorer window. GIMP will then load the PSD file into its interface.
If you encounter any issues:
If you experience any difficulties opening the PSD file in GIMP, it’s possible that the file contains advanced features or data not fully supported by GIMP. In such cases, it’s recommended to test the file in GIMP to see if it meets your editing needs. If not, you may need to consider alternative options, such as using the trial version of Adobe Photoshop or exploring web-based Photoshop versions. These alternatives can offer more comprehensive support for opening PSD files with advanced features.
Remember, while GIMP is capable of opening and editing many PSD files, it may have limitations when it comes to specific advanced functionalities. Managing your expectations and exploring other options when necessary will ensure a smooth editing experience.
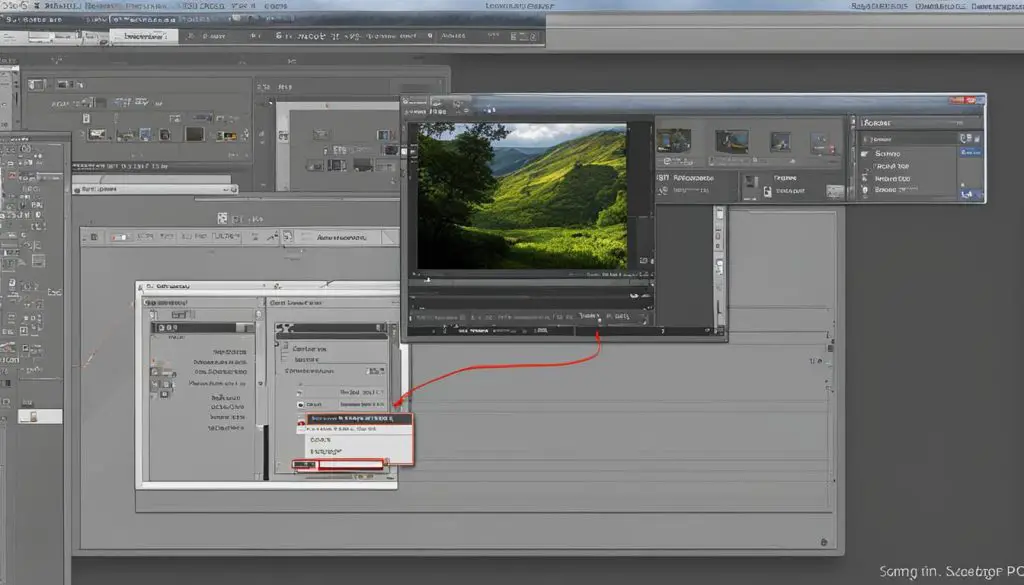
| Advantages of opening a PSD file in GIMP | Disadvantages of opening a PSD file in GIMP |
|---|---|
| Free to use | Limited support for advanced features |
| Accessible to all users | Potential compatibility issues with certain PSD files |
| Intuitive user interface | May require additional software for full PSD compatibility |
Manage Your Expectations
When opening a PSD file in GIMP, it is important to manage your expectations. While GIMP has the capability to open many PSD files, there may be limitations when it comes to fully supporting or displaying all the advanced features and data from the file. It is always recommended to test the PSD file in GIMP to see if it meets your editing needs.
One of the limitations to be aware of when opening a PSD file in GIMP is with regards to advanced elements such as adjustment layers, smart filters, and other non-pixel layers. GIMP may not fully support or display these elements, and they may be missing or converted into pixel layers when opened. This can impact the overall editing experience and may affect the desired outcome of your project.
However, it’s worth noting that GIMP is constantly improving and evolving, with each new version bringing enhancements and updates. While it may not fully support all the advanced features of a PSD file, it still provides a powerful set of tools for editing and manipulating images. It’s always a good idea to keep an eye on GIMP’s development and updates, as future versions may offer improved compatibility and support for PSD files.
| Limitations of Opening PSD in GIMP | Workarounds |
|---|---|
| Advanced features may not be fully supported | Explore other editing options like Adobe Photoshop |
| Adjustment layers and smart filters may not be recognized | Test the PSD file in GIMP to gauge compatibility |
| Elements may be converted into pixel layers | Stay updated with GIMP’s development for future improvements |
In summary, while GIMP provides the ability to open and edit PSD files, it is essential to understand the limitations and manage your expectations accordingly. Testing the file in GIMP will give you a better understanding of its compatibility and whether it meets your editing needs. If the file contains advanced features that are not fully supported by GIMP, alternative options such as using Adobe Photoshop or exploring other editing software may be worth considering.
Other Ways to Open a PSD File
While GIMP is a popular choice for opening and editing PSD files, there are alternative software options available for those who need to access advanced features that may not be fully supported by GIMP. These alternative software solutions can provide more comprehensive compatibility and functionality when working with PSD files. Here are a few options to consider:
Adobe Photoshop
Adobe Photoshop is the industry standard when it comes to graphic design and photo editing, and it natively supports PSD files without any limitations. If you have access to Adobe Photoshop, you can confidently open and edit your PSD files with full support for all advanced features and functionalities. Adobe offers a free trial of Photoshop, allowing you to test it out before committing to a subscription.
Online Photoshop Web Version
Adobe is also developing a web-based version of Photoshop that can be accessed through a web browser. This online version of Photoshop aims to provide a similar editing experience to the desktop version, including support for opening and editing PSD files. The web version of Photoshop may offer the convenience of accessing your files from anywhere with an internet connection, while still providing the comprehensive features you need for working with PSD files.
When using alternative software for opening PSD files, it’s important to review the system requirements and ensure that your computer meets the necessary specifications. Additionally, while these options may offer greater compatibility and functionality, they may come with costs or limitations depending on the specific software and licensing arrangements.

| Software | Compatibility | Advanced Features Support | Pricing |
|---|---|---|---|
| Adobe Photoshop | Windows, macOS | Full support | Subscription-based |
| Online Photoshop Web Version | Any modern web browser | Similar to desktop version | Availability may vary |
When choosing alternative software for opening PSD files, it’s important to consider your specific needs, budget, and desired level of functionality. Whether you opt for Adobe Photoshop or the web-based Photoshop version, both options can provide a seamless workflow when working with PSD files.
Using Photoshop on the Web
Adobe is currently testing a web version of Photoshop that allows users to access basic editing features and open PSD files directly in a web browser. This option is free to use and may provide full support for advanced features in PSD files. However, availability may be limited to certain regions or markets, so it’s important to check if the web version is available in your area.
With the web version of Photoshop, users can conveniently access their PSD files and make edits without the need to download or install any software. This can be especially beneficial for those who regularly work with PSD files but may not have access to a computer with Photoshop installed. It also allows for seamless collaboration and sharing of PSD files, as individuals can simply access the web version from their preferred web browser.
The web version of Photoshop aims to provide a similar editing experience to the desktop version, offering a range of essential tools and features. While it may not have all the advanced functionalities of the desktop version, it still offers considerable editing capabilities, making it a practical solution for many users. It’s important to note that the web version may require a stable internet connection and may have certain system requirements to ensure smooth operation.
| Features of the Web Version of Photoshop | Benefits |
|---|---|
| 1. Editing Tools: The web version offers a selection of essential editing tools, including brushes, layers, and adjustments. | Access and edit your PSD files on any device with a compatible web browser. |
| 2. File Compatibility: The web version supports opening and working with PSD files, ensuring seamless file compatibility. | No need to convert or export files for editing purposes, saving time and effort. |
| 3. Collaboration: Multiple users can access and edit the same PSD file simultaneously, allowing for efficient collaboration. | Streamline teamwork and enhance productivity for remote or distributed teams. |
As Adobe continues to develop and refine the web version of Photoshop, it is expected to become even more powerful and feature-rich in the future. By providing a convenient and accessible editing solution, Adobe is catering to the evolving needs of users, allowing them to work on their PSD files anytime and anywhere.
Opening PSD Files in Web-Based Photoshop
If you’re interested in using the web version of Photoshop, follow these simple steps to open a PSD file:
- Launch your preferred web browser and navigate to the Adobe Photoshop web version website.
- Sign in to your Adobe account or create a new account if you don’t have one.
- Once signed in, you’ll be able to access the web version of Photoshop and its editing features.
- Click on the “Open” button or go to the File menu to import a PSD file.
- Browse for your desired PSD file and select it.
- Wait for the file to upload and open in the web version of Photoshop.
- You can now edit the PSD file using the available editing tools and features.
- Once you’ve finished editing, you can save the file or export it in the desired format.
Using Photoshop on the web offers a convenient and flexible way to edit PSD files without the need for dedicated software. Whether you’re on the go or working from a device that doesn’t have Photoshop installed, the web version provides a viable solution for your editing needs.
Conclusion
In summary, GIMP is a reliable tool for opening and editing PSD files, although there may be limitations when it comes to certain advanced features. It is important to manage your expectations and test the PSD file in GIMP to ensure it meets your editing needs.
If the file contains advanced features that are not fully supported by GIMP, there are alternative options available. Adobe offers a free trial of Photoshop, which can open PSD files without any limitations. Additionally, Adobe is developing a web version of Photoshop that may provide full support for opening PSD files with advanced features.
When considering these alternative options, it’s important to check for availability in your region or market. The web version of Photoshop, in particular, may have limited availability. Keep in mind that GIMP is a powerful and free software that can handle many PSD files, and it’s worth exploring its capabilities before seeking alternative solutions.
In conclusion, GIMP is a valuable resource for editing PSD files in most cases, but it’s always a good idea to explore all available options to ensure you have the best tool for your specific editing needs. By managing your expectations and considering alternative solutions, you can navigate any limitations and achieve the desired results when working with PSD files.
