GIMP, the powerful open-source image editing software, provides users with the ability to manipulate and distort images using a variety of filters. In this step-by-step guide, we will explore the process of distorting images with the filer in GIMP. By following these instructions, you can unleash your creativity and transform your photos like a professional.
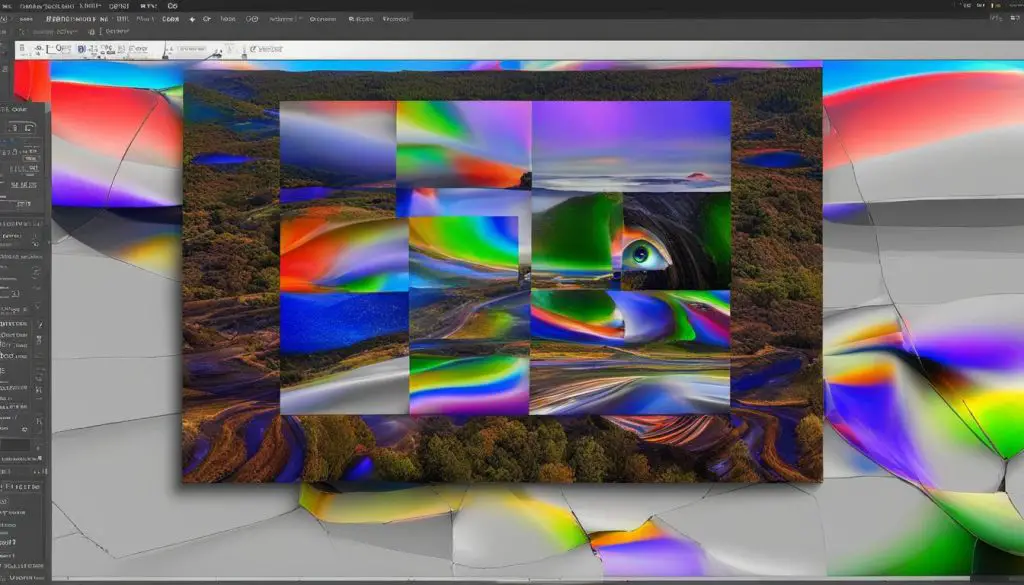
Key Takeaways:
- Learn how to use GIMP’s powerful filters to distort and manipulate your images.
- Follow a step-by-step guide to understand the process of distorting images with the filer in GIMP.
- Unleash your creativity and transform your photos into unique and visually appealing works of art.
- Mastering GIMP’s image distortion techniques will take your editing skills to the next level.
- Experiment with different filters and explore the possibilities of GIMP to create stunning and captivating images.
Getting Started with GIMP
When it comes to manipulating and distorting images, GIMP is a powerful software that offers a wide range of options. To get started with GIMP, you’ll need to download and install the software on your computer. Once installed, launch GIMP and take a moment to familiarize yourself with the interface.
The Toolbox, Layers panel, and Filters menu are key elements of the GIMP interface that you’ll be using throughout your image manipulation journey. The Toolbox contains various tools for selecting, painting, and editing images. The Layers panel allows you to work with multiple layers to create complex compositions. And the Filters menu houses a plethora of options for applying filters and effects to your images.
One of the most exciting aspects of GIMP is its extensive collection of filters designed specifically for image manipulation and distortion. These filters can be accessed through the Filters menu and can be applied to selected areas or layers of an image. By experimenting with different filters, you can achieve stunning effects and unleash your creativity.
Exploring the Interface
Before diving into the world of image manipulation, it’s essential to understand how to navigate and utilize GIMP’s interface effectively. Familiarize yourself with the different tools in the Toolbox, such as the Selection tools, Brush tools, and Transform tools. Get comfortable with manipulating layers in the Layers panel, such as adding, rearranging, and hiding layers to create complex compositions.
Additionally, take the time to explore the Filters menu and experiment with different filters and effects. Whether you want to blur, sharpen, distort, or apply artistic filters, GIMP has a vast library of options to choose from. Remember that you can always undo changes or experiment on a duplicate layer to preserve your original image.
Applying Filters and Effects
Once you have a good understanding of GIMP’s interface, you can start applying filters and effects to your images. Select the layer or area you want to apply a filter to, navigate to the Filters menu, and choose the desired filter from the extensive list. Play around with the filter settings to achieve your desired effect, and don’t be afraid to experiment.
Remember that filters can be a powerful tool for image manipulation, but they should be used judiciously. It’s important to strike a balance between enhancing your images and overpowering them with excessive effects. Take the time to experiment, find your creative style, and enjoy the process of transforming your images with GIMP.
Scanning and Editing Images in GIMP
GIMP is not only a powerful tool for image distortion and manipulation, but it can also be used for scanning and editing large paintings or watercolor artworks. By following a step-by-step tutorial, you can learn how to scan and edit these artworks to create high-resolution images that capture the texture of the paper and accurately represent the colors of the painting.
To begin the process, you will need a scanner capable of scanning large-sized artwork. Place the artwork on the scanner bed, making sure it is flat and aligned properly. Once you have scanned the artwork, it is time to open it in GIMP.
Use the “File” menu to open the scanned image in GIMP. By default, GIMP will display the scanned image as a single layer. To make editing easier, it is recommended to create a new layer for each major element or section of the artwork. This allows you to make edits without affecting the original scan.
Scanning and Editing Steps:
- Scan the artwork using a large-sized scanner.
- Open the scanned image in GIMP.
- Create a new layer for each major element or section of the artwork.
- Make necessary adjustments and edits to each layer.
- Once you are satisfied with the edits, flatten the layers to create a final, edited image.
By following these steps, you can take advantage of GIMP’s powerful editing tools to enhance and manipulate your scanned artwork. Whether you want to adjust colors, remove imperfections, or add creative effects, GIMP provides all the features you need to transform your scanned images into stunning works of art.
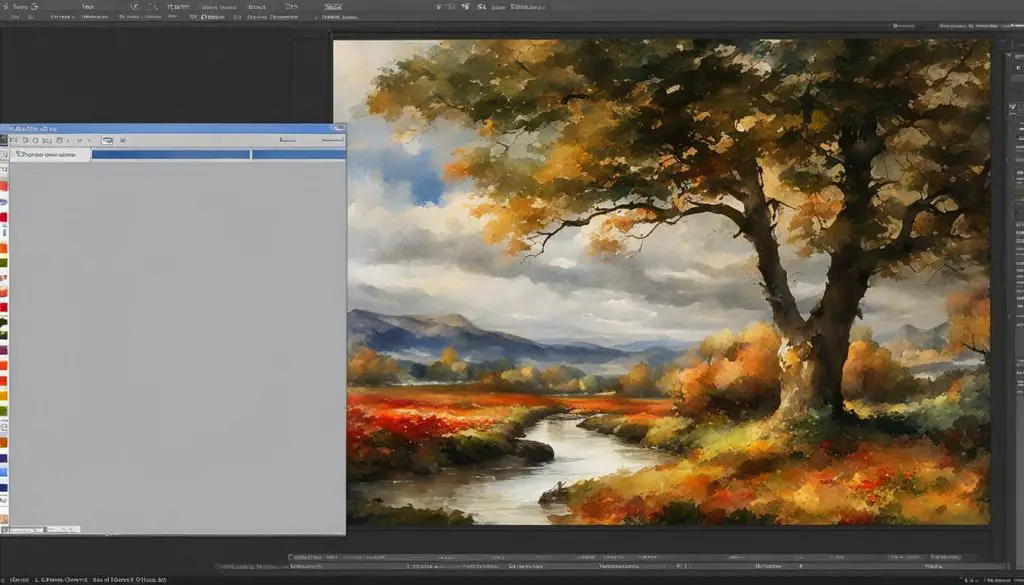
Basic Image Editing in GIMP
GIMP provides a range of basic image editing tools that allow you to enhance and improve the appearance of your images. Whether you want to adjust brightness and contrast, crop and resize images, rotate and flip, or retouch blemishes and unwanted elements, GIMP has got you covered. By mastering these basic image editing techniques, you can take your photos to the next level and achieve professional-looking results.
One of the key features of GIMP is its user-friendly Toolbox, which houses all the essential editing tools. From here, you can access functions such as the Levels and Curves tool for adjusting brightness and contrast, the Crop and Resize tool for cropping and resizing images, and the Healing Brush and Clone Stamp tools for retouching imperfections.
GIMP also offers a wide range of filters that can be applied to your images to achieve different effects and distortions. Some popular filters include the Gaussian Blur filter for creating a soft focus effect, the Lens Distortion filter for simulating lens effects, and the Liquify filter for manipulating the shape and appearance of objects in an image. By experimenting with these filters, you can unleash your creativity and add unique touches to your photos.
Table: Comparison of Basic Editing Tools in GIMP
| Tool | Description |
|---|---|
| Brightness and Contrast | Adjust the overall brightness and contrast of an image to improve its tonal range and make it more visually appealing. |
| Crop and Resize | Trim unwanted parts of an image and change its dimensions to fit specific requirements or composition preferences. |
| Rotate and Flip | Rotate an image to correct its orientation or create an interesting angle. Flip an image horizontally or vertically for different effects. |
| Retouching Tools | Remove blemishes, scratches, and other imperfections from an image using the Healing Brush and Clone Stamp tools. |
By combining these basic image editing tools with your creativity and imagination, you can transform ordinary photos into extraordinary works of art. Whether you’re a beginner or a professional, GIMP offers the tools and flexibility you need to bring your visions to life.
Layers in GIMP
GIMP offers a powerful feature called layers that allows users to work on different elements of an image independently. By separating elements into layers, you have more control over the editing process, making it easier to add, delete, rearrange, and adjust specific parts of an image.
Using layers in GIMP is straightforward. To create a new layer, navigate to the Layers panel and click on the “New Layer” button. You can then name the layer and adjust its properties, such as opacity and blending mode. Blending modes determine how the current layer interacts with the layers beneath it, allowing you to create unique effects by combining different layers.
With layers, you can also apply filters and effects to specific areas of an image. Simply select the layer you want to apply the filter to, go to the Filters menu, and choose the desired filter. This way, you can modify specific elements without affecting the rest of the image. Layers in GIMP offer endless possibilities for creative editing and manipulation.

Table: Common GIMP Layer Blending Modes
| Blending Mode | Description |
|---|---|
| Normal | The default blending mode that shows the layer as is. |
| Multiply | Multiplies the colors of the layer with the layers beneath it, creating a darker result. |
| Screen | Adds the colors of the layer to the layers beneath it, creating a lighter result. |
| Overlay | Combines the Multiply and Screen blending modes, resulting in high contrast and vibrant colors. |
| Soft Light | Similar to Overlay but with less contrast, producing a softer effect. |
| Difference | Calculates the difference between the colors of the layer and the layers beneath it. |
Experimenting with different blending modes can significantly alter the look and feel of your image. By understanding how to use layers and blending modes effectively, you can take your image editing skills to the next level in GIMP.
Applying Filters in GIMP
Filters are an essential feature in GIMP that allows users to apply pre-designed effects to their images to achieve specific distortions or enhancements. With a wide range of filters to choose from, GIMP provides users with endless possibilities for creative image editing. In this section, we will explore how to apply filters in GIMP and unleash your creative potential.
When working with filters in GIMP, start by selecting the desired image or layer on which you want to apply the filter. Then, navigate to the Filters menu and choose from the various filter categories available, such as blur, sharpen, noise, distort, artistic, or decorative filters. Each category offers multiple filter options, allowing you to experiment and find the perfect effect for your image.
Once you have selected a filter, a dialog box will appear, presenting you with different parameters and settings to customize the filter’s effect. Adjust these parameters according to your preferences and preview the changes in real-time. Take the time to explore the different options and experiment with various combinations to achieve the desired result.
Remember, filters in GIMP can be applied to selected areas or specific layers, providing you with greater control over the editing process. This allows you to apply different filters to different parts of an image, creating interesting and unique effects. Have fun exploring the possibilities and let your creativity soar.
Example Table: Top Filters for Image Distortion in GIMP
| Filter Category | Filter Name |
|---|---|
| Blur | Gaussian Blur |
| Sharpen | Unsharp Mask |
| Noise | RGB Noise |
| Distort | Warp |
| Artistic | Oilify |
| Decorative | Drop Shadow |
This table showcases some of the top filters for image distortion in GIMP. Each filter belongs to a specific category and offers unique effects to enhance and transform your images. Use this table as a reference to explore different filters and experiment with their settings to achieve stunning results.
Tips and Tricks for GIMP
When it comes to image manipulation and editing in GIMP, there are several tips and tricks that can help enhance your workflow and achieve more efficient and creative results. Here are some handy tips to make the most out of this powerful software:
1. Utilize Keyboard Shortcuts
Keyboard shortcuts are a great way to speed up your editing process and improve productivity. GIMP offers a wide range of keyboard shortcuts that allow you to perform various actions with just a few keystrokes. By familiarizing yourself with these shortcuts, you can save time and work more efficiently. Some commonly used shortcuts in GIMP include:
- Ctrl + C – Copy
- Ctrl + V – Paste
- Ctrl + Z – Undo
- Ctrl + Shift + Z – Redo
- Ctrl + S – Save
2. Customize the Interface
GIMP allows you to customize the interface to suit your preferences and workflow. You can rearrange toolbars, panels, and menus, enabling you to create a personalized workspace that enhances your productivity. By organizing your tools and options in a way that makes sense to you, you can streamline your editing process and have quick access to the features you use most frequently.
3. Explore Scripting
GIMP’s scripting feature allows you to automate repetitive tasks, making your editing process more efficient. You can create scripts that perform specific actions or apply a series of filters to multiple images with just a single command. By exploring scripting in GIMP, you can save valuable time and effortlessly apply complex edits to your images.
By incorporating these tips and tricks into your GIMP workflow, you can take your image editing skills to the next level. With keyboard shortcuts, interface customization, and scripting, you’ll be able to work more efficiently and achieve stunning results. Start exploring GIMP’s full potential and unlock your creativity today!
| Tips | Benefits |
|---|---|
| Utilize keyboard shortcuts | Increase productivity and save time |
| Customize the interface | Create a personalized workspace for efficient editing |
| Explore scripting | Automate repetitive tasks and apply complex edits effortlessly |
Conclusion
In conclusion, GIMP is a powerful and versatile image editing software that empowers users to distort and manipulate images with ease. This step-by-step guide has provided valuable insights and tutorials on how to get started with GIMP, scan and edit large paintings, perform basic image editing, work with layers, apply filters, and utilize valuable tips and tricks.
By following the instructions outlined in this article and exploring the various features and tools offered by GIMP, users can unlock their creative potential and take their image editing skills to the next level. Whether you’re a beginner or a professional, GIMP offers all the necessary resources to enhance and transform your images with precision.
With its extensive selection of filters, options for image distortion, and advanced editing techniques, GIMP provides a comprehensive platform for unleashing creativity. The software’s intuitive interface, customizable settings, and automation features make it an ideal choice for anyone seeking to produce professional-grade image manipulations.
So don’t wait any longer – start exploring the possibilities with GIMP today and witness the remarkable results for yourself. Whether you’re an artist, photographer, or graphic designer, GIMP is the ultimate tool to bring your visions to life and create stunning visual masterpieces.
