When working with VCF files in GIMP, it is important to know how to crop and save multiple files efficiently. This tutorial will guide you through the step-by-step process of cropping and saving your VCF files in GIMP, allowing you to enhance your editing skills and make the most of GIMP’s powerful tools.

Key Takeaways:
- Import VCF files into GIMP to begin the editing process
- Use the Crop Tool in GIMP to remove unwanted areas from your VCF files
- Save multiple cropped VCF files in GIMP using the batch saving feature
- Cropping and saving VCF files in GIMP can streamline your workflow and enhance your editing experience
- Follow this tutorial to learn how to make the most of GIMP’s powerful tools for VCF file editing
Importing VCF Files into GIMP
When it comes to manipulating VCF files in GIMP, the first step is importing them into the software. GIMP makes it easy to open and edit VCF files, providing you with the tools you need for seamless manipulation. To import your VCF files into GIMP, follow these simple steps:
- Go to the File menu at the top of the GIMP interface.
- Select Open from the dropdown menu.
- Browse for the location of your VCF files on your computer.
- Select the VCF files you want to import.
- Click Open to import the files into GIMP.
Once you have imported your VCF files into GIMP, you can begin manipulating them to achieve the desired results.
“Importing VCF files into GIMP is the first step towards unlocking the full potential of this powerful image editing software. By seamlessly integrating your VCF files into GIMP, you can take advantage of its robust editing tools and enhance your editing workflow.”
Why Importing VCF Files into GIMP is Important
Importing VCF files into GIMP is essential for a smooth editing process. By bringing your VCF files into GIMP, you can access a wide range of editing features and tools to manipulate and enhance your images. Whether you’re cropping, adjusting colors, or adding effects, GIMP provides a versatile platform for VCF file manipulation.
| Benefits of Importing VCF Files into GIMP |
|---|
| Access to powerful image editing tools |
| Ability to manipulate and enhance VCF files |
| Seamless integration with GIMP’s editing workflow |
| Opportunity to explore creative possibilities |
By importing your VCF files into GIMP, you can unleash your creativity and transform your images into stunning visual masterpieces.
Cropping VCF Files in GIMP
Once you have imported your VCF files into GIMP, the next step is to start cropping them. Cropping allows you to remove any unwanted areas from your VCF files, ensuring that the final result is clean and focused. To begin the cropping process, select the Crop Tool from the Toolbox in GIMP.
Once you have selected the Crop Tool, you can adjust the crop boundaries by dragging the handles or inputting specific dimensions. This gives you precise control over the cropping area, allowing you to create the perfect composition for your VCF files. Take your time to fine-tune the crop until you are satisfied with the result.
After you have set the crop boundaries, simply click Enter or press the Crop button to apply the crop. GIMP will automatically remove any areas outside of the crop boundaries, giving you a clean and cropped version of your VCF file. This process is quick and efficient, allowing you to crop multiple files in a short amount of time.
| Cropping VCF Files in GIMP | |
|---|---|
| Step 1 | Select the Crop Tool from the Toolbox in GIMP. |
| Step 2 | Adjust the crop boundaries by dragging the handles or inputting specific dimensions. |
| Step 3 | Click Enter or press the Crop button to apply the crop. |
By following these simple steps, you can easily crop your VCF files in GIMP and achieve the desired composition. Cropping is an essential editing technique that allows you to enhance the visual impact of your VCF files, making them more visually appealing and professional. Whether you are editing a single file or working with multiple files, GIMP provides the tools you need to crop your VCF files with ease.
Additional Tips for Cropping VCF Files in GIMP
- Use the rule of thirds to create more balanced and visually pleasing compositions.
- Experiment with different crop ratios to achieve different artistic effects.
- Take advantage of GIMP’s zoom feature to get a closer look at the details while cropping.
- Always make a copy of your original VCF files before cropping, in case you want to revert back to the original version.
Remember, cropping is just one step in the editing process. Once you have cropped your VCF files in GIMP, you can further enhance them by adjusting the colors, applying filters, or adding text and graphics. Don’t be afraid to unleash your creativity and explore the possibilities that GIMP has to offer.
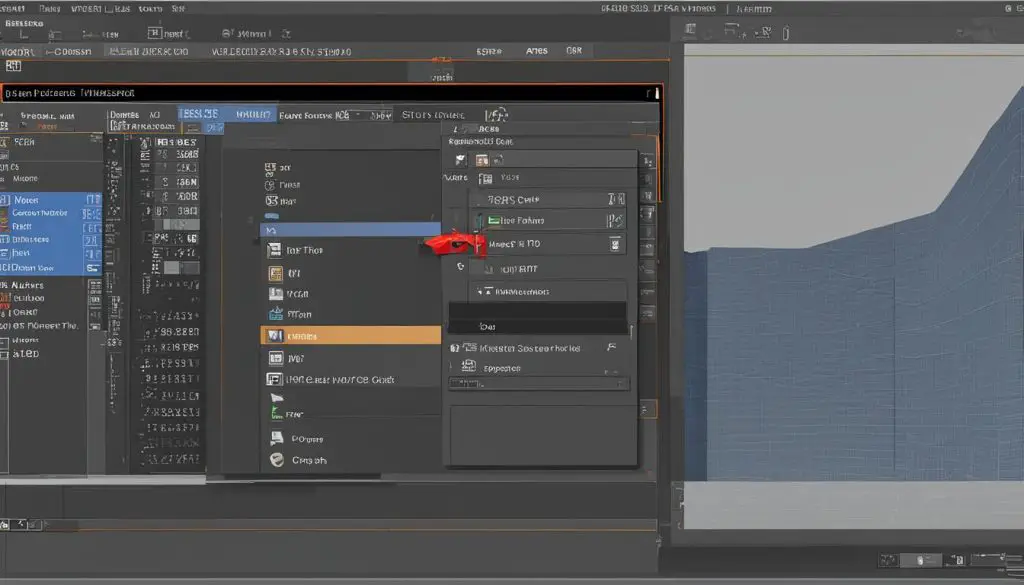
| Additional Tips for Cropping VCF Files in GIMP | |
|---|---|
| 1 | Use the rule of thirds to create more balanced and visually pleasing compositions. |
| 2 | Experiment with different crop ratios to achieve different artistic effects. |
| 3 | Take advantage of GIMP’s zoom feature to get a closer look at the details while cropping. |
| 4 | Always make a copy of your original VCF files before cropping, in case you want to revert back to the original version. |
Saving Multiple Cropped VCF Files in GIMP
After successfully cropping your VCF files in GIMP, the next crucial step is to save them efficiently. GIMP offers a convenient batch saving feature that allows you to save multiple files simultaneously, saving you valuable time and effort. With just a few simple steps, you can export your cropped VCF files in your desired file format.
To begin saving multiple cropped VCF files in GIMP, navigate to the File menu and select “Export As.” This action will prompt a dialog box where you can specify the file format, such as JPEG or PNG, and choose the destination folder for the saved files. By utilizing this batch saving feature, you can ensure that all your cropped VCF files are saved with the same settings, streamlining your workflow and maintaining consistency.
Once you have selected the desired file format and save location, click the “Export” button to initiate the saving process. GIMP will automatically generate individual files for each cropped VCF image, keeping them organized and easily accessible. This efficient batch saving feature in GIMP allows you to quickly save multiple VCF files, eliminating the need for manual saving for each file individually.
By mastering the process of saving multiple cropped VCF files in GIMP, you can enhance your editing workflow, save time, and maintain consistency in your file formats. This powerful feature demonstrates GIMP’s versatility and efficiency, making it an ideal choice for working with VCF files. Explore and experiment with this batch saving feature to maximize your productivity and elevate your VCF file editing experience in GIMP.
Table: Comparison of File Formats for Saving Cropped VCF Files
| File Format | Features |
|---|---|
| JPEG | – Lossy compression – Suitable for photographs with many colors – Smaller file size |
| PNG | – Lossless compression – Suitable for images with transparency – Larger file size |
| TIFF | – Lossless compression – Suitable for professional printing – Extremely large file size |
When choosing the file format for saving your cropped VCF files, consider the specific requirements of your project. If you prioritize smaller file sizes and are working with photographs, JPEG is a suitable option. On the other hand, if you need to preserve transparency or work with high-quality graphics, PNG or TIFF may be more appropriate. Assess your needs and select the file format that best aligns with your desired outcome.
Conclusion
In conclusion, this GIMP tutorial has provided you with the knowledge and skills to efficiently crop and save multiple VCF files. By following the step-by-step process outlined in this article, you can enhance your editing skills and make the most of GIMP’s powerful tools.
Throughout this tutorial, we have covered the process of importing VCF files into GIMP, cropping the files to remove unwanted areas, and finally, saving the cropped files in your desired format. These techniques will help you streamline your workflow and achieve professional-looking results.
By mastering the art of cropping and saving VCF files in GIMP, you can take your editing skills to the next level and create visually appealing designs. Whether you are a professional graphic designer or a hobbyist, the techniques discussed in this tutorial will undoubtedly improve your VCF file editing experience.
Start Cropping and Saving VCF Files in GIMP Today
Now that you have learned how to crop and save multiple VCF files in GIMP, it’s time to put your newfound knowledge into practice. Experiment with different cropping techniques, explore the various file formats available for saving, and unleash the full potential of GIMP’s editing capabilities.
Remember, practice makes perfect, so don’t hesitate to try different approaches and push your creative boundaries. With GIMP as your editing tool and the skills you have acquired from this tutorial, you are well-equipped to take your VCF file editing to new heights. Happy cropping!
