GIMP, the powerful and free image editing tool, offers a seamless way to convert files of various formats. In this comprehensive guide, you’ll discover step-by-step instructions that will empower you to effectively convert files using GIMP.
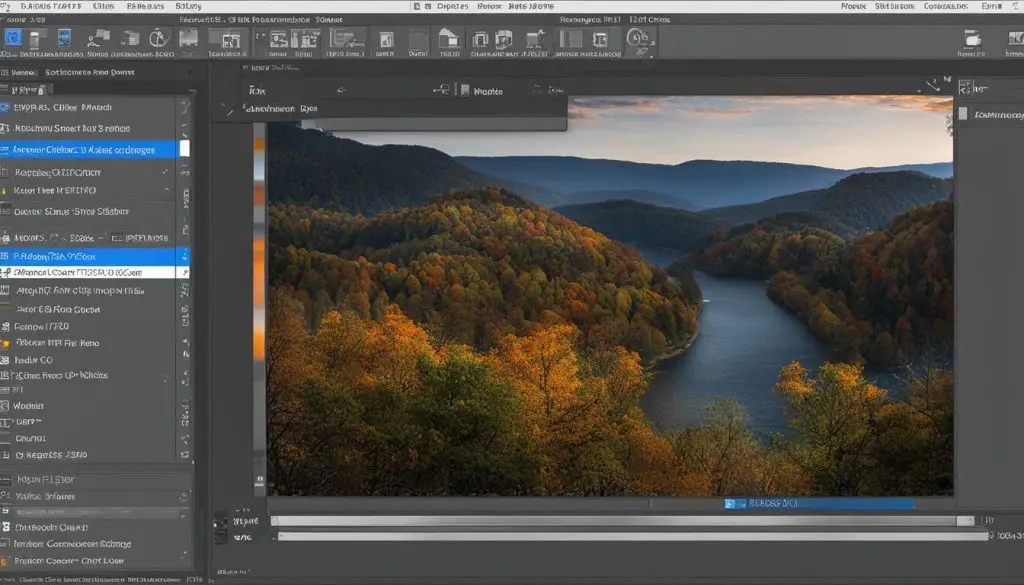
Key Takeaways:
- Learn how to install GIMP on your device to begin converting files.
- Open and import files into GIMP to start the conversion process.
- Utilize GIMP’s wide range of file format conversion options.
- Export images in different formats with customizable settings.
- Explore advanced features and customization options in GIMP to optimize your conversions.
Installing GIMP on Your Device
To begin converting files using GIMP, you first need to install the software on your device. The process may vary depending on your operating system, but generally, you can download and install GIMP for free from the official website. Follow the installation guide provided for your specific operating system to complete the installation.
Here is a step-by-step guide to installing GIMP on different operating systems:
Windows:
- Go to the official GIMP website at https://www.gimp.org/.
- Click on the “Download” button, and the download should start automatically.
- Once the download is complete, open the installer and follow the on-screen instructions to install GIMP.
Mac:
- Visit the official GIMP website at https://www.gimp.org/.
- Click on the “Download” button to download the disk image for GIMP.
- Open the downloaded disk image and drag the GIMP icon into your Applications folder to install it.
Linux:
“Installing GIMP on Linux can be done through the package manager of your distribution. The exact process may vary depending on the Linux distribution you’re using. Refer to the documentation specific to your distribution for detailed installation instructions.”
Once GIMP is installed, you can launch the software and start converting files using its powerful features and tools.
| Operating System | Installation Steps |
|---|---|
| Windows | 1. Go to the official GIMP website. 2. Click on the “Download” button. 3. Open the installer and follow the on-screen instructions. |
| Mac | 1. Visit the official GIMP website. 2. Download the disk image. 3. Open the disk image and install GIMP. |
| Linux | “Refer to the documentation specific to your distribution for detailed installation instructions.” |
Table: GIMP Installation Steps for Different Operating Systems
Opening and Importing Files in GIMP
Once you have GIMP installed on your device, you can easily open and import files into the software. GIMP supports a wide range of file formats, making it convenient for your file conversion needs.
To open a file in GIMP, simply click on the File menu at the top of the screen and select Open. This will open a window where you can navigate to the location of the file you want to convert. Once you have selected the file, click Open to import it into GIMP.
If you’re working with a PDF file, GIMP provides the option to import the pages as layers or separate images. This gives you greater flexibility in how you work with multi-page PDFs. Simply select the desired option when prompted, and GIMP will import the PDF file accordingly.
Importing files into GIMP is a straightforward process that allows you to quickly access and work with your files. Whether you’re opening a single image or a multi-page PDF, GIMP makes it easy to import and convert files to meet your specific needs.
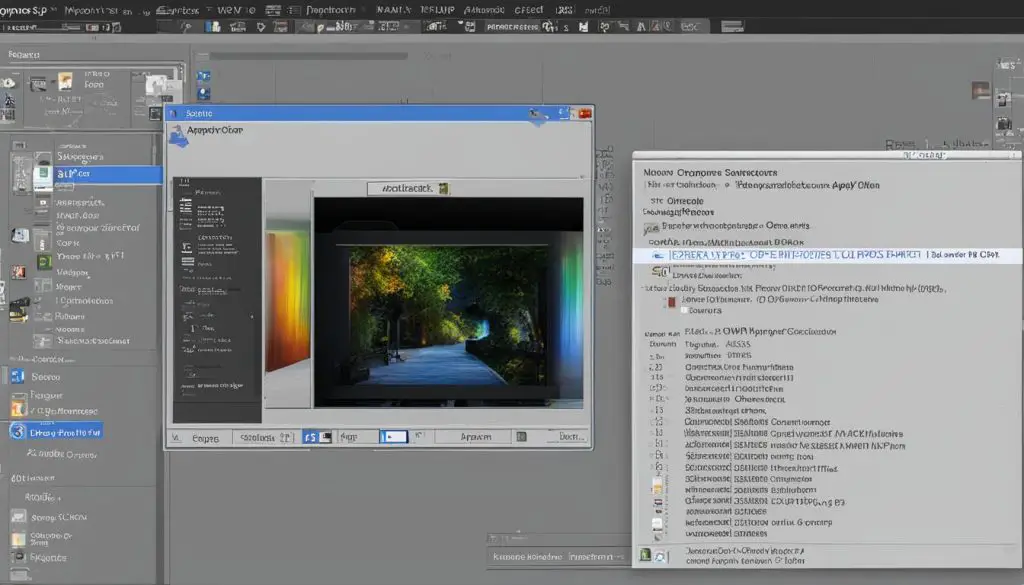
Table: GIMP File Import Options
| File Format | Import Options |
|---|---|
| Image Files | Directly import as a single layer |
| PDF Files | Import as separate layers for each page or as individual images |
| Other Document Formats (e.g., PSD, XCF) | Import with layers and editable elements preserved |
The table above highlights some of the import options available in GIMP for different file formats. Depending on the file type you’re working with, you can choose the appropriate import option to ensure optimal results.
With the ability to open and import files in various formats, GIMP offers a versatile solution for your file conversion needs. Whether you’re working with images, PDFs, or other document formats, GIMP provides the tools and options to efficiently import and convert files to meet your desired output.
Converting Files to Different Formats
GIMP provides users with a simple and effective way to convert files to different formats. Whether you need to convert an image for web use or modify a file for print, GIMP offers a variety of options to suit your needs.
When converting files with GIMP, you have the flexibility to choose from a wide range of formats, including JPEG, PNG, TIFF, and BMP. To begin the conversion process, click on the File menu and select Export As. A dialog box will appear, allowing you to specify the desired format for the converted file.
One of the advantages of using GIMP for file conversion is the ability to adjust additional settings before saving the converted file. For example, you can modify the image quality and compression level to optimize the file size for your specific requirements. This level of customization ensures that your converted files meet your desired specifications.
With GIMP’s intuitive interface and comprehensive file format support, converting files has never been easier. Whether you’re a beginner or an experienced user, GIMP provides a user-friendly experience that allows you to effortlessly convert files to different formats. Expand your file conversion capabilities with GIMP and discover the endless possibilities it offers.
Table: Supported File Formats in GIMP
| Format | Description |
|---|---|
| JPEG | A commonly used format for web images, offering a good balance between file size and image quality. |
| PNG | An ideal format for images with transparency or when you need lossless compression. |
| TIFF | A versatile format commonly used in professional photography and printing. |
| BMP | A basic format supported by most image editing applications. |
| And many more… | GIMP supports a wide range of additional formats, ensuring compatibility with various file types. |
By leveraging GIMP’s file conversion capabilities, you can easily transform your files into different formats to meet your specific needs. Whether you’re working with images, graphics, or other file types, GIMP provides the tools and flexibility necessary for successful conversions.
Exporting Images with GIMP
GIMP not only allows you to convert files to different formats, but it also provides powerful options for exporting images. Whether you want to save your edited image in a specific format or adjust settings for optimal quality, GIMP offers various image export options to meet your needs.
Exporting Formats
When exporting an image in GIMP, you have the flexibility to choose from a wide range of formats. From the popular JPEG and PNG formats to the high-quality TIFF and BMP formats, GIMP supports them all. You can select the desired format based on your requirements, such as the level of compression, color depth, and transparency support.
GIMP also includes options for exporting images with specific settings for web usage. If you’re planning to showcase your images on the internet, you can choose the optimized JPEG format or the transparent PNG format with reduced file size without compromising image quality.
Customizing Export Settings
Along with selecting the export format, GIMP allows you to customize the export settings to achieve the desired results. You can adjust settings such as image quality, compression level, and color profile. These options give you control over the file size and image quality trade-off, ensuring your exported images meet your specific requirements.
Additionally, GIMP provides options for saving images with metadata, including copyright information and EXIF data. This feature is particularly useful for photographers who want to preserve important details about their images when sharing or publishing them.
Summary
Exporting images with GIMP is a straightforward process that offers flexibility and customization. With a variety of export formats to choose from and the ability to adjust settings, GIMP empowers you to create high-quality images tailored to your specific needs. Whether you’re preparing images for web use or print, GIMP’s image export options ensure that your exported images are optimized and ready for their intended purpose.
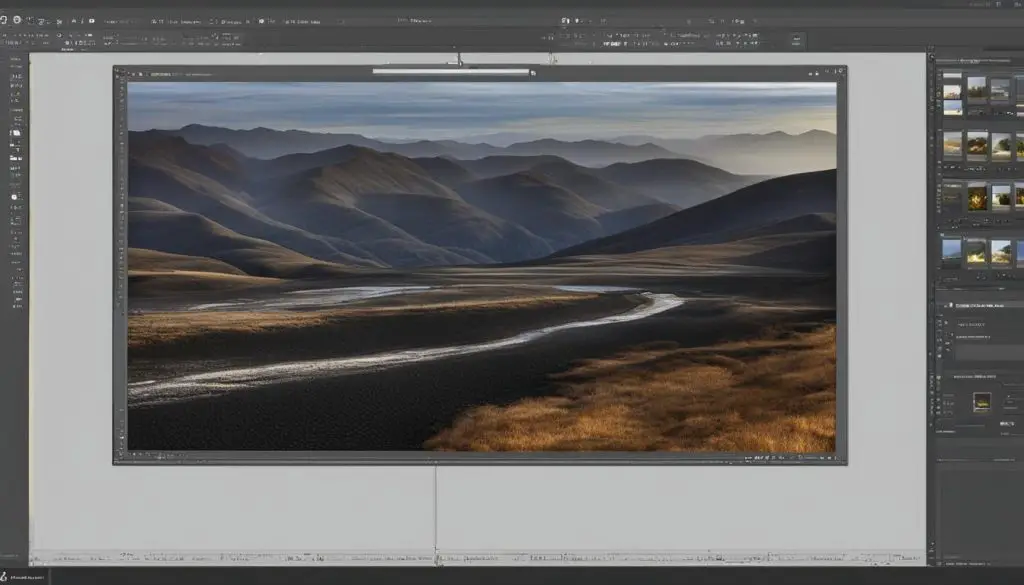
Advanced Features and Customizations in GIMP
In addition to its basic file conversion capabilities, GIMP offers a range of advanced features and customization options that can enhance your overall experience and optimize your file conversions. By familiarizing yourself with these features, you can take full advantage of GIMP’s capabilities and tailor the software to meet your specific needs.
Advanced File Optimization
GIMP provides various options for optimizing your files to achieve the desired balance between quality and file size. These options include image compression, subsampling methods, and color depth adjustment. By experimenting with these settings, you can optimize your file conversions for web use, print, or other specific purposes.
Customization Options
GIMP allows you to customize the interface and tool preferences according to your workflow and personal preferences. You can rearrange the toolbars, create custom keyboard shortcuts, and even install plugins and scripts to extend the functionality of the software. Take the time to explore the customization options in GIMP and tailor it to your specific needs for a more efficient and personalized file conversion experience.
| Feature | Description |
|---|---|
| Plug-ins and Scripts | GIMP supports a wide range of plugins and scripts created by the user community, allowing you to extend the software’s functionality. Browse through the available plugins and scripts to find tools that can enhance your file conversion process. |
| Color Management | GIMP provides advanced color management options, including support for ICC profiles. This allows you to maintain color accuracy during the file conversion process, ensuring that your converted files retain their intended colors. |
| Batch Processing | If you frequently need to convert multiple files, GIMP’s batch processing feature can save you time and effort. You can create scripts or use existing ones to automate the conversion of multiple files with a single command. |
With the advanced features and customization options in GIMP, you can optimize your file conversion workflow and achieve the best possible results. Whether you need to optimize file size, fine-tune color settings, or automate batch conversions, GIMP provides the tools you need to streamline your process and achieve your desired outcomes.
Conclusion
In conclusion, this comprehensive guide has provided you with the necessary steps to effectively convert files using GIMP. By following the installation guide, you can easily install GIMP on your device and begin utilizing its powerful file conversion capabilities. Opening and importing files in GIMP is a straightforward process, allowing you to seamlessly work with various file formats.
GIMP offers a wide range of file conversion options, allowing you to convert files to different formats with ease. Whether you need to convert images or documents, GIMP supports popular formats such as JPEG, PNG, TIFF, and BMP. Additionally, exporting images with GIMP is a simple task, enabling you to save your converted files in the desired format and location.
Furthermore, GIMP offers advanced features and customization options that allow you to optimize your file conversions according to your preferences. By exploring the various settings available in GIMP, you can enhance your file conversion experience and achieve the desired results. Whether you are a beginner or an experienced user, GIMP provides a versatile set of tools to meet your file conversion needs.
In conclusion, this guide has equipped you with the knowledge and tools necessary to confidently convert files with GIMP. Unlock the true potential of GIMP today and elevate your file conversion capabilities. With its intuitive interface and powerful features, GIMP is a reliable choice for all your file conversion requirements. Start converting files with GIMP and experience the convenience and efficiency it offers.
