GIMP is a powerful image editing software that allows users to manipulate and enhance their images. One important feature of GIMP is the ability to set a source image first, which serves as a reference for other editing processes. This expert guide will provide a step-by-step tutorial on how to set a source image in GIMP, covering the basics and providing helpful tips for beginners. With this guide, you’ll be able to enhance your image editing skills and create professional-quality images in no time.
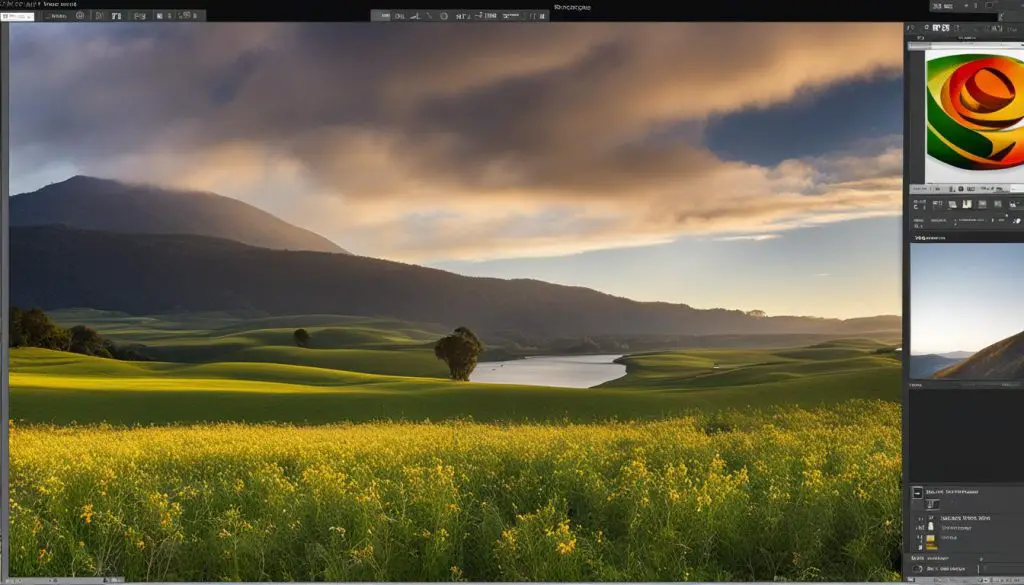
Key Takeaways:
- Setting a source image in GIMP is crucial for accurate and consistent image editing.
- By establishing a reference point, you can make precise adjustments and achieve your desired results efficiently.
- Follow the step-by-step guide in this expert tutorial to master the skill of setting a source image in GIMP.
- Source images provide a reliable starting point and enable professional-quality edits.
- Unlock the full potential of GIMP’s powerful editing features by utilizing source images.
Why Set a Source Image in GIMP?
Setting a source image in GIMP is an essential step in the image editing process. By selecting a source image, you establish a reference point for all subsequent modifications, ensuring accuracy and consistency throughout your project. Whether you’re retouching a photo, creating digital art, or designing graphics, setting a source image in GIMP provides you with a reliable starting point and enables you to achieve your desired results efficiently.
With a source image in place, you can make accurate adjustments based on its attributes and apply similar changes to other elements in your composition. This feature is particularly useful when working on complex projects that require consistency across multiple elements. By establishing a source image, you ensure that all modifications are aligned with your desired aesthetic and maintain a cohesive look and feel.
Moreover, setting a source image in GIMP allows you to experiment and iterate with confidence. By having a reference point, you can compare different variations and easily revert to the original image if needed. This flexibility empowers you to explore creative possibilities, refine your editing techniques, and ultimately achieve professional-quality results.
Why Set a Source Image in GIMP?
Setting a source image in GIMP establishes a reference point for accurate adjustments, ensures consistency across multiple elements, and empowers creative experimentation.
How to Set a Source Image in GIMP
GIMP offers a straightforward process for setting a source image, allowing you to establish a reference point for your editing projects. By following these step-by-step instructions, you’ll be able to set a source image in GIMP with ease:
- Open GIMP and navigate to the “File” menu.
- Select “Open” to choose the image you want to set as your source image.
- Once the image is open, go to the “View” menu and select “Show Image Window.”
- Next, click on the “Windows” menu and choose “Dockable Dialogs” followed by “Layers.”
- In the Layers dialog, right-click on the image layer and select “Add Layer Mask.”
- In the pop-up window, choose the “White (full opacity)” option and click “Add.”
- Your source image is now set! You can easily reference it while making adjustments to other layers in your project.
Setting a source image provides a reliable starting point for your editing process, allowing you to compare changes and maintain consistency throughout your project. Whether you’re a beginner or familiar with GIMP, mastering this basic technique will enhance your image editing skills and help you achieve professional-quality results.
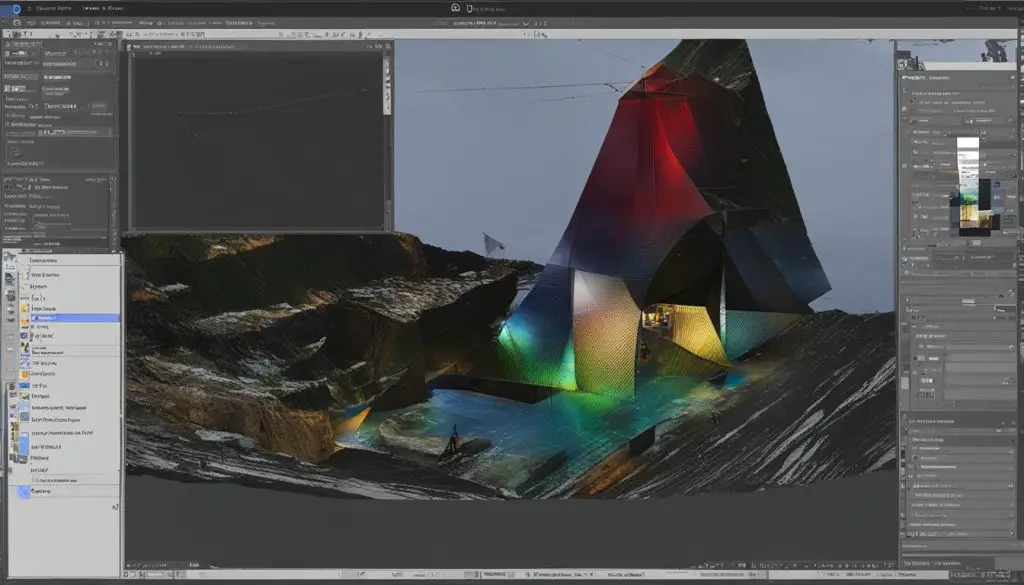
Now that you know how to set a source image in GIMP, you can take advantage of the software’s powerful editing features. By referencing your source image, you can make accurate adjustments, experiment with different effects, and create stunning visuals. Don’t forget to save your work regularly to preserve your progress!
Benefits of Setting a Source Image
Setting a source image in GIMP offers several benefits that can greatly enhance your image manipulation process. By establishing a reference point, you gain more control and accuracy in your editing workflow, resulting in professional-looking results. Here are some key advantages of setting a source image:
Easier Comparison and Evaluation
By having a source image as a reference, you can easily compare and evaluate the changes you make to your edited image. This allows you to assess the effectiveness of your modifications and make adjustments accordingly. Whether you’re adjusting colors, retouching details, or applying filters, having a source image provides a visual baseline for comparison, ensuring that your edits align with your desired outcome.
Consistent Editing Workflow
Setting a source image helps maintain consistency throughout your editing process. As you apply various modifications to your edited image, the source image serves as a guide, ensuring that you stay true to the original intent and style. This is particularly useful when working on a series of images or when trying to achieve a cohesive look and feel across multiple projects. With a consistent editing workflow, you can save time and effort by streamlining your edits and avoiding unnecessary guesswork.
Efficient Image Manipulation
Having a source image in GIMP allows for efficient image manipulation. Once you set your source image, you can use it as a basis for various editing techniques, such as cloning, masking, and blending. This enables you to achieve complex manipulations with precision and ease. Whether you’re removing unwanted objects, adding elements, or creating composite images, a source image provides a solid foundation for your creative endeavors.
| Benefits of Setting a Source Image |
|---|
| Easier Comparison and Evaluation |
| Consistent Editing Workflow |
| Efficient Image Manipulation |
Setting a source image in GIMP is a powerful technique that enhances your image manipulation capabilities. By utilizing the benefits of a source image, you can achieve greater precision, consistency, and efficiency in your editing workflow. Experiment with this technique and unlock the full potential of GIMP’s editing features.
Tips for Using a Source Image in GIMP
Once you have set a source image in GIMP, there are several tips and techniques you can utilize to enhance your editing process. These tips are especially helpful for beginners who are just starting to explore the capabilities of GIMP:
1. Familiarize Yourself with GIMP Basics
Before diving into using a source image, it’s important to have a solid understanding of the basics of GIMP. Take some time to learn about the different tools, layers, and filters available in the software. This will ensure that you have a strong foundation to work from and will help you navigate through the editing process more efficiently.
2. Experiment with Layers and Masks
GIMP’s layer and mask features are incredibly powerful tools that can take your editing to the next level. By utilizing layers, you can make non-destructive edits to your images, allowing you to easily go back and make changes if needed. Masks allow you to selectively apply edits to specific areas of your image, giving you full control over the final result. Don’t be afraid to experiment and try different layer and mask techniques to achieve the desired effect.
3. Use Adjustment Tools for Fine-Tuning
GIMP offers a wide range of adjustment tools that can help you fine-tune your source image. These tools allow you to make changes to brightness, contrast, color balance, and more. Experiment with these adjustment tools to bring out the best in your image and achieve the desired look. Remember to make adjustments in small increments and preview the changes to ensure they align with your vision.
4. Save Your Work Regularly
It’s essential to save your work regularly when working with a source image in GIMP. As you make edits and enhancements, saving your progress will help you avoid losing any changes in case of a software crash or accidental closure. Consider creating multiple versions of your work by using the “Save As” option, allowing you to maintain different stages of your editing process.
By keeping these tips in mind, you’ll be able to make the most out of using a source image in GIMP. Remember to practice and experiment with different techniques to develop your own unique style and achieve professional-quality results.

| Tips | Description |
|---|---|
| Familiarize Yourself with GIMP Basics | Learn about the different tools, layers, and filters available in GIMP to have a strong foundation for your editing process. |
| Experiment with Layers and Masks | Utilize GIMP’s layer and mask features to make non-destructive edits and selectively apply changes to specific areas of your image. |
| Use Adjustment Tools for Fine-Tuning | Take advantage of GIMP’s adjustment tools to make precise changes to brightness, contrast, color balance, and more. |
| Save Your Work Regularly | Save your progress regularly to avoid losing any changes and consider creating multiple versions of your work. |
Troubleshooting and FAQs
As with any software, setting a source image in GIMP may sometimes encounter issues or raise questions. In this section, we will address common troubleshooting scenarios and provide answers to frequently asked questions to help you resolve any challenges that may arise during the process.
Problem: Unable to select the source image
If you are unable to select a source image in GIMP, it may be due to the image format not being supported. GIMP supports a wide range of image formats, including JPEG, PNG, GIF, and TIFF. Make sure your source image is saved in a compatible format.
Problem: Source image not loading properly
If your source image is not loading properly in GIMP, it could be a memory issue or a problem with the file itself. Try closing any other resource-intensive programs running in the background and ensure your system has enough available memory. If the issue persists, try opening the source image in another image viewer to confirm if the file is corrupted.
Problem: Source image not aligning with the edited image
If your edited image is not aligning with the source image, it may be due to incorrect positioning or scaling. Double-check the coordinates and dimensions of both images to ensure proper alignment. Additionally, ensure that you have set the source image as the reference when making adjustments to maintain consistency.
FAQ: Can I change the source image after editing?
Yes, you can change the source image after editing in GIMP. Simply select a new image as the source and make the necessary adjustments. However, keep in mind that changing the source image may require reworking some of the edits to maintain consistency.
FAQ: Can I use multiple source images in GIMP?
Yes, GIMP allows you to use multiple source images. This can be useful when blending or compositing elements from different images. Simply set each source image as a reference and adjust accordingly to achieve the desired result.
FAQ: Can I remove the source image overlay?
Yes, you can remove the source image overlay in GIMP. To do this, go to the “View” menu and uncheck the “Show Layer Boundary” option. This will hide the source image overlay, allowing you to focus solely on the edited image.
| Problem | Solution |
|---|---|
| Unable to select the source image | Ensure the image format is supported by GIMP |
| Source image not loading properly | Check memory availability and verify file integrity |
| Source image not aligning with the edited image | Double-check positioning and scaling |
With these troubleshooting tips and FAQs, you can overcome common issues and navigate any challenges you may encounter while setting a source image in GIMP. By troubleshooting effectively, you can ensure a seamless editing process and achieve the desired results with confidence.
Advanced Techniques with Source Images in GIMP
GIMP not only allows you to set a source image but also offers advanced techniques for manipulating and enhancing your images. With these techniques, you can take your image editing skills to the next level and create stunning visuals. Here are a few advanced techniques you can explore:
1. Layer Masking
Layer masking is a powerful tool in GIMP that allows you to selectively apply edits to specific areas of an image. By using layer masks, you can protect certain parts of your image while making adjustments to others. This technique is particularly useful when you want to blend multiple images together or create complex compositions. Experiment with layer masks to achieve seamless and professional-looking results.
2. Texturing and Blending
GIMP provides a wide range of textures and blending modes that can add depth and richness to your images. By applying textures to your source image or using blending modes to combine multiple layers, you can create unique and visually captivating effects. Whether you’re aiming for a vintage look or a futuristic design, the texturing and blending techniques in GIMP give you endless possibilities for creative experimentation.
3. Advanced Selection Techniques
Mastering selection techniques in GIMP is essential for precise image manipulation. In addition to basic selection tools like the rectangle and ellipse selection, GIMP offers advanced options such as the fuzzy select and quick mask. These tools allow you to select complex shapes and refine your selections with ease. By becoming proficient in advanced selection techniques, you can achieve pixel-perfect edits and make your images truly stand out.
| Advanced Techniques | Description |
|---|---|
| Layer Masking | Allows selective editing of specific areas of an image |
| Texturing and Blending | Adds depth and richness to images with textures and blending modes |
| Advanced Selection Techniques | Precise selection tools for pixel-perfect edits |
These are just a few examples of the advanced techniques you can explore with source images in GIMP. Remember, practice and experimentation are key to mastering these techniques, so don’t be afraid to try new things and push the boundaries of your creativity. With GIMP’s powerful editing features and your newfound skills, you’ll be able to transform ordinary images into extraordinary works of art.
Conclusion
Setting a source image in GIMP is an essential technique that can significantly enhance your image editing workflow and overall results. By following the step-by-step guide provided in this expert tutorial, you can easily master this fundamental skill and unlock the full potential of GIMP’s powerful editing features.
Whether you’re a beginner or a seasoned user, establishing a source image serves as a reliable reference point, allowing you to make accurate adjustments and maintain consistency throughout your project. With the right foundation, you can achieve professional-quality edits and create stunning images that captivate your audience.
By incorporating source images into your GIMP workflow, you’ll gain the ability to manipulate and enhance your images with precision and creativity. Explore the possibilities of source images in GIMP today and elevate your image editing skills to new heights.
