GIMP, the popular open-source image editing software, offers efficient solutions for exporting multiple files simultaneously. Whether you need to resize, watermark, or apply other editing operations to a batch of images, GIMP has the tools to streamline your workflow and save valuable time. In this article, we will explore the methods available for exporting multiple files in GIMP and guide you through the process. So, let’s dive in and discover how to make the most of GIMP’s batch processing capabilities!
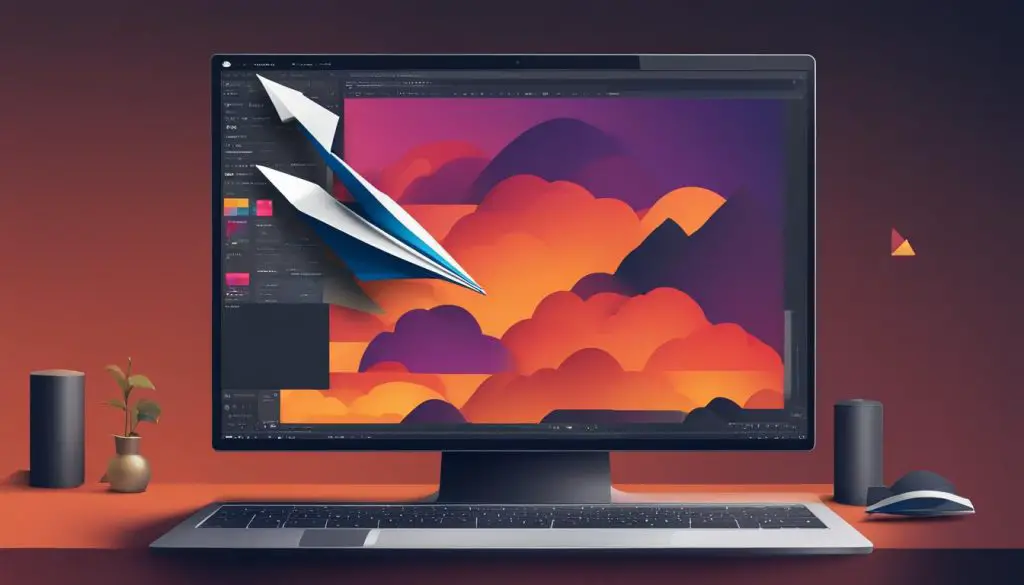
Key Takeaways:
- GIMP offers batch processing options to automate editing tasks with multiple files.
- There are two methods: GIMP’s scripting system or third-party plugins like BIMP.
- Scripting requires coding knowledge, while plugins provide a user-friendly approach.
- BIMP (Batch Image Manipulation Plugin) is a popular plugin for easy batch processing in GIMP.
- Installing and using BIMP simplifies the process of exporting multiple files in GIMP.
Method 1: Batch Processing in GIMP
GIMP offers batch processing options that allow users to automate editing tasks and save time when working with multiple files. One method to achieve this is by utilizing GIMP’s built-in scripting system. However, it’s important to note that this method requires coding knowledge and may not be suitable for those without programming experience.
GIMP’s scripting capabilities, known as Script-Fu, enable software developers to batch-process images by writing scripts in the Scheme programming language. While this provides a powerful way to automate editing tasks, it can be complex for beginners. The official GIMP documentation provides tutorials on using the Script-Fu console, but it may require a significant learning curve for non-coders.
To overcome the coding barrier, an alternative and more user-friendly method is to use a third-party plugin called BIMP (Batch Image Manipulation Plugin). With BIMP, users can easily perform batch processing tasks without the need for extensive coding knowledge.
By exploring the BIMP plugin, users can enhance their ability to automate editing tasks in GIMP and achieve efficient batch processing. The next section will discuss how to install and use BIMP for batch processing in GIMP.
“Batch processing in GIMP using BIMP simplifies the automation of editing tasks for users without coding experience.”
Method 2: Make Batch Processing Easy With a Plugin
When it comes to batch processing in GIMP, one of the most user-friendly options available is the BIMP (Batch Image Manipulation Plugin). Developed by Alessandro Francesconi, BIMP is a free third-party plugin that simplifies the process of editing multiple files at once. It offers a range of features that can make batch processing tasks easier and more efficient.
Installing BIMP is a straightforward process. Simply download the appropriate version of the plugin for your operating system from the official website and follow the installation instructions. It is important to download BIMP from the official source to avoid any potential malware or security risks.
Once BIMP is installed, it automatically loads when GIMP is launched. To access the plugin, go to the File menu in GIMP and click on “Batch Image Manipulation…”. This will open up the BIMP interface, where you can configure various batch processing operations.
Features of BIMP:
- Resize images: Easily resize multiple files to a specific dimension or percentage.
- Crop images: Crop multiple files to a specific aspect ratio or custom dimensions.
- Watermark images: Add watermarks to multiple files, such as a logo or copyright text.
- Apply filters: Apply various filters and effects to multiple files for consistent editing.
BIMP also allows you to customize parameters for each operation, giving you greater control over the batch processing tasks. Once you have configured the settings, simply select the images you want to process and click the Apply button. BIMP will then perform the specified operations on all the selected files.
With its intuitive interface and powerful features, BIMP makes batch processing in GIMP a breeze. Whether you need to resize, crop, watermark, or apply filters to multiple files, this plugin can save you valuable time and effort.
Installing BIMP
Installing BIMP is a straightforward process, allowing you to quickly enhance your batch processing capabilities in GIMP. To get started, follow these simple steps:
- For Windows users, download the BIMP installer program from the official website.
- Run the installer program and follow the on-screen prompts to complete the installation.
- Once installed, BIMP will be ready to use in GIMP.
- Mac users, on the other hand, need to download the macOS version of BIMP from the official website.
- Extract the downloaded files and locate the installation file.
- If you encounter a security warning, bypass it to proceed with the installation.
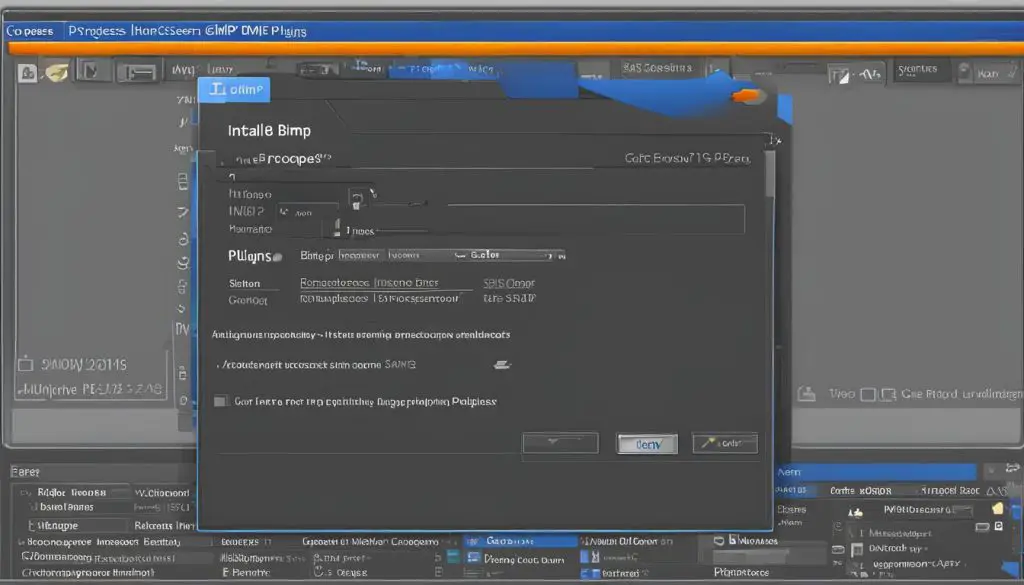
It is important to note that BIMP should only be downloaded from the official source to avoid any potential malware or security risks. By following these installation steps, you will have BIMP integrated into your GIMP software, ready to streamline your batch processing workflow.
System Requirements for BIMP:
| Operating System | Minimum Requirements |
|---|---|
| Windows | Windows 7 or higher |
| Mac | OS X 10.10 Yosemite or higher |
| Linux | GIMP 2.8 or higher |
Before installing BIMP, make sure your system meets the minimum requirements to ensure a smooth and optimal experience. Now that you have successfully installed BIMP, let’s move on to section 5 and explore how to use this powerful plugin for batch processing in GIMP.
How to Use BIMP for Batch Processing
Once BIMP is installed, it automatically loads when GIMP is launched. To use BIMP for batch processing, open the File menu in GIMP and click on “Batch Image Manipulation…”. BIMP provides a user-friendly interface where users can configure batch processing operations, such as resizing, cropping, and watermarking. Users can also customize parameters for each operation and choose the images to be processed. After configuring the settings, clicking the Apply button starts the batch processing of the selected images.
BIMP offers a wide range of options for batch processing, allowing users to streamline their workflow and save time. Here are some of the key features and functionalities of BIMP:
- Batch Resize: Easily resize multiple images at once, specifying either the exact dimensions or a percentage of the original size.
- Batch Crop: Crop multiple images to remove unwanted areas or focus on specific details. BIMP allows users to define custom crop dimensions or choose from predefined aspect ratios.
- Batch Watermark: Add watermarks to multiple images to protect your work or enhance branding. BIMP supports text and image watermarks, providing options to customize the position, transparency, and other properties.
- Batch Rename: Rename multiple files in a batch, either by adding a prefix or suffix or by replacing specific text patterns.
- Batch Format Conversion: Convert multiple images to a different file format simultaneously. BIMP supports popular formats such as JPEG, PNG, and TIFF.
BIMP simplifies the process of batch processing in GIMP, making it accessible to both beginners and advanced users. Its intuitive interface and comprehensive set of features make it a powerful tool for automating repetitive editing tasks and processing multiple files efficiently. Whether you’re a professional photographer, graphic designer, or social media influencer, BIMP can significantly enhance your productivity and streamline your workflow.
A Final Word
Batch processing in GIMP using BIMP is a much simpler and user-friendly alternative to scripting. While GIMP’s native batch processing capabilities require coding skills, BIMP provides an intuitive interface for batch editing tasks. It allows users to automate repetitive editing tasks and process multiple files efficiently.
With BIMP, you can easily resize, crop, apply filters, add watermarks, and perform various other editing operations on multiple images simultaneously. This can greatly streamline your workflow, especially if you work with large volumes of images on a regular basis. Plus, BIMP’s user-friendly interface makes it accessible to both beginners and advanced users alike.
As GIMP continues to evolve, it’s possible that additional batch processing options may be introduced in future updates. However, BIMP remains a reliable and efficient solution for those looking to harness the power of batch processing in GIMP right now.
So, whether you’re a professional photographer, a graphic designer, or simply someone who frequently works with multiple images, BIMP is a valuable tool that can significantly enhance your productivity and save you time.
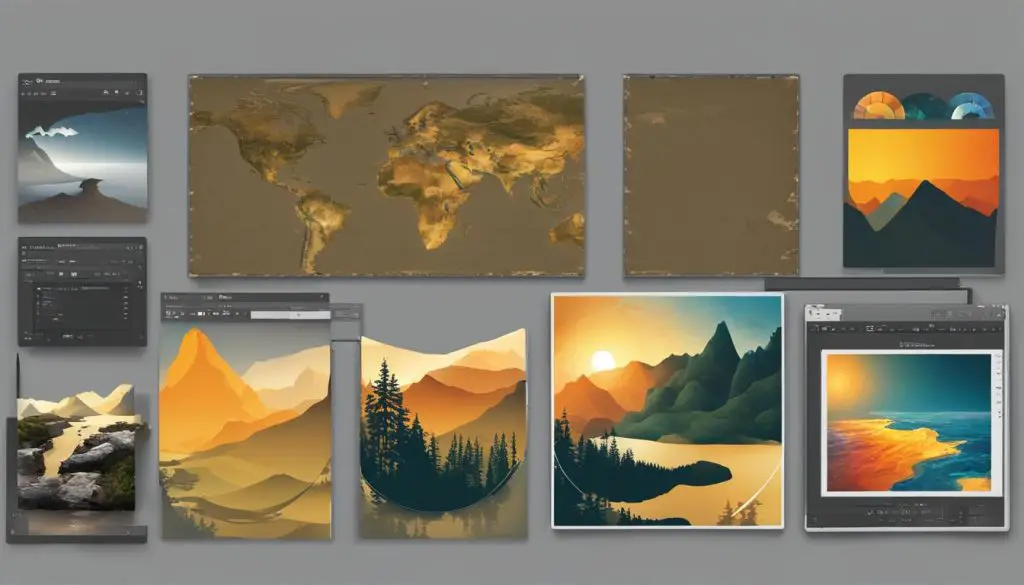
Summarized Thoughts
- BIMP is a third-party plugin for GIMP that simplifies batch processing tasks.
- It provides a user-friendly interface for applying editing operations to multiple files at once.
- BIMP is a great alternative to GIMP’s scripting options for non-coders.
- Batch processing with BIMP can streamline your workflow and save you time.
- As GIMP evolves, more batch-processing options may be introduced in the future.
Conclusion
Batch processing in GIMP is a valuable feature for users who need to process multiple files simultaneously. Whether you are a professional photographer or a social media influencer, being able to automate tasks like resizing, watermarking, and cropping can significantly improve your workflow and save time.
BIMP, the popular third-party plugin for GIMP, provides a user-friendly solution for batch processing. By using BIMP or exploring GIMP scripting options, you can harness the power of GIMP to export and process multiple files efficiently.
With GIMP’s continuous development, there is the potential for more comprehensive batch-processing options in the future. If you’re looking to streamline your editing process and enhance your productivity, consider exploring batch processing in GIMP and discover how it can simplify your workflow.
