Many users have reported that when they try to download images from the internet and save them, the only “Save As Type” option they see is GIMP 2.10.12. This means that the downloaded image can only be saved in the GIMP file format, and other file formats like .jpg or .png are not available. This issue seems to be related to the recent update to GIMP 2.10.12 on Windows 10. Users are looking for solutions to change this default setting and be able to save images in other formats without having to open them in GIMP.
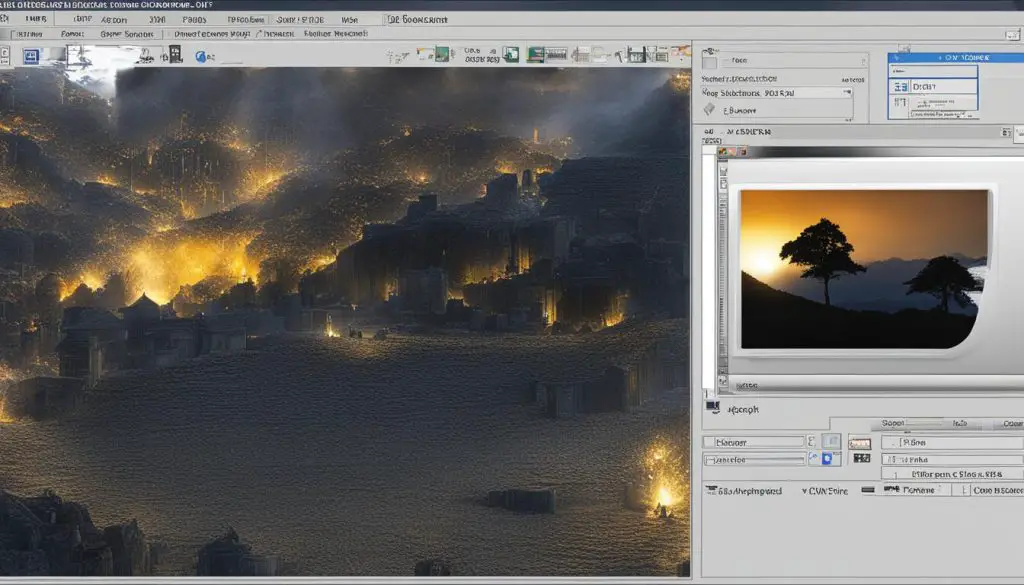
Key Takeaways:
- Many users can only download images as GIMP files due to default settings.
- Changing file associations in Windows can resolve the issue.
- GIMP offers various save options and allows adjustments for compression.
- Alternative image editing software can be explored for more flexibility.
- Understanding the reasons behind the issue can help broaden image processing options.
GIMP File Format and Extension
GIMP, the GNU Image Manipulation Program, uses its own file format and extension for saving images. The GIMP file format is a raster image format that supports multiple layers, transparency, and various image editing features. When you download an image and save it as a GIMP file, it will be saved with the extension “.xcf”, which stands for “eXperimental Computing Facility”. This file format allows you to preserve all the layers and editing capabilities of the image, making it easy to continue working on the file at a later time.
Unlike other common image file formats like .jpg or .png, the GIMP file format (.xcf) can only be opened and edited with GIMP itself. This means that if you want to view or edit a GIMP file, you will need to have GIMP installed on your computer. However, it’s important to note that GIMP provides options to save images in different formats, so you can convert your .xcf files to more widely supported formats if needed.
It’s worth mentioning that the .xcf file format is not exclusive to GIMP. Other image editing software may also use this format or have the capability to open and edit .xcf files. However, it’s always recommended to use the software that the file format was originally intended for to ensure compatibility and access to all the features and editing capabilities.
In conclusion, the GIMP file format (.xcf) is a proprietary format used by GIMP for saving images. It offers advanced editing features and the ability to preserve layers and transparency. While this format can only be opened and edited with GIMP, there are options to save images in different formats if needed.
Changing File Associations in Windows
To resolve the issue of only being able to download images as GIMP files, users can change the file associations in Windows. By default, GIMP sets itself as the default program for opening and saving image files, which limits the options for downloading images in different formats. To change this default setting, follow these steps:
- Go to “Settings > Apps > Default Apps” in Windows.
- Select the desired program, such as Windows Photo Viewer or any other image editing software, as the default for opening and saving image files.
By changing the file associations, users can expand their download options and save images in various formats without having to open them in GIMP. This provides more flexibility and allows users to use other image editing options as per their preferences.
It’s important to note that changing the file associations in Windows will not affect the functionality of GIMP itself. Users can still open and edit GIMP files in GIMP while having the freedom to download images in different formats.
Table: File Associations in Windows
| Default Program | File Formats |
|---|---|
| Windows Photo Viewer | .jpg, .jpeg, .png |
| Adobe Photoshop | .psd |
| Paint.NET | .pdn |
By selecting the appropriate default program, users can download images in the supported file formats and utilize the features of other image editing software alongside GIMP.
Save Options in GIMP
When using GIMP to save images, users have various options to choose from. These options allow for flexibility in file formats and additional data to be saved with the image. Whether you want to save your image as a GIMP file or in a popular format like .jpg or .png, GIMP provides the necessary tools.
To access the save options in GIMP, simply go to the “File” menu and select “Export As” or “Save As”. This will open a dialog box where you can choose the desired file format. Along with the file format, you can also select additional options such as compression level, color profile, and save resolution. These options allow you to customize the output file according to your preferences and requirements.
Furthermore, GIMP enables users to save additional data with the image. This includes EXIF data, which contains information about the camera settings and properties of the image, as well as a thumbnail and XMP data. By choosing to save this additional data, you can ensure that all relevant information about the image is preserved.
Save Options in GIMP:
| Save Option | Description |
|---|---|
| .xcf (GIMP file format) | This is the default file format used by GIMP, supporting multiple layers, transparency, and various image editing features. |
| .jpg | A widely used file format for images that provides a good balance between image quality and file size. |
| .png | A lossless file format that supports transparency and is commonly used for web graphics and images with fine details. |
| .bmp | A simple file format that stores images as uncompressed data, often used in Windows-based systems. |
By exploring the save options in GIMP, users can have greater control over their image editing and sharing process. Whether you need to save an image in the GIMP file format or in a different format for specific purposes, GIMP provides the necessary tools and flexibility to meet your requirements.
GIMP File Format and Subsampling options
When working with GIMP, it is important to understand the file format and subsampling options available. The GIMP file format, also known as XCF (eXperimental Computing Facility), is the default format used by GIMP for saving images. This format supports multiple layers, transparency, and various image editing features, making it suitable for advanced image manipulation.
The GIMP file extension for this format is .xcf. When downloading images from the internet and saving them, it is not uncommon to encounter the option to save the image as a GIMP file. This means that the image will be saved in the XCF format and can be opened and edited using GIMP software.
When saving images in GIMP, users have the ability to adjust the subsampling options. Subsampling is a method used for compressing images by treating similar colors as identical. GIMP provides different subsampling options, such as 4:4:4 (best quality), 4:2:2 (standard), and 4:1:1 (smallest file). These options allow users to balance image quality and file size according to their preferences.
Table: Subsampling Options in GIMP
| Subsampling Option | Color Representation | Image Quality |
|---|---|---|
| 4:4:4 | Full color representation | Best quality |
| 4:2:2 | Reduced color representation | Standard quality |
| 4:1:1 | Further reduced color representation | Smallest file size |
By understanding the GIMP file format and the available subsampling options, users can make informed decisions when saving and working with images in GIMP.
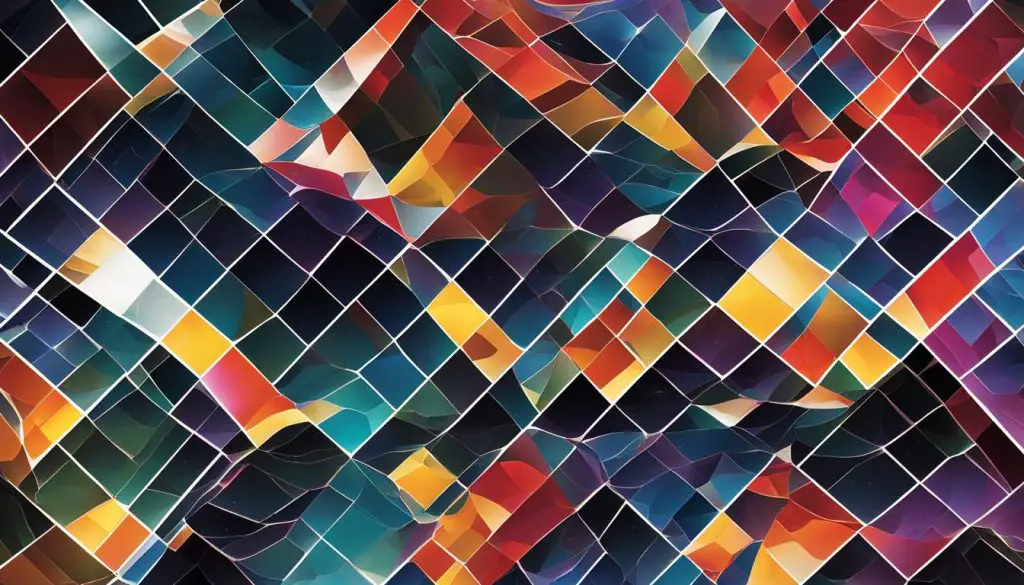
Image Viewer and File Associations
To view and manage GIMP files (.xcf) without having to open GIMP itself, there are alternative image viewer options available. One popular choice is XnView, which offers a plugin called SageThumbs 2.0.0.23 that allows native viewing of GIMP files. By using XnView with the SageThumbs plugin, users can easily preview and navigate through their collection of GIMP files.
It is also important to check and adjust the file associations in Windows to ensure that GIMP or any other image editing software is not set as the default program for opening image files. By changing the file associations, users can have more control over how downloaded images are displayed and managed on their system.
“XnView with the SageThumbs plugin is a great option for viewing GIMP files without opening GIMP itself. It provides a seamless and efficient way to preview and navigate through your collection of GIMP files.”
By utilizing an image viewer like XnView and adjusting file associations in Windows, users can have a more streamlined experience when dealing with downloaded images in the GIMP file format. This allows for easier access and management of images without the need to open GIMP every time.
| Image Viewer | File Association Configuration |
|---|---|
| XnView | Windows: Settings > Apps > Default Apps |
With these solutions, users can overcome the limitation of only being able to download images as GIMP files and have more freedom in choosing the image formats they prefer. Whether it’s viewing images with an alternative image viewer or changing file associations, these options provide flexibility and convenience for managing downloaded images in the GIMP file format.
Conclusion
By understanding how to view GIMP files without opening GIMP itself and adjusting file associations in Windows, users can overcome the limitation of only being able to download images as GIMP files. Utilizing an image viewer like XnView and configuring file associations allows for a more seamless and personalized experience when working with images in the GIMP file format. These solutions provide users with the flexibility to manage and view downloaded images in their preferred formats, enhancing their image processing options beyond the constraints of the GIMP file format.
Exploring Alternative Image Editing Software
If you’re looking for alternative options to the limitations of GIMP when it comes to downloading and saving images, there are several image editing software programs worth exploring. One such alternative is Affinity Designer, a powerful and versatile tool that offers a wide range of features and capabilities.
Affinity Designer provides users with the flexibility to save images in various formats, including popular formats like .jpg and .png, allowing for easier sharing and compatibility across different platforms. This means that you can download and save images in formats that suit your specific needs and preferences, without being restricted to the GIMP file format.
In addition to saving images in different formats, Affinity Designer also offers a user-friendly interface and intuitive editing tools. This makes it an ideal choice for both beginners and experienced users who are looking for a reliable and efficient image editing software. With Affinity Designer, you can explore a wide range of editing options, such as adjusting colors, adding effects, and enhancing the overall quality of your images.
Comparing GIMP and Affinity Designer Features
| Features | GIMP | Affinity Designer |
|---|---|---|
| File Format Support | Primarily supports GIMP file format (.xcf) | Supports multiple file formats, including .jpg, .png, etc. |
| User Interface | Customizable, but can be overwhelming for beginners | Intuitive and user-friendly interface |
| Editing Tools | Comprehensive range of editing tools | Wide selection of editing tools with a focus on vector graphics |
| Performance | Can be slower when working with large files | Optimized performance for handling large files |
Affinity Designer offers a more streamlined and user-friendly experience compared to GIMP, making it a solid alternative for those looking for greater flexibility and ease of use. With its support for multiple file formats and powerful editing tools, Affinity Designer provides a robust solution for image editing and manipulation.
By exploring alternative image editing software programs like Affinity Designer, you can expand your options beyond the limitations of GIMP. Whether you need to download and save images in different file formats or prefer a more intuitive user interface, finding the right software for your needs will ensure a smoother and more efficient image editing experience.
Conclusion
The issue of only being able to download images as GIMP files can be resolved by changing the file associations in Windows. By selecting the desired default program for opening and saving image files, users can overcome the limitations of GIMP and have the flexibility to manage images in different formats.
Additionally, users can explore alternative image editing software options if they are not satisfied with the default settings of GIMP. Programs like Affinity Designer offer more flexibility and options for saving and managing images in various formats, providing users with greater control over their image processing needs.
Understanding the reasons behind the issue and exploring these solutions empowers users to broaden their image processing options beyond the GIMP file format. By taking these steps, users can enhance their ability to download images in the desired format and optimize their workflow according to their preferences and requirements.
