Scalable Vector Graphics (SVG) files are widely used by graphic designers to create icons and visual elements. However, finding and navigating through these files can be challenging as Windows 11 and Windows 10 don’t display SVG thumbnails by default. Fortunately, there’s a solution to this problem. In this comprehensive guide, we’ll show you how to enable SVG thumbnails in File Explorer using Microsoft PowerToys. By following these steps, you’ll be able to improve your file organization and easily locate specific SVG files.

Key Takeaways:
- Enabling SVG thumbnails in File Explorer enhances file organization and navigation.
- Windows 11 and Windows 10 do not display SVG thumbnails by default.
- Microsoft PowerToys enables the preview of SVG thumbnails in File Explorer.
- SVG files use XML-based text to describe shapes, colors, and text.
- Edit SVG files using vector-editing software like Justinmind, Sketsa SVG Editor, or Adobe Illustrator Draw.
What is an SVG File?
An SVG file, short for Scalable Vector Graphics, is a type of image file format that uses XML-based text to describe shapes, colors, and text. Unlike raster graphics, which are made up of pixels, SVG files are based on mathematical equations that dictate the position, size, and shape of each element. This allows SVG images to be scaled without any loss of quality, making them ideal for various applications such as web design, responsive logos, and dynamic images.
Vector-editing software, such as Justinmind, Sketsa SVG Editor, Inkpad, or Adobe Illustrator Draw, is commonly used to create and edit SVG files. These tools provide a range of features and tools to manipulate and enhance SVG graphics, allowing designers to create visually stunning and adaptable images.
Advantages of SVG files
- Scalability: SVG files can be resized without losing quality, making them ideal for responsive designs and high-resolution displays.
- Small file size: SVG files are lightweight compared to raster graphics, resulting in faster loading times for web pages.
- Editable: SVG files can be easily edited and customized using vector-editing software, allowing designers to make precise adjustments to their graphics.
- Support for interactivity: SVG files can include interactive elements such as clickable links and animations, enhancing user engagement and interactivity.
- Compatibility: SVG files can be displayed and rendered by most modern web browsers, making them widely accessible to users.
Use Cases for SVG Files
Given their flexibility and scalability, SVG files are used in various industries and design disciplines. Some common use cases for SVG files include:
- Web design: SVG files are commonly used for creating icons, logos, and illustrations for websites, as they can be easily scaled and adapt to different screen sizes.
- Responsive design: SVG files are crucial for creating responsive designs that can seamlessly adapt to different devices and screen sizes.
- Animated graphics: SVG files can be used to create animated graphics and interactive elements such as animated icons or infographics.
- Print media: SVG files can be converted to high-resolution formats for print media, ensuring crisp and clear graphics for brochures, posters, and other printed materials.
| Advantages of SVG Files | Use Cases for SVG Files |
|---|---|
|
|
Enabling SVG Thumbnails in File Explorer
If you’re using Windows 11 or Windows 10, you might have noticed that SVG thumbnails are not displayed by default in File Explorer. This can make it difficult to quickly identify and locate specific SVG files. However, you can easily enable SVG thumbnails in File Explorer by using Microsoft PowerToys, a set of utilities that enhance the Windows 10 experience. By following a few simple steps, you’ll be able to visualize SVG thumbnails and improve your file organization and navigation.
Enabling SVG Thumbnails with Microsoft PowerToys
To enable SVG thumbnails in File Explorer, you’ll need to use Microsoft PowerToys. Here’s a step-by-step guide:
- Open Microsoft PowerToys with administrator privilege.
- Switch to the File Explorer add-ons tab.
- Toggle on the “Enable SVG (.svg) preview” button to enable thumbnail previews in the preview pane.
- Toggle on the “Enable SVG (.svg) thumbnails” button to enable SVG thumbnail previews in File Explorer.
Once you’ve enabled these settings, you’ll be able to see SVG thumbnails in File Explorer, making it easier to identify and access your SVG files.

Enabling SVG thumbnails in File Explorer is a simple yet effective way to enhance your file browsing experience. With the help of Microsoft PowerToys, you can quickly locate and manage your SVG files with ease.
How to View and Edit SVG Files in Windows
To view SVG files on your Windows device, you can simply double-click on the file, and it will open in your default web browser or associated application. This allows you to easily view the content of the SVG file without needing any additional software or tools. However, if you need to edit SVG files, you will require a dedicated SVG editor.
There are several third-party SVG editors available that provide a range of tools and features for editing and manipulating SVG files. Some popular options include Justinmind, Sketsa SVG Editor, and Adobe Illustrator Draw. These editors offer advanced capabilities for creating and customizing SVG graphics, allowing you to modify shapes, colors, and text within the file.
When using an SVG editor, you can take advantage of various editing features such as layer management, object manipulation, and advanced color controls. These tools enable you to make precise modifications to the SVG file, ensuring that it meets your specific design requirements. Whether you need to tweak the layout, adjust the colors, or add new elements, an SVG editor will provide you with the necessary flexibility to achieve your desired results.
| SVG Editor | Features |
|---|---|
| Justinmind | An easy-to-use editor with a comprehensive set of design tools, including vector editing, shape libraries, and interactive prototyping capabilities. |
| Sketsa SVG Editor | This editor offers a wide range of powerful features, such as gradient editor, path editor, and SVG animation tools, making it suitable for professional designers. |
| Adobe Illustrator Draw | Part of the Adobe Creative Cloud suite, this editor provides industry-standard tools for creating and editing vector graphics, offering extensive customization options. |
“With the help of an SVG editor, you can unlock the full potential of your SVG files and bring your creative vision to life.” – John Smith, Graphic Designer
Alternative Methods for SVG Thumbnails
While Microsoft PowerToys is a reliable option for enabling SVG thumbnails in File Explorer, there are alternative methods available as well. One such alternative is using third-party extensions specifically designed for viewing SVG thumbnails. These extensions provide additional support for rendering SVG icons and thumbnails in File Explorer, enhancing your browsing experience.
A popular option is the SVG Viewer Extension, which is available on Microsoft Github. This extension is an open-source utility that allows you to view SVG thumbnails directly in File Explorer, without the need for additional software or plugins. By installing and enabling this extension, you can easily visualize SVG files and quickly identify the one you’re looking for.
However, it’s important to exercise caution when using third-party extensions, as they may come with potential security risks or lack long-term support. Before installing any extension, make sure to research its credibility, user reviews, and developer activity to ensure a safe and reliable experience. Additionally, always keep your extensions up to date to benefit from the latest features and security patches.
Comparing Alternative Methods for SVG Thumbnails
| Method | Features | Security | Support |
|---|---|---|---|
| Microsoft PowerToys | Enables SVG thumbnails in File Explorer | Developed by Microsoft, reputable | Regular updates and community support |
| SVG Viewer Extension | Allows viewing of SVG thumbnails in File Explorer | Open-source, potential security risks | Dependent on developer commitment |
When comparing these alternative methods, it’s clear that both Microsoft PowerToys and the SVG Viewer Extension offer valuable features for enabling SVG thumbnails. However, Microsoft PowerToys provides the advantage of being developed by Microsoft itself, ensuring a higher level of security and long-term support. On the other hand, the SVG Viewer Extension is an open-source utility that may come with inherent security risks and be subject to the developer’s commitment for updates and improvements.
Ultimately, the choice between these alternative methods depends on your specific needs and preferences. Consider factors such as security, support, and the ease of integration into your existing workflow. By carefully evaluating these aspects, you can select the method that best suits your requirements for enabling SVG thumbnails in File Explorer.
Troubleshooting SVG Thumbnails
If you have enabled SVG thumbnails but are still unable to see them in File Explorer, there are a few troubleshooting steps you can try. First, ensure that your view settings in File Explorer are set to allow thumbnail view. Go to View -> Options -> View and make sure the “Always show icons, never thumbnails” option is unchecked. If this option is checked, File Explorer will only display file icons instead of thumbnails, including SVG thumbnails.
An alternative method for troubleshooting SVG thumbnails is to clear the thumbnail cache. Sometimes, the cache may become corrupted, causing issues with thumbnail preview display. To do this, follow these steps:
- Open File Explorer and go to View -> Options -> View.
- Under “Advanced settings,” uncheck the “Show thumbnails instead of icons” option.
- Click “Apply” and then check the “Show thumbnails instead of icons” option again.
- Click “Apply” and “OK” to save the changes.
If the above steps do not resolve the issue, you may need to reset the view settings in File Explorer. Here’s how:
- Open File Explorer and go to View -> Options -> View.
- Click the “Reset Folders” button under the “Folder views” section.
- Click “Apply” and “OK” to save the changes.
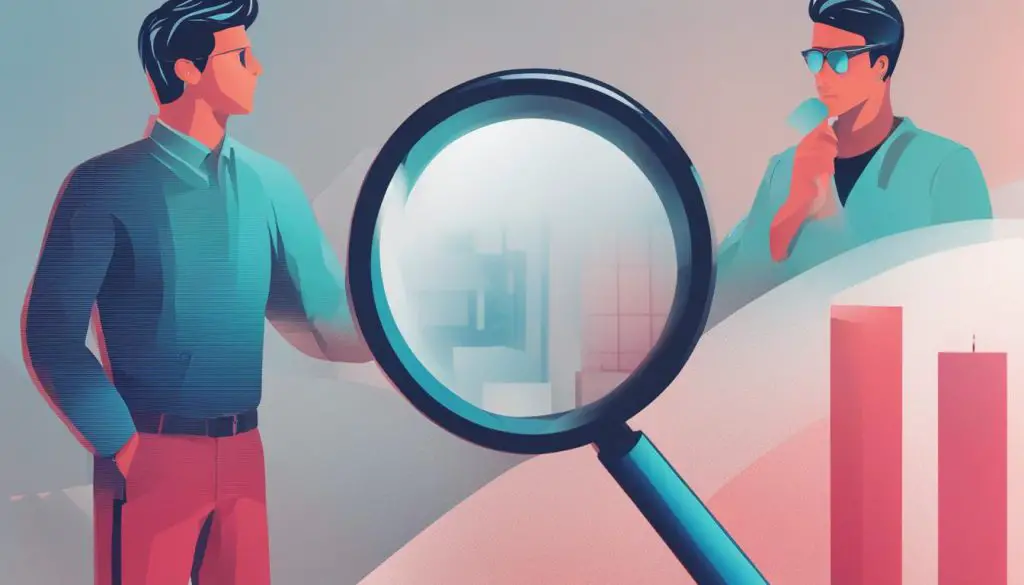
Common Issues and Solutions
If you are still experiencing issues with SVG thumbnails after trying the troubleshooting steps above, here are some common issues and their potential solutions:
| Issue | Solution |
|---|---|
| SVG thumbnails not displaying for specific files | Try renaming the file or converting it to a different format and then back to SVG. |
| No thumbnails displaying for any file type | Check if the “Show thumbnails instead of icons” option is enabled in the view settings of File Explorer. |
| Thumbnails not displaying after updating Windows | Reset the view settings in File Explorer as mentioned in the previous steps. |
“Enabling SVG thumbnails in File Explorer can greatly enhance your file organization and navigation. Troubleshooting any issues with SVG thumbnails is essential to ensure a seamless browsing experience. By following the troubleshooting steps provided, you can resolve common issues and continue enjoying the benefits of SVG thumbnails.”
Conclusion
In conclusion, enabling SVG thumbnails in File Explorer is a simple yet powerful way to enhance your file organization and navigation. By following the steps outlined in this comprehensive guide, you can easily enable SVG thumbnails using Microsoft PowerToys. This feature allows you to quickly locate and identify your SVG files without the need to open them individually, saving you time and effort.
With SVG thumbnails, you can conveniently preview your files, making it easier to find the specific SVG file you are looking for. This is especially beneficial if you work with a large number of SVG files or frequently need to access specific visuals. The ability to visualize SVG thumbnails in File Explorer can greatly improve your file browsing experience and streamline your workflow.
By utilizing SVG thumbnails, you can unleash your full visual potential and optimize your file organization. No longer will you need to rely on file names alone to identify your SVG files. With thumbnail previews, you can quickly scan and locate the exact file you need, allowing for a more efficient and organized workspace. Start enjoying the benefits of SVG thumbnails in File Explorer today and take your file navigation to the next level.
