When working with InDesign, it is important to know how to save your files in different formats to suit various purposes. One common file format used for high-quality printing and image manipulation is TIFF. In this guide, we will provide step-by-step instructions on how to save an InDesign file as a TIFF, along with expert tips to optimize your design process.
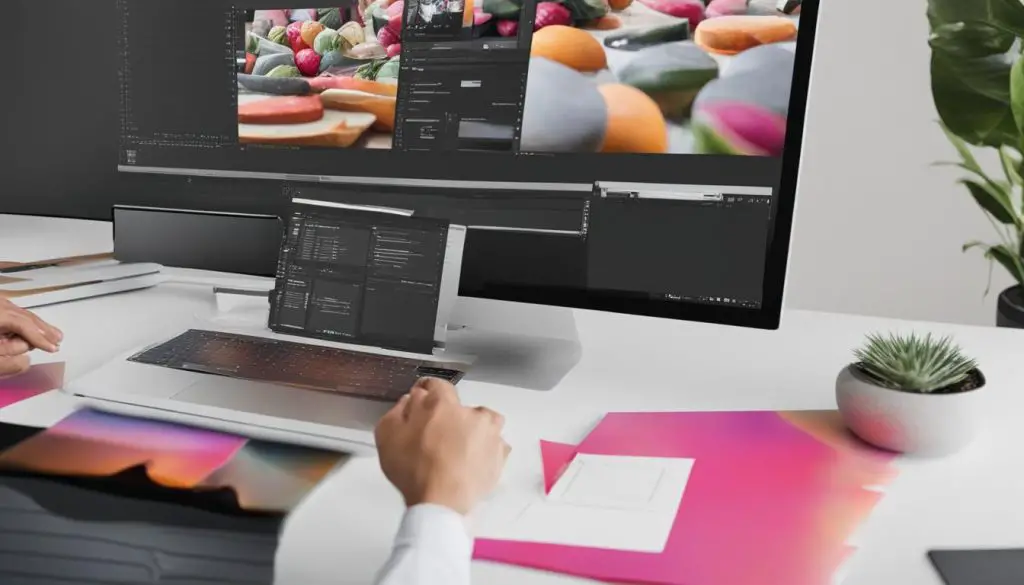
Key Takeaways:
- Learn how to save an InDesign file as a TIFF format for high-quality printing and image manipulation.
- Understand the different file formats available in InDesign to choose the appropriate one for your needs.
- Follow step-by-step instructions to save an InDesign file as a TIFF.
- Discover best practices for saving InDesign files as TIFF to optimize your workflow.
- Explore the benefits of saving InDesign files as TIFF for designers.
Understanding File Formats in InDesign
When working with Adobe InDesign, one of the key considerations is choosing the appropriate file format for saving your designs. InDesign offers a range of file formats, each with its own characteristics and best uses. One commonly used format is TIFF (Tagged Image File Format), known for its high quality and versatility in print design and image manipulation.
TIFF files are widely recognized and supported, making them an excellent choice for projects that require compatibility across different platforms and applications. They can store high-resolution images, preserving the details and colors of your design. TIFF files also support transparency, layers, and multiple color spaces, providing flexibility in post-processing and editing.
Another advantage of using TIFF files in InDesign is the ability to maintain the highest quality possible, especially for printing. Unlike other file formats that may compress or downsample your images, TIFF files retain the full fidelity of your design, ensuring crisp and vibrant prints.
| Advantages of TIFF Files in InDesign | |
|---|---|
| High quality and resolution | Preserves details and colors |
| Supports transparency, layers, and color spaces | Flexibility in post-processing and editing |
| Retains full fidelity for crisp and vibrant prints |
By understanding the different file formats in InDesign and the specific advantages of using TIFF files, you can make informed decisions about the most suitable format for your design needs. In the next section, we will discuss the step-by-step process of saving an InDesign file as a TIFF.
How to Save an InDesign File as TIFF
When working with InDesign, it is important to know how to save your files in different formats to suit various purposes. One common file format used for high-quality printing and image manipulation is TIFF. In this section, we will guide you through the step-by-step process of saving an InDesign file as a TIFF.
To save an InDesign file as a TIFF, follow these simple instructions:
- Open your InDesign file and go to the “File” menu.
- Select “Export” and choose the “TIFF” format.
- Specify the destination folder where you want to save the TIFF file.
- Adjust the export settings according to your needs. You can choose the resolution, compression, and color mode for the TIFF file.
- Click “Export” to save the InDesign file as a TIFF.
By following these steps, you can easily convert your InDesign files to TIFF format, making them suitable for high-quality printing, image manipulation, or any other purpose that requires a TIFF file.
As you can see, saving an InDesign file as a TIFF is a straightforward process that can be done directly from the software. This allows you to have full control over the export settings and ensure the best quality for your TIFF file.
Best Practices for Saving InDesign Files as TIFF
When saving an InDesign file as a TIFF, following these best practices can help optimize your workflow and ensure the highest quality output:
1. Use the appropriate resolution
When saving an InDesign file as a TIFF, it is important to consider the resolution of your images. For print purposes, a resolution of 300 dpi (dots per inch) is recommended to ensure crisp and clear images. However, if the TIFF file will primarily be used for on-screen display, a lower resolution of 72 or 96 dpi may be sufficient. Adjusting the resolution according to the intended use will help minimize file size while maintaining image quality.
2. Choose the right color mode
InDesign offers different color modes for TIFF export, including RGB and CMYK. RGB is primarily used for on-screen display, while CMYK is the standard for print. It is important to choose the appropriate color mode based on your intended output. Converting images to the correct color mode ensures accurate color representation and avoids any unexpected color shifts.
3. Flatten transparency and layers
Before saving an InDesign file as a TIFF, it is recommended to flatten any transparency effects and layers. Transparency and layers can sometimes cause issues when exporting to TIFF format, resulting in unexpected artifacts or loss of quality. By flattening transparency and layers, you ensure that the final TIFF file remains consistent with your design and avoids any potential issues.
By following these best practices, you can optimize the process of saving InDesign files as TIFF and ensure high-quality output for your designs.
Benefits of Saving InDesign Files as TIFF
Saving InDesign files as TIFF offers numerous advantages for designers. The TIFF format is known for its high image quality and versatility, making it an ideal choice for various design needs. Here are some key benefits:
- High Quality: TIFF files are uncompressed and support lossless compression, which means that they retain all the details and image quality from the original design. This makes TIFF files perfect for printing and ensuring that your designs look crisp and professional.
- Compatibility: TIFF files can be opened and edited by a wide range of software, making them easily accessible for collaboration and sharing with clients or colleagues. Additionally, TIFF is supported by both Mac and PC platforms, ensuring cross-platform compatibility.
- Color Accuracy: TIFF files support a wide color gamut, allowing for accurate reproduction of colors in your designs. This is particularly important for print projects where color accuracy is crucial.
- Layer Support: When you save an InDesign file as a TIFF, you have the option to preserve layers. This can be beneficial if you need to make further edits or adjustments to specific elements of your design without affecting the rest of the image.
- Archival Purposes: TIFF files are often used for long-term storage of important documents and designs. The format is widely recognized and supported, ensuring that your files will remain accessible and usable for years to come.
By saving your InDesign files as TIFF, you can take advantage of these benefits to enhance your design process and ensure the highest quality output for your projects. Whether you’re working on print materials, web graphics, or digital illustrations, TIFF format provides the flexibility and reliability you need.
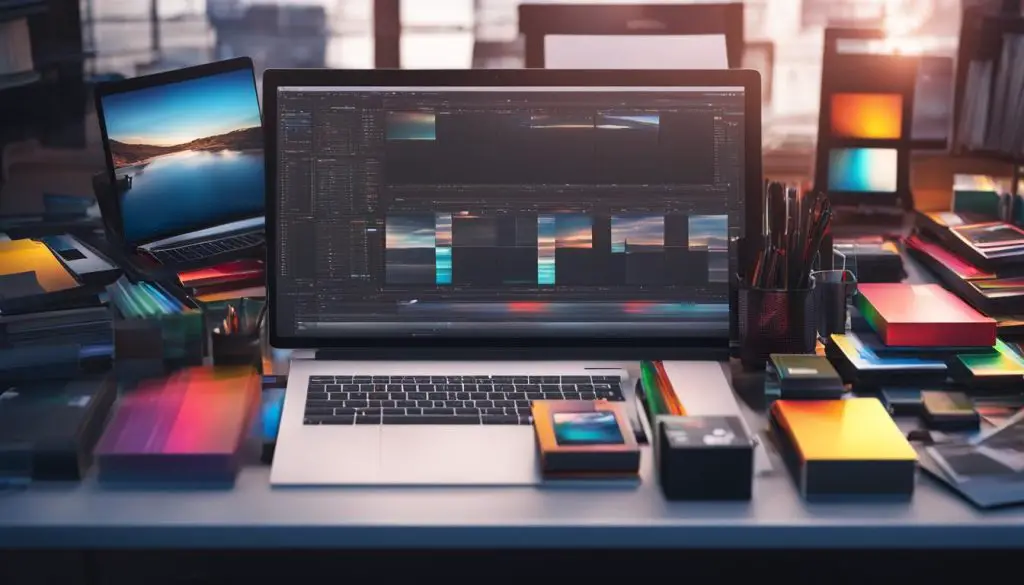
Source: https://seo-writing.ai
Other File Formats in InDesign
In addition to TIFF, InDesign supports various other file formats for saving your designs. These alternative file formats provide flexibility and compatibility for different purposes. Here are some commonly used file formats in InDesign:
- PDF (Portable Document Format): PDF is a widely recognized format that preserves the layout and formatting of your design across multiple platforms. It is commonly used for sharing documents and ensuring consistent viewing.
- EPS (Encapsulated PostScript): EPS is a vector-based file format suitable for high-resolution printing. It is commonly used for logos, illustrations, and other graphics that require scalability.
- JPEG (Joint Photographic Experts Group): JPEG is a compressed file format commonly used for web and digital media. It is suitable for photographs and images with complex details.
- PNG (Portable Network Graphics): PNG is a lossless file format that supports transparency. It is commonly used for web graphics and images that require a transparent background.
Each file format has its own advantages and best uses. When choosing a file format in InDesign, consider factors such as the intended use, file size, image quality, and compatibility with other software and devices.
| File Format | Advantages | Disadvantages |
|---|---|---|
| TIFF | High quality, versatile | Larger file size |
| Preserves layout, cross-platform compatibility | May not be suitable for editing | |
| EPS | Vector-based, scalable | May not be suitable for web graphics |
| JPEG | Compressed, suitable for photographs | Loss of image quality with compression |
| PNG | Supports transparency, suitable for web | Larger file size for complex images |
Conclusion
Understanding file formats is crucial when working with InDesign, as it allows you to save your designs in the most suitable format for your needs. Saving an InDesign file as a TIFF provides numerous benefits, including high-quality images and versatility for various design purposes.
However, it’s important to consider the specific requirements of your project when choosing a file format. Experimenting with different options in InDesign can help you determine which format best suits your designs.
By following the best practices for saving InDesign files as TIFF and optimizing your design process, you can create stunning visuals that meet the highest standards. Whether it’s for high-quality printing or image manipulation, understanding the available file formats in InDesign empowers you to deliver exceptional results.
