Are you looking to save a 1024 by 768 TIFF file in Maya? Look no further! In this guide, we will walk you through the step-by-step process of saving images in Maya as a TIFF file. Whether you are a beginner or an experienced user, this comprehensive guide will provide you with all the information you need to successfully save your files in the desired format.
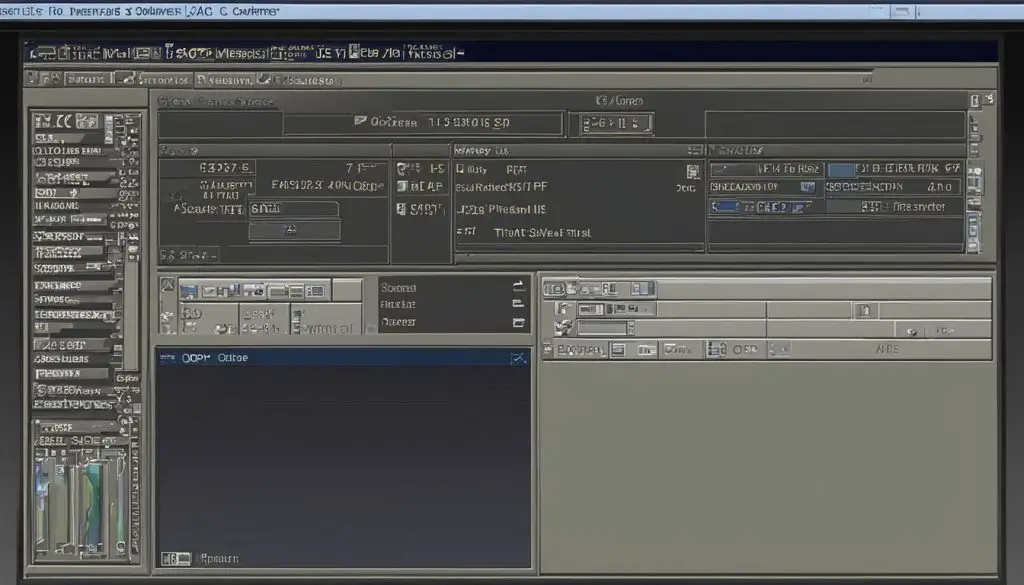
First, open the desired image in Maya. Then, navigate to the “File” menu and select “Export Selection.” In the export options, choose TIFF as the file format. It is crucial to set the resolution to 1024 by 768 to match the desired dimensions of your file. Finally, specify the file name and destination folder, and click “Save” to export the image as a TIFF file.
By following these simple steps, you can save your 1024 by 768 TIFF file in Maya effortlessly. Not only will this guide help you achieve your desired result, but it will also provide you with valuable tips and best practices for managing TIFF files in Maya.
Key Takeaways:
- Open the desired image in Maya
- Navigate to the “File” menu and select “Export Selection”
- Choose TIFF as the file format and set the resolution to 1024 by 768
- Specify the file name and destination folder
- Click “Save” to export the image as a TIFF file
Maya TIFF File Export Options
Maya offers a range of options for exporting TIFF files, allowing you to customize the file format to suit your needs. When exporting a TIFF file in Maya, you have the ability to choose the compression method, such as LZW or ZIP. This helps to reduce the file size without compromising the quality of the image.
Furthermore, Maya allows you to select whether to include alpha channels or layers in the exported TIFF file. This is particularly useful if you want to preserve transparency or maintain different image elements separately. By having control over these options, you can ensure that your exported TIFF files meet the exact specifications required for your project.
It is important to consider your specific needs and the intended use of the TIFF file when selecting the export settings in Maya. By making informed choices, you can optimize the file format to achieve the desired result while minimizing file size and maintaining image quality. Take advantage of Maya’s export options to tailor your TIFF files and enhance your workflow.
“Maya’s export options for TIFF files provide users with the flexibility to customize the file format based on their specific requirements. By choosing the appropriate compression method and including alpha channels or layers, users can ensure that their exported TIFF files meet their project needs.” – Maya Expert
Comparison of Maya Export Options for TIFF Files
| Export Option | Description |
|---|---|
| Compression | Choose LZW or ZIP to reduce file size without significant quality loss. |
| Alpha Channels | Select whether to include transparency information in the exported file. |
| Layers | Decide whether to preserve separate image elements in the exported file. |
By utilizing Maya’s TIFF file export options, you can optimize the file format to meet your specific project requirements. Whether it’s choosing the compression method or including alpha channels and layers, these options provide flexibility and control over your exported TIFF files. Experiment with different settings to find the best combination for your workflow in Maya.
Best Practices for Saving TIFF Files in Maya
When working with TIFF files in Maya, it is crucial to follow best practices to ensure optimal results. By adhering to these guidelines, you can achieve higher image quality, maintain consistency, and streamline your workflow. Here are some tips to keep in mind:
Use 16-Bit Color Depth
For better image quality and color accuracy, it is recommended to use 16-bit color depth when saving TIFF files in Maya. This allows for a wider range of colors and smoother gradients, resulting in more vibrant and detailed images.
Match Image Resolution to Output Dimensions
Ensure that the resolution of your TIFF file matches the desired output dimensions. This will prevent any resizing issues and preserve the clarity and sharpness of your images. Before saving, double-check the resolution settings to ensure they align with your intended use.
Convert Non-TIFF Files to TIFF Format
If you are working with non-TIFF files in Maya, consider converting them to TIFF format before importing them. This helps maintain consistency throughout your project and avoids any compatibility issues. You can use third-party software or Maya’s built-in conversion tools to easily convert your files.
Name and Organize Files Properly
To stay organized, it is essential to give your TIFF files clear and descriptive names. This will make it easier to locate specific files and assets when working on multiple projects or collaborating with others. Additionally, create a logical folder structure to store your image assets, ensuring easy access and efficient management.
By following these best practices, you can optimize the process of saving TIFF files in Maya and achieve consistent, high-quality results. Implementing these tips will not only improve your workflow but also help you effectively manage your image assets for future projects.
Additional Tips for Managing TIFF Files in Maya
To efficiently manage TIFF files in Maya, it is crucial to establish an organized file management system. Creating a dedicated folder structure for your image assets can greatly enhance productivity and ease of access. By categorizing your files based on project, type, or other relevant criteria, you can effectively locate specific files when needed.
Furthermore, it is recommended to use naming conventions for your TIFF files. Consistently labeling your files with a clear and descriptive name can make it easier to identify and differentiate between files, especially when working on multiple projects simultaneously.
Regularly backing up your TIFF files is also essential for data security and accessibility. This ensures that your files are protected in the event of hardware failures or accidental deletions. By implementing a reliable backup system, you can prevent potential data loss and have peace of mind knowing that your files are readily available.
| Managing TIFF Files in Maya | Benefits |
|---|---|
| Create a dedicated folder structure | – Enhanced organization – Easy file retrieval |
| Utilize naming conventions | – Quick file identification – Efficient workflow |
| Regularly back up files | – Data security – Avoid data loss |
By implementing these additional tips for managing TIFF files in Maya, you can streamline your workflow, increase productivity, and maintain a well-organized file management system.
Conclusion
Saving a 1024 by 768 TIFF file in Maya is a straightforward process that can be accomplished through a few simple steps. By opening the desired image in Maya and selecting “Export Selection” from the “File” menu, you can access the export options. From there, choose TIFF as the file format and set the resolution to 1024 by 768 to match the desired dimensions. Finally, specify the file name and destination folder, and click “Save” to export the image as a TIFF file.
Maya offers various options for exporting TIFF files, including compression methods like LZW or ZIP to reduce file size without compromising quality. You can also choose whether to include alpha channels or layers in the exported file. It’s important to consider your specific needs and the intended use of the TIFF file when selecting the appropriate export settings.
When saving TIFF files in Maya, it is recommended to use 16-bit color depth for enhanced image quality and color accuracy. Ensure that the image resolution matches the desired output dimensions to avoid any resizing issues. Additionally, consider converting non-TIFF files to TIFF format before importing them into Maya for consistency. Proper file naming and organization will also contribute to easier file management in the future.
To efficiently manage TIFF files in Maya, create a dedicated folder structure for storing your image assets. Adopt naming conventions to label and categorize your files, making it easier to locate specific files when needed. Regularly backup your files to prevent any data loss and enhance accessibility when working on different projects or collaborating with others.
