To move TIFF files from your iPhone to your Mac computer, you have several options. You can export photos in a selected format using the Photos app on your Mac. This allows you to specify the file format, filename, and subfolder organization settings. You can choose between formats such as JPEG, TIFF, and PNG, depending on your preferences. Additionally, you can export photos in their original format for preserving the highest quality. Videos, slideshows, and memories can also be exported and saved as movie files. The process may vary slightly depending on the app you use, but these guidelines will help simplify the file transfer process.
Key Takeaways:
- Export photos from iPhone to Mac using the Photos app.
- Choose between different file formats like JPEG, TIFF, and PNG.
- Preserve the highest quality by exporting photos in their original format.
- Export videos, slideshows, and memories as movie files.
- Utilize the Preview app to move TIFF files from iPhone to Mac.

Moving TIFF files from your iPhone to your Mac can be done using various methods and apps, such as Photos, QuickTime Player, and Preview. Each method offers different features and settings to customize the file transfer process. Whether you prefer to export photos in a specific format, transfer videos with desired resolutions, or convert image files using Preview, these options provide flexibility and convenience. Choose the method that best suits your needs and easily manage your TIFF files between your iPhone and Mac computer.
Exporting Photos from iPhone to Mac
To transfer TIFF files from your iPhone to your Mac, you can use the Photos app. Simply open the app on your Mac and select the photos you want to export. Then, choose the “Export” option and specify the file format, size, and other export settings. You can choose between formats like JPEG, TIFF, and PNG, depending on your needs.
Once you have selected the settings, choose a location to save the exported photos on your Mac and click “Export”. The Photos app also allows you to export photos in their original format for maximum quality.
Exporting Photos from iPhone to Mac
To export photos from your iPhone to your Mac, follow these steps:
- Open the Photos app on your Mac
- Select the photos you want to export
- Choose the “Export” option
- Specify the file format, size, and other export settings
- Select a location on your Mac to save the exported photos
- Click “Export”
By following these simple steps, you can easily transfer TIFF files from your iPhone to your Mac and have them readily available for editing or sharing.
“The Photos app provides a convenient and user-friendly way to export photos from your iPhone to your Mac. With just a few clicks, you can choose the file format and settings that suit your needs.”
Whether you want to preserve the highest quality of your photos by exporting them in their original format or convert them to a different file format, the Photos app offers a range of options to make the file transfer process seamless and efficient.
| Benefits | Considerations |
|---|---|
| Easy-to-use interface | May require syncing devices |
| Option to preserve original quality | Limited export format options |
| Ability to customize export settings | Dependent on the Photos app |
Exporting Videos from iPhone to Mac
If you have videos on your iPhone that you want to transfer to your Mac, you have a couple of options available. The Photos app and QuickTime Player both offer simple and effective methods for exporting videos. Let’s explore how to use these apps to transfer your videos from iPhone to Mac.
Using the Photos App
The Photos app on your Mac allows you to easily export videos from your iPhone. To get started, open the Photos app and select the videos you want to export. Once you have made your selection, choose the “Export” option. From here, you can specify the video format and quality settings according to your preferences. Whether you prefer standard definition (480p) or high-definition formats (720p, 1080p, or 4K), the Photos app gives you the flexibility to choose. Finally, select a destination folder on your Mac to save the exported videos, and click “Export”.
Using QuickTime Player
If you prefer to use the QuickTime Player, the process is just as straightforward. Open the app on your Mac and choose the “Export As” option. From here, you can select the desired resolution from the export menu. Whether you want standard definition or high-definition, QuickTime Player offers a range of options. Once you have chosen your resolution, select the destination folder on your Mac and save the exported videos. With QuickTime Player, you can easily transfer your videos from iPhone to Mac.

Summary
Exporting videos from your iPhone to your Mac is a simple process using either the Photos app or QuickTime Player. Both apps offer the ability to specify the video format and quality settings, ensuring you can transfer your videos in the desired format. Whether you choose the Photos app or QuickTime Player, you can easily save your videos on your Mac for future access and enjoyment.
Exporting Slideshows and Memories from iPhone to Mac
If you have created slideshows or memories on your iPhone and want to export them to your Mac, you can use the Photos app. Simply open the app, select the desired slideshow or memory, and choose the “Export” option. This will create a movie file with the video format you select. You can choose between standard definition (480p) or high-definition formats (720p, 1080p) depending on your preferences. Specify the filename and location to save the exported slideshow or memory on your Mac, and click “Save”.
| Step | Action |
|---|---|
| 1 | Open the Photos app on your iPhone. |
| 2 | Select the slideshow or memory you want to export. |
| 3 | Choose the “Export” option. |
| 4 | Specify the video format (standard or high-definition). |
| 5 | Enter the filename and location to save the exported file on your Mac. |
| 6 | Click “Save” to export the slideshow or memory. |
The Photos app makes it easy to share your slideshows and memories with others or simply keep a backup on your Mac. By exporting them as movie files, you can have the flexibility to play them on various devices or edit them using video editing software.
https://www.youtube.com/watch?v=yT_uRVH43WQ
Using the Photos app to export slideshows and memories from iPhone to Mac provides a simple and straightforward method to preserve and share your visual memories. Whether it’s a collection of photos from a special event or a compilation of your favorite moments, the export process ensures that you can access and enjoy them on your Mac with ease.
Exporting Slideshows and Memories from iPhone to Mac: Tips and Tricks
- If you want to customize the exported movie file further, you can use video editing software on your Mac. This allows you to add transitions, music, captions, and other effects to enhance your slideshows and memories.
- Consider organizing your exported slideshows and memories in dedicated folders on your Mac. This makes it easier to locate and access them in the future.
- Before exporting your slideshows and memories, review them on your iPhone to ensure they are arranged and edited to your satisfaction. This way, you can export the final version without any changes needed on your Mac.
Exporting TIFF Files Using Preview on Mac
When it comes to moving TIFF files from your iPhone to your Mac, one convenient option is to use the Preview app. With Preview, you can easily convert and export your TIFF files with just a few simple steps. Here’s a guideline on the best way to move your TIFF files from your iPhone to your Mac using Preview:
- Open the image file containing the TIFF you want to transfer in Preview.
- Select the “File” option from the menu at the top of the screen.
- Choose the “Export” option from the dropdown menu.
- From the format menu, select TIFF as the file type. This ensures that your TIFF file will be preserved in its original format during the transfer.
- Depending on your preferences, you can also adjust the image quality or encrypt the image by selecting additional options.
- Specify the new name or location for the converted file on your Mac, and click “Save”.
Preview also supports various other file types, such as JPEG, JPEG 2000, PDF, PNG, PSD, making it a versatile tool for file conversions. With its user-friendly interface and straightforward process, Preview provides a convenient solution for transferring TIFF files from your iPhone to your Mac.
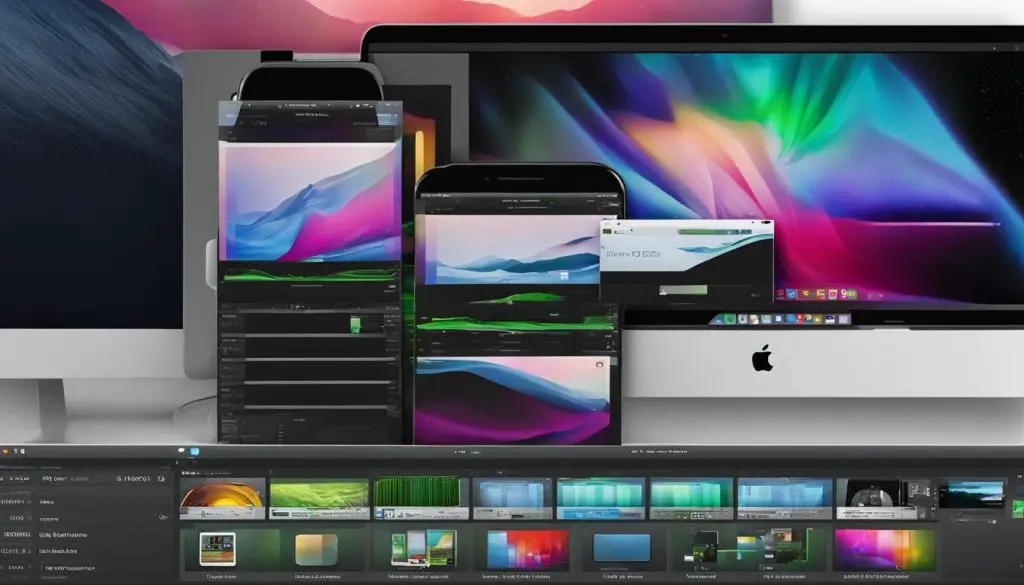
By following these simple steps, you can easily move your TIFF files from your iPhone to your Mac using Preview. Whether you need to transfer individual TIFF images or multiple files, Preview offers a reliable and efficient way to manage your files. Take advantage of Preview’s features and enjoy seamless file transfer between your devices.
Conclusion
Moving TIFF files from your iPhone to your Mac can be done using various methods and apps, such as Photos, QuickTime Player, and Preview. Each method offers different features and settings to customize the file transfer process. Whether you prefer to export photos in a specific format, transfer videos with desired resolutions, or convert image files using Preview, these options provide flexibility and convenience.
By using the Photos app on your Mac, you can easily export photos in a selected format, including JPEG, TIFF, and PNG. You can also export photos in their original format for preserving the highest quality. Videos and memories can be exported and saved as movie files with different quality settings. If you prefer, the QuickTime Player allows you to export videos in various resolutions.
If you have created slideshows or memories on your iPhone, the Photos app enables you to export them as movie files. You can choose between standard definition and high-definition formats depending on your preferences. On the other hand, the Preview app offers the ability to move TIFF files by opening the image in Preview and exporting it as a TIFF file. You can also adjust the image quality or encrypt the image if needed.
Choose the method that best suits your needs and easily manage your TIFF files between your iPhone and Mac computer. With these file transfer methods, you can ensure that your TIFF files are easily accessible on your Mac for editing, sharing, and organizing.
