Microsoft Excel is a versatile tool for data analysis and visualization, but it does not natively support saving charts as TIFF files. However, with the right techniques, you can easily create high-quality TIFF images from your Excel charts. In this step-by-step tutorial, we will explore two methods for converting your Excel charts to TIFF format.
The first method involves using the Paint tool, a built-in image editing software on Windows, to save individual Excel charts as TIFF images. This method is suitable if you only need to convert a few charts and are using Windows 7 or Windows 8. We will guide you through the process of copying your chart, pasting it into Paint, cropping it, and saving it as a TIFF image.
The second method utilizes the Kutools for Excel add-in, a powerful tool that allows you to batch save multiple Excel charts as TIFF images. This method is ideal if you have a large number of charts to convert or if you want to streamline the conversion process. With Kutools for Excel, you can select multiple charts, specify the destination folder, and convert them all to TIFF format in just a few clicks.
By following this tutorial, you will be able to create TIFF files from your Excel charts, enabling you to share your data visualizations in a widely compatible image format. Whether you choose the Paint method or the Kutools for Excel add-in, you will have the tools to enhance the visualization and compatibility of your Excel files.

Key Takeaways:
- Microsoft Excel does not directly support saving charts as TIFF images.
- The Paint tool can be used to save individual Excel charts as TIFF files.
- The Kutools for Excel add-in allows for batch conversion of Excel charts to TIFF format.
- Converting Excel files to TIFF format enhances compatibility and visualization.
- Consider the number of charts and the desired level of automation when choosing a conversion method.
Save an Excel chart as TIFF image with Paint tool
To save an Excel chart as a TIFF image using the Paint tool, you can follow these steps:
- First, open your Excel file and navigate to the chart you want to save as a TIFF image.
- Select the chart by clicking on it, right-click, and choose the “Copy” option.
- Next, open the Paint application on your computer by searching for it in the Start menu.
- In Paint, click on the “Paste” button to insert the copied chart into the editing area.
- Use the cropping tool in Paint to select and remove any unwanted parts of the image.
- Once you have cropped the chart to your desired size, go to the “File” menu and choose the “Save As” option.
- Select TIFF as the file format and choose a location on your computer to save the image.
- Finally, click on the “Save” button to save the Excel chart as a TIFF image.
By following these steps, you can easily convert your Excel chart to a TIFF image using the Paint tool.
Example: Save an Excel chart as TIFF image with Paint tool
“I needed to save an Excel chart as a TIFF image for a presentation, and I discovered that using the Paint tool was a simple and effective method. By copying the chart from Excel, pasting it into Paint, and then cropping and saving it as a TIFF image, I was able to maintain the quality and resolution of the chart. This method is particularly useful for saving individual charts and works well for both Windows 7 and Windows 8.”
Comparison: Paint tool vs. Kutools for Excel
| Method | Pros | Cons |
|---|---|---|
| Paint tool | Easy to use | Manual process for each chart |
| Kutools for Excel | Batch conversion | Requires installation of add-in |
When choosing between the Paint tool and Kutools for Excel for saving Excel charts as TIFF images, consider whether you need to convert individual charts or multiple charts in bulk. The Paint tool is suitable for occasional conversions, while Kutools for Excel offers convenience and efficiency for batch conversions.
Batch save Excel charts as TIFF Images with Kutools for Excel
Kutools for Excel is a handy add-in that simplifies the process of saving multiple Excel charts as TIFF images. With this powerful tool, you can batch select multiple charts in your workbook and effortlessly convert them into TIFF format. This feature is particularly useful when you have a large number of charts to convert, saving you time and effort.
To use Kutools for Excel for batch saving charts as TIFF images, simply follow these steps:
- First, open your Excel workbook that contains the charts you want to convert.
- Next, select the charts you wish to save as TIFF images. You can do this by holding the Ctrl key and clicking on each chart.
- Once you have selected the charts, go to the Kutools tab in the Excel ribbon.
- Click on the “Export Graphics” button and choose the “Export Graphics (TIFF)” option from the dropdown menu.
- In the “Export Graphics” dialog box, select the destination folder where you want to save the TIFF images.
- Finally, click on the “Save” button to start the batch conversion process.
With Kutools for Excel, you can easily convert multiple Excel charts into TIFF images with just a few clicks. This powerful add-in is a time-saving tool for anyone who frequently works with charts and needs to export them in TIFF format.
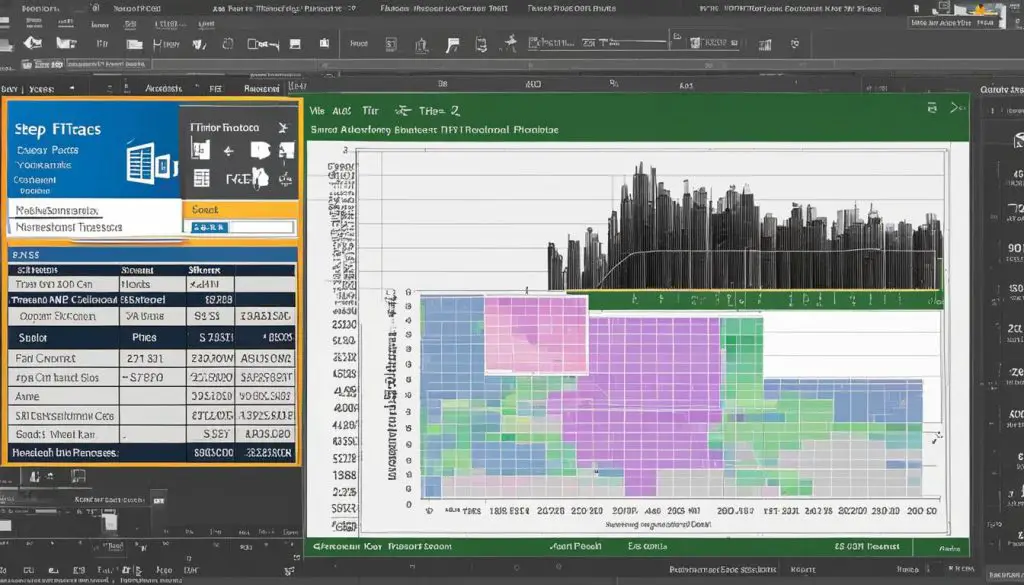
Table: Comparison of Methods to Save Excel Charts as TIFF Images
| Method 1: Paint Tool | Method 2: Kutools for Excel | |
|---|---|---|
| Supported Excel Versions | Windows 7 and Windows 8 | Compatible with all Excel versions |
| Number of Charts | Individual charts | Batch conversion for multiple charts |
| Ease of Use | Requires manual copy, paste, and cropping | Simple and straightforward batch conversion |
| Time Efficiency | Requires more time for each chart | Efficiently converts multiple charts at once |
| Additional Features | N/A | Kutools for Excel offers a wide range of other useful features |
How to Convert an Excel Chart to TIFF Format
Converting an Excel chart to TIFF format can be done using either the Paint tool or the Kutools for Excel add-in. Both methods provide a convenient way to save Excel charts as high-resolution TIFF images. Here’s how you can convert an Excel chart to TIFF format:
Converting with the Paint Tool
To convert an Excel chart to TIFF format using the Paint tool, follow these steps:
- Copy the desired chart from Excel.
- Open the Paint application on your computer.
- Paste the chart into the Paint editing area.
- Crop the chart to remove any unwanted areas.
- Click “File” and then select “Save As”.
- Choose TIFF as the file format and save the image to your desired location.
Batch Conversion with Kutools for Excel
If you have multiple charts in Excel that you want to convert to TIFF format, you can use the Kutools for Excel add-in. Here’s how:
- Install the Kutools for Excel add-in if you haven’t already.
- Open Excel and select the charts you want to convert.
- Click on the Kutools tab and choose “Chart Tools” from the menu.
- Select “Export” and then choose “Export Chart as Images”.
- Specify the destination folder and select TIFF as the image format.
- Click “OK” to start the batch conversion process.
By following these methods, you can easily convert your Excel charts to TIFF format, allowing for high-quality images that can be easily viewed and shared.
| Method | Pros | Cons |
|---|---|---|
| Paint Tool | – Suitable for individual charts – No additional add-ins required |
– Manual process for each chart – Windows only |
| Kutools for Excel | – Batch conversion of multiple charts – Easy to use with add-in support |
– Requires installation of add-in – Windows only |
When converting your Excel charts to TIFF format, consider the method that best suits your needs. If you only have a few individual charts, the Paint tool may be sufficient. However, if you have a large number of charts or require batch conversion, the Kutools for Excel add-in can save you time and effort.
Inserting an image in Excel and converting it to TIFF
Aside from saving Excel charts as TIFF images, you can also insert images directly into your Excel spreadsheets and convert them to TIFF format. This allows you to incorporate visuals from other programs and enhance the overall presentation of your data.
To insert an image in Excel, simply copy the image from its source and paste it into your spreadsheet. You can do this by right-clicking on the cell where you want to place the image and selecting the “Paste” option. Alternatively, you can use the “Insert” tab in the Excel ribbon and choose the “Picture” option to select the image file from your computer.
Once the image is inserted into Excel, you can convert it to TIFF format using various methods. One option is to utilize the TIFF Image Printer software, which acts as a virtual printer and allows you to save your spreadsheet as a TIFF file. Another option is to use the IMAGE function in Excel, which converts the inserted image to TIFF format.
By incorporating images into your Excel spreadsheets and converting them to TIFF format, you can create visually appealing documents that effectively convey your data and insights. This can be particularly useful for reports, presentations, and other visual representations of information.
Benefits of inserting images in Excel:
- Enhances visual appeal and presentation of data
- Allows for the incorporation of visuals from other programs
- Provides a variety of formatting and customization options
- Enables effective communication and understanding of data
Benefits of Converting Excel Files to TIFF
Converting Excel files to TIFF format offers several benefits that can greatly enhance your document visualization and compatibility. Whether you need to share charts or images with colleagues, clients, or stakeholders, saving them as high-resolution TIFF images ensures that they can be easily viewed and accessed by various image viewers.
One of the key advantages of converting Excel files to TIFF is the ability to preserve formatting and layout. TIFF format supports multiple color depths, allowing you to maintain the integrity of your charts and images. This is particularly important when working with complex visuals that rely on specific color schemes or gradients.
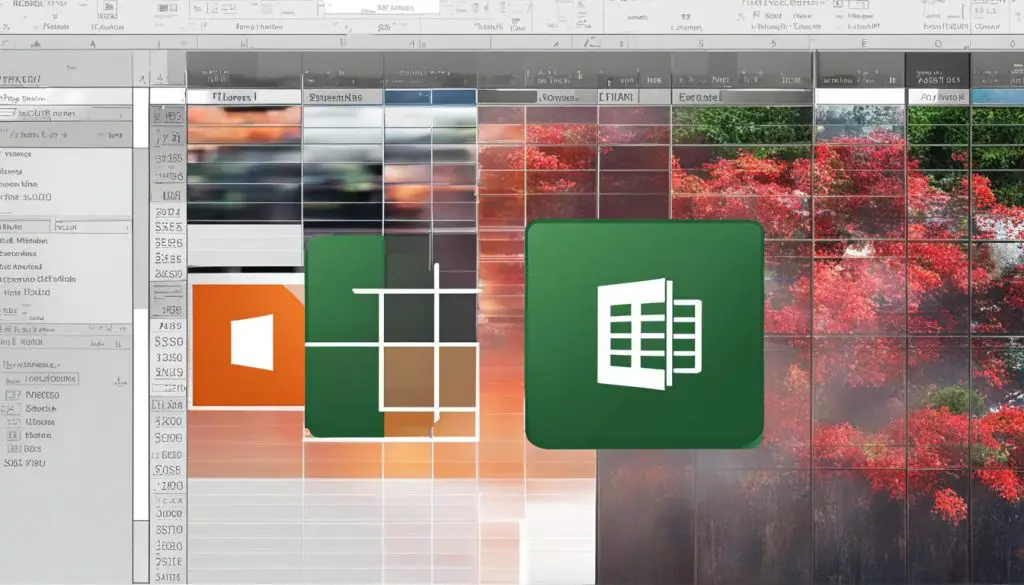
Another significant benefit is the option to compress TIFF images for smaller file sizes. This is particularly useful when sharing large files or when storage space is limited. TIFF format supports various compression methods, including LZW and JPEG, which allow you to reduce file sizes without compromising image quality.
Additionally, TIFF format is widely used in industries such as medical, publishing, and design. It is recognized as a standard image format in these fields, ensuring compatibility across different software applications and platforms. By converting your Excel files to TIFF, you can align with industry standards and facilitate seamless collaboration with colleagues and clients.
Table: Benefits of Converting Excel Files to TIFF
| Benefits | Description |
|---|---|
| Preserve formatting and layout | TIFF format supports multiple color depths, ensuring the integrity of charts and images. |
| Compress images for smaller file sizes | TIFF format offers various compression methods, reducing file sizes without compromising quality. |
| Compatibility with industry standards | TIFF format is widely used in medical, publishing, and design industries, ensuring seamless collaboration. |
Troubleshooting Common Issues When Converting Excel to TIFF
Converting Excel files to TIFF format can sometimes present challenges, especially when it comes to formatting, missing charts or images, and compatibility issues with certain software. In this section, we will explore some common issues that you may encounter when converting Excel to TIFF and provide troubleshooting tips to help you overcome them.
Incorrect Formatting
One common issue when converting Excel files to TIFF is the loss or incorrect formatting of data. This can happen due to differences in file formats and compatibility issues between Excel and TIFF. To resolve this, it is important to ensure that you are using the correct conversion method for your specific Excel file and that the formatting is supported by both Excel and the TIFF format.
If you are using the Paint tool to save an Excel chart as a TIFF image, it is recommended to check the image resolution and color mode settings to ensure they match your desired output. Similarly, if you are using the Kutools for Excel add-in, make sure that the export settings are configured correctly to preserve the formatting of your charts.
Missing Charts or Images
Another issue that may arise when converting Excel to TIFF is missing charts or images in the resulting TIFF file. This can occur if the charts or images are not properly embedded or linked within the Excel file. To troubleshoot this, ensure that all charts and images are correctly inserted into the Excel file and that they are not linked to external sources that may be inaccessible during the conversion process.
If you are using the Paint tool, make sure to copy and paste the charts or images directly into the Paint editing area to ensure that they are included in the resulting TIFF image. For the Kutools for Excel add-in, double-check that all charts and images are selected for conversion before initiating the batch save process.
Compatibility Problems
Compatibility issues can also arise when converting Excel files to TIFF format, particularly when opening the resulting TIFF files with certain software or image viewers. To address this, it is recommended to use widely supported TIFF formats, such as TIFF with LZW compression or TIFF with CCITT Group 4 compression, which are more likely to be compatible with different software and systems.
Additionally, consider the versions of Excel and software being used, as older versions may have limited TIFF support, while newer versions may offer more compatibility options. If compatibility issues persist, it may be necessary to explore alternative conversion methods or seek assistance from technical support or online forums.
——————
To better illustrate the troubleshooting steps and provide a comprehensive overview, let’s include a table summarizing the common issues and their corresponding solutions.
| Common Issues | Troubleshooting Tips |
|---|---|
| Incorrect Formatting | Check image resolution and color mode settings. Verify formatting compatibility between Excel and TIFF. |
| Missing Charts or Images | Ensure charts and images are properly embedded or linked within the Excel file. Copy and paste directly into Paint editing area if using the Paint tool. |
| Compatibility Problems | Use widely supported TIFF formats, such as TIFF with LZW compression or TIFF with CCITT Group 4 compression. Consider Excel and software versions for compatibility. |
By keeping these troubleshooting tips in mind, you can overcome common issues and successfully convert your Excel files to TIFF format with accuracy and efficiency. Remember to always test your converted TIFF files in different software and systems to ensure compatibility and optimal viewing experience.
Conclusion
Converting Excel files to TIFF format provides a versatile solution for creating high-resolution images from charts and graphics. Whether you prefer the Paint tool method or the convenience of the Kutools for Excel add-in, both options allow you to save Excel files as TIFF images with ease. By following a few simple steps, you can enhance the visual appeal of your documents and ensure compatibility across various platforms.
Creating TIFF files from Excel is particularly useful for industries such as medical, publishing, and design, where precise image quality and accurate layout preservation are essential. TIFF format offers broad compatibility with image viewers and allows for compression to reduce file sizes without sacrificing image quality. This makes it an ideal choice for sharing and distributing documents.
In troubleshooting common issues when converting Excel to TIFF, it is important to ensure that you are using the correct method for conversion and that your Excel files and images are properly formatted. By paying attention to these details, you can avoid problems such as incorrect formatting and missing charts or images.
In summary, the process of converting Excel files to TIFF format is straightforward and brings numerous benefits. Whether you need to create a single TIFF image or batch save multiple charts, Excel provides the tools and add-ins necessary for seamless conversion. By incorporating TIFF files into your workflow, you can enhance document visualization, improve compatibility, and streamline the sharing of important information.
