DPI, which stands for Dots per Inch, is a crucial aspect to understand when it comes to digital images, especially for printing purposes. DPI refers to the number of ink droplets that a printer produces per inch while printing an image. It determines the clarity, detail, and quality of a printed asset. DPI is also used to measure the quality of scanned images. Scanners pick up points of data from the image based on DPI. The higher the DPI, the more ink droplets or data points are present, resulting in a crisper and higher-quality image. DPI can vary depending on the printer, with average inkjet or laser printers producing images of at least 300 DPI. However, professional printers may require higher resolutions. It’s important to understand what DPI is and how it affects your digital images, especially if you’re a photographer or designer.
Key Takeaways:
- DPI (Dots per Inch) is the number of ink droplets or data points per inch in an image.
- A higher DPI results in a more detailed and higher-quality image when printed.
- DPI is crucial for printing and scanning, as it determines the clarity and quality of the final output.
- Understanding DPI is important for photographers and designers to achieve optimal print results.
- Different printers may have varying DPI requirements, with professional printers often requiring higher resolutions.

What is DPI and How Does it Affect Image Quality?
DPI, which stands for Dots per Inch, is an essential element in digital images and plays a crucial role in determining the quality of printed or scanned assets, particularly in TIFF files. DPI refers to the number of dots of ink or data points per inch in an image and directly impacts its detail and clarity. Higher DPI values result in more detailed and higher-quality images, making it vital for photographers and designers who seek to achieve optimal print quality.
It’s important to note that DPI and PPI (Pixels per Inch) serve similar purposes but differ in their application. While DPI measures ink droplets or data points per inch for printing purposes, PPI represents the number of pixels displayed per inch on a screen. Therefore, DPI is used to gauge print quality, while PPI is relevant for image resolution on digital screens.
“DPI, or Dots per Inch, refers to the number of ink droplets or data points per inch in an image.”
Understanding DPI is vital for maintaining the desired level of quality in printed materials. By evaluating the DPI calculation for TIFF files, designers and photographers can ensure that their images meet the necessary resolution requirements for professional printing. With a higher DPI, the image will contain more data points, resulting in improved print quality and sharper details.
Next, we will explore how to find the DPI resolution of an image using popular software like Adobe Photoshop and Adobe InDesign.
How to Find the DPI Resolution of an Image
When working with digital images, it is important to know the DPI (dots per inch) resolution, especially for printing purposes. DPI determines the clarity and quality of a printed image. To find the DPI resolution of an image, you can use software like Adobe Photoshop or Adobe InDesign. Here’s how:
Adobe Photoshop
- Launch Adobe Photoshop and open your image.
- Click on “Image” in the menu at the top.
- Select “Image Size” from the dropdown menu.
- In the dialog box, next to Resolution, choose “Pixels/Inch.”
- The DPI resolution value will be displayed.
Adobe InDesign
- Open Adobe InDesign and import your image.
- Navigate to “Window” in the menu at the top.
- Select “Links” to open the Links panel.
- Find your image in the panel and look for the resolution information.
On Windows, you can also find the DPI resolution of an image by right-clicking on the image file, selecting “Properties,” and scrolling down to find the DPI resolution. On a Mac, use the Preview app by right-clicking or control-clicking the image file, selecting “Open With,” and choosing “Preview.” Then, go to “Tools” in the menu at the top and click on “Show Inspector” to find the resolution information.
By following these methods, you can easily determine the DPI resolution of any image, allowing you to optimize it for printing or other purposes.
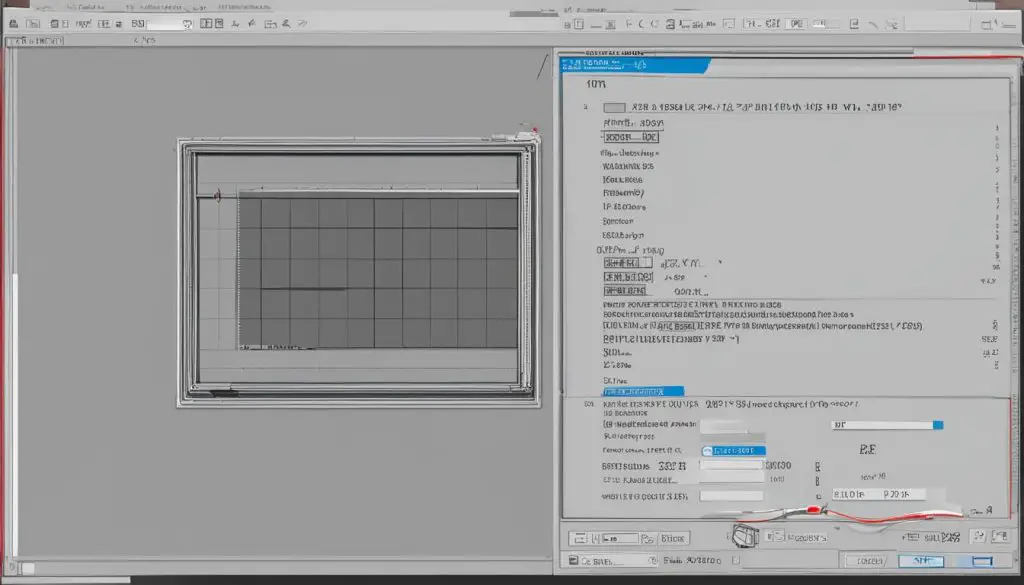
What DPI Should I Use for Printing?
When it comes to printing digital images, it’s important to choose the right DPI (dots per inch) resolution for optimal print quality. The appropriate DPI can vary depending on factors such as the desired output size, viewing distance, and the type of printer, paper, and ink used. By understanding these factors and considering the specific requirements of your project, you can achieve high-quality prints that meet or exceed expectations.
For general prints such as photographs, flyers, or business documents, a resolution of 300 DPI is typically recommended. This resolution provides good clarity and detail for most standard print sizes. However, if you’re working on larger projects like posters or exhibition-quality artwork, a higher DPI of 600 or more may be necessary to achieve a pristine-quality result. Keep in mind that larger prints require higher DPI to maintain the same level of quality when scaled up.
To determine the ideal DPI for your project, consider the viewing distance. If the final print will be viewed from a distance, such as a billboard, lower DPI may be acceptable as less detail will be perceptible to the viewer. On the other hand, if the print will be viewed up close, such as in a gallery or magazine, higher DPI is necessary to ensure sharpness and detail.
| Print Type | Recommended DPI |
|---|---|
| Photographs, flyers, business documents | 300 DPI |
| Posters, exhibition-quality artwork | 600 DPI or higher |
Takeaway
- Choose a DPI resolution based on the desired output size, viewing distance, and project requirements.
- 300 DPI is typically sufficient for general prints, while larger prints may require higher DPI.
- Consider the viewing distance when determining the appropriate DPI.
- Confirm the desired DPI resolution with clients or organizations to meet their expectations.
How to Change DPI on Photoshop
To change the DPI resolution of an image in Adobe Photoshop, follow these simple steps:
- Open Adobe Photoshop and select your image.
- Click on “Image” in the top menu, then choose “Image Size”.
- In the Image Size dialog box, you can adjust the resolution according to your preferences.
- Make sure to deselect the “Resample” option if you don’t want to change the pixel dimensions of your image.
- Click “OK” to apply the changes.
By adjusting the DPI in Adobe Photoshop, you can optimize your image for printing or other purposes without compromising its quality.
Changing the DPI resolution of an image in Adobe Photoshop is a simple process. Open the software, select your image, click on “Image,” then choose “Image Size.” Here, you can adjust the resolution, image size, dimensions, and other settings according to your preferences. It’s important to note that if you don’t want to change the pixel dimensions of your image, make sure to deselect the “Resample” option. Resampling artificially adds or removes pixels, which can degrade image quality. Adobe Photoshop offers extensive capabilities to enhance and optimize images, making it a powerful tool for adjusting DPI and other image settings.
Example Table:
| Image | DPI Before | DPI After |
|---|---|---|
| 150 | 300 | |
| 200 | 600 | |
| 300 | 1200 |
Table: Comparison of DPI Before and After Changing Image Resolution in Adobe Photoshop
Changing the DPI of your image in Adobe Photoshop can significantly impact the quality and clarity of your prints. By following the steps outlined above, you can easily adjust the DPI to meet your specific requirements. Remember to consider the intended use of your image and consult client or organization preferences if necessary. Adobe Photoshop is a versatile tool that allows you to enhance and optimize images for various purposes, making it an essential software for photographers, artists, and designers.
How to Calculate DPI from PPI and Determine Maximum Printable Size
Understanding the relationship between DPI (Dots per Inch) and PPI (Pixels per Inch) is essential when working with digital images. While DPI refers to the number of ink droplets or data points per inch in a printed image, PPI indicates the number of pixels displayed per inch on a screen. Converting PPI to DPI can be done by dividing the PPI value by 2.5 for color images or 3 for black-and-white images.
To calculate the DPI, you can use the following formula:
DPI = PPI / Conversion Factor
For example, if an image has a resolution of 300 PPI, the DPI would be approximately 120 (300 / 2.5 = 120). The higher the DPI value, the more detailed and higher-quality the printed image will be.
Maximum Printable Size
The maximum printable size of an image can be determined by dividing its pixel dimensions by the desired output resolution (DPI). For instance, if an image has dimensions of 2000 x 1500 pixels and a desired output resolution of 300 DPI, the maximum printable size would be approximately 6⅔ inches wide by 5 inches tall.
| PPI | DPI |
|---|---|
| 72 | 28.8 |
| 150 | 60 |
| 300 | 120 |
The table above provides a few examples of the relationship between PPI and DPI. It’s important to note that the actual maximum printable size may vary based on factors such as the printer’s capabilities and the image’s content and resolution.
Conclusion
In conclusion, understanding the measurement of DPI in TIFF files is crucial for achieving high-quality prints and scans. DPI, or Dots Per Inch, determines the level of detail and clarity in an image. By increasing the DPI, more ink droplets or data points are present, resulting in sharper and more professional prints.
To evaluate the DPI of a TIFF file, software like Adobe Photoshop and Adobe InDesign can be used. These tools provide easy access to the image’s resolution information, allowing users to determine the appropriate DPI setting for their printing needs.
When evaluating DPI for printing, factors such as image size, viewing distance, and the type of printer, paper, and ink used should be considered. For general prints, a resolution of 300 DPI is typically recommended. However, for larger prints or exhibition-quality artwork, a higher DPI of 600 or more may be necessary to ensure optimal print quality. It is important to communicate with clients or organizations to confirm their desired DPI resolution and meet their expectations.
Overall, by understanding and evaluating the DPI measurement in TIFF files, photographers, designers, and anyone working with digital assets can enhance the quality and clarity of their prints, making a significant impact on the final result.
