Welcome to our comprehensive guide on how to obtain a TIFF file from a Z file download. Converting files can sometimes be a complex process, but we’re here to simplify it for you. In this article, we will provide you with step-by-step instructions on how to convert your Z file into a TIFF file format. By following these instructions, you can enhance your file conversion process and ensure compatibility across different platforms and applications.
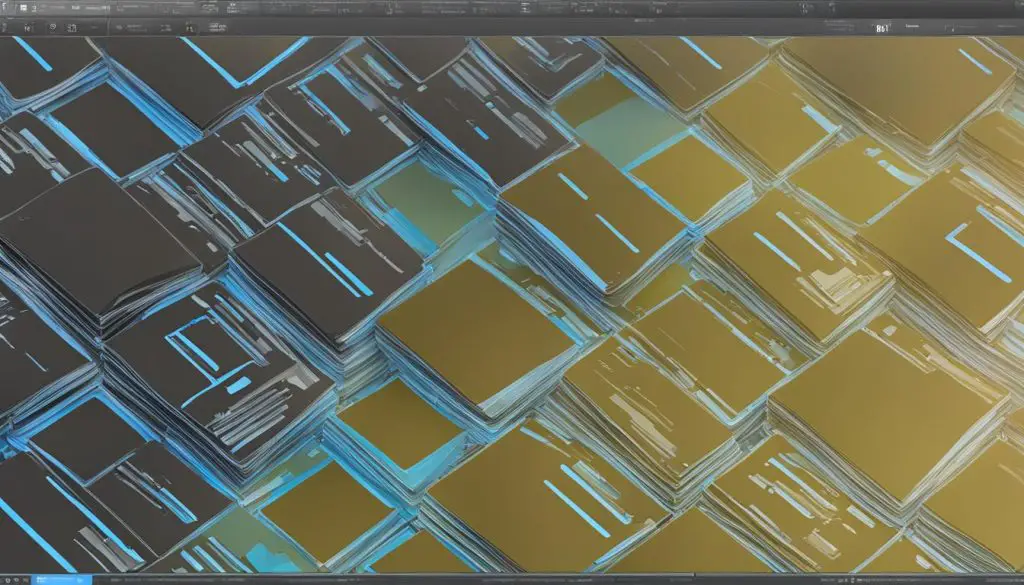
Key Takeaways:
- Converting a Z file to a TIFF file format is a simple and essential process.
- TIFF files are known for their high-quality raster graphics and lossless compression.
- There are various programs available for opening and editing TIFF files.
- Online image converters can help you convert Z files to TIFF format.
- Make sure to verify the compatibility and integrity of your TIFF files after conversion.
Understanding TIFF Files and their Unique Features
A TIFF file, also known as a tagged image file format, is a widely used format for high-quality raster graphics. It offers several unique features that make it an ideal choice for professionals and enthusiasts alike.
One of the key advantages of TIFF files is their support for lossless compression. Unlike other image formats, such as JPEG, TIFF files preserve all image data during the compression process. This means that no quality is lost, ensuring that the resulting image is an exact representation of the original.
TIFF files also have the ability to store GPS coordinates as metadata, making them suitable for geo-referenced images. This feature is particularly useful for photographers and cartographers who need to maintain accurate location information alongside their visuals.
Features of TIFF Files:
- Lossless compression for preserving image quality
- Ability to store GPS coordinates as metadata
- Support for high-quality raster graphics
- Wide compatibility with various software applications
TIFF files are highly versatile and can be used for a wide range of purposes, including archiving high-quality photos, printing professional graphics, and exchanging images between different software applications.
By understanding the unique features of TIFF files, you can make informed decisions when converting Z files to this format. Whether you’re looking to preserve image quality, maintain location data, or ensure compatibility across different platforms, TIFF files offer a reliable and flexible solution.
| Advantages | Disadvantages |
|---|---|
| TIFF files support lossless compression, preserving image quality. | TIFF files tend to have larger file sizes compared to other image formats. |
| TIFF files can store metadata, including GPS coordinates. | Not all software applications and devices support TIFF files. |
| TIFF files are compatible with various software applications. | TIFF files may require more storage space compared to other formats. |
Understanding the advantages and disadvantages of TIFF files can help you make informed decisions when working with this format. Whether you’re considering the file size, compatibility, or specific features like metadata support, considering these factors will ensure that you choose the right format for your needs.
Popular Programs for Opening TIFF Files
When it comes to opening TIFF files, there are several popular programs available across different operating systems. These programs provide users with the ability to view, edit, and manage TIFF files conveniently. Whether you are using Windows or Mac, there are compatible options at your disposal.
Windows Programs
For Windows users, two built-in programs can open TIFF files: Windows Photos and Photo Viewer. These programs come pre-installed with the operating system, allowing for easy and quick access to view your TIFF files. Simply double-click on the TIFF file, and it will open in the default program.
If you need more advanced features and functionality, there are also third-party applications available for opening TIFF files on Windows. Some popular options include GraphicConverter, ACDSee, ColorStrokes, and XnView. These programs offer additional editing and organizational capabilities, allowing you to enhance and manage your TIFF files effectively.
Mac Programs
Mac users have a straightforward option for opening TIFF files: the Preview app. Preview comes pre-installed on all Mac devices and offers a wide range of features for viewing and editing various file formats, including TIFF. Simply double-click on the TIFF file, and it will open in Preview, providing you with a clear and crisp view of the image.
Alternatively, if you require more advanced tools and functionalities, you can consider using professional photo editing software like Adobe Photoshop or GIMP. These programs offer extensive editing capabilities for TIFF files, allowing you to make detailed adjustments and enhancements to your images.
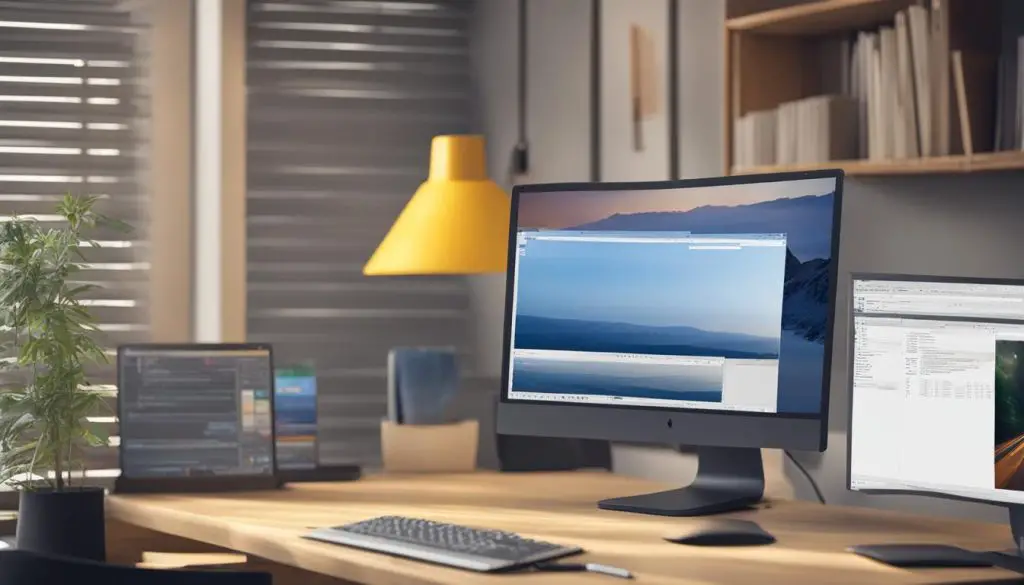
| Operating System | Programs |
|---|---|
| Windows |
|
| Mac |
|
Converting Z Files to TIFF Format
To convert a Z file to the TIFF format, you can utilize an image converter like CoolUtils or Adapter. These online tools allow you to upload your Z file and choose the desired output format, such as JPG, PNG, or PDF. Once the conversion is complete, you will have a TIFF file that you can download and use for your intended purposes.
Converting a Z file to TIFF is a simple process that can be accomplished in a few easy steps. First, access the image converter website, such as CoolUtils or Adapter, from your preferred web browser. Then, locate the option to upload your Z file. This may be a button labeled “Upload” or “Choose File.” After selecting your Z file, the image converter will provide you with a range of output format options. Choose “TIFF” as your desired format.
Once you have selected the TIFF format, click on the “Convert” or “Start Conversion” button to initiate the conversion process. Depending on the size of your Z file and the speed of your internet connection, the conversion may take a few seconds to a few minutes. Once the conversion is complete, you will be provided with a download link for your TIFF file. Simply click on the link to download the file to your computer.
| Image Converter | Supported Formats | Additional Features |
|---|---|---|
| CoolUtils | Z, JPG, PNG, PDF, and more | Batch conversion, adjustable output settings |
| Adapter | Z, JPG, PNG, PDF, and more | Simple interface, fast conversion |
With these image converters, the process of converting a Z file to the TIFF format becomes quick and convenient. Whether you need to convert a single file or multiple files in batch, these tools provide a user-friendly solution. By following the steps outlined above, you can easily convert your Z files to TIFF and efficiently manage your file conversion needs.
Editing TIFF Files
When working with TIFF files, it’s often necessary to make edits or enhancements to meet specific requirements. Whether you’re adjusting the color balance, cropping the image, or adding text overlays, having access to reliable photo editing programs is essential. Two popular options for editing TIFF files are GIMP and Adobe Photoshop.
GIMP is a free, open-source photo editing program that offers a wide range of features, making it suitable for both beginners and advanced users. With GIMP, you can perform tasks like resizing, retouching, and color correction. Its intuitive interface and comprehensive toolset make it a popular choice among photographers and graphic designers.
Adobe Photoshop, on the other hand, is a professional-grade software that provides advanced editing capabilities. It offers a vast array of tools and features, enabling users to fine-tune every aspect of their TIFF files. From detailed retouching to complex image compositing, Photoshop is the go-to choice for professionals in the field.
Comparing GIMP and Adobe Photoshop
| Feature | GIMP | Adobe Photoshop |
|---|---|---|
| Cost | Free | Requires subscription or one-time purchase |
| User Interface | Intuitive, but may have a learning curve for new users | Highly intuitive and user-friendly |
| Toolset | Comprehensive, with a wide range of editing tools | Extensive, offering advanced features and capabilities |
| Performance | Can perform well on most systems | Requires higher system specifications for optimal performance |
GIMP is a reliable choice for those on a budget or new to photo editing. It offers powerful functionality and can handle most editing tasks efficiently. However, if you require more advanced features or have specific professional requirements, Adobe Photoshop provides unmatched capabilities and flexibility.
Ultimately, the choice between GIMP and Adobe Photoshop depends on your specific needs and budget. Both programs are capable of editing TIFF files effectively, but Photoshop shines when it comes to advanced editing and professional-grade results. Consider your level of expertise, the complexity of your editing tasks, and your budget when making a decision.
Additional Conversion and Compression Options
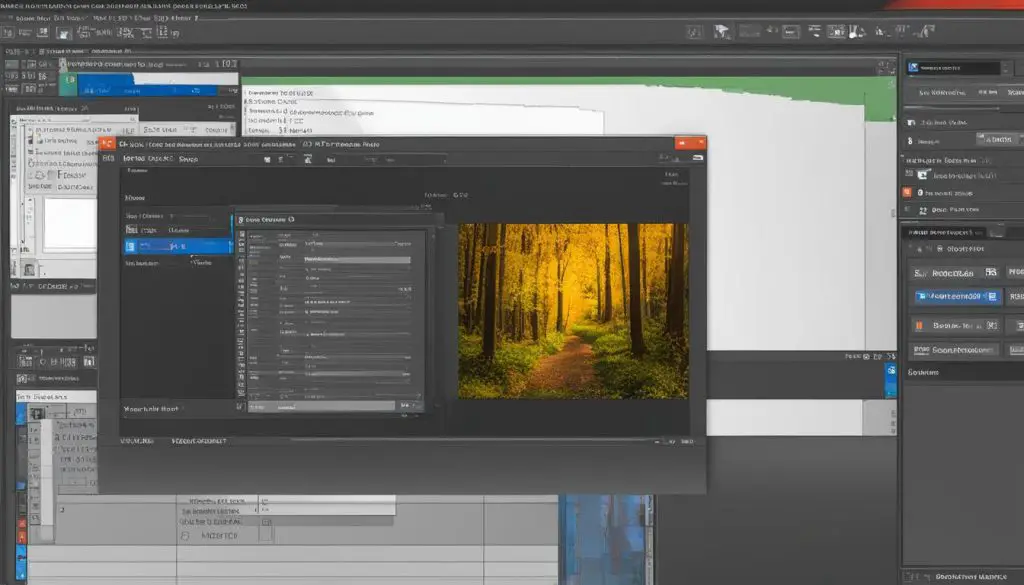
When it comes to converting and compressing TIFF files, there are various online converters and compression schemes available to meet your specific needs. These options provide flexibility and convenience, allowing you to convert your TIFF files to other image formats or reduce their file size without compromising image quality.
One popular online converter for TIFF file conversion is CoolUtils. This converter supports a wide range of image formats, including JPEG, GIF, PNG, ICO, TGA, and even PDF. With CoolUtils, you can easily upload your TIFF file and convert it to the desired format in just a few simple steps. This makes it a convenient choice for individuals looking to convert their TIFF files for different purposes.
In addition to online converters like CoolUtils, there is a range of compression schemes available to reduce the file size of your TIFF files. These compression schemes include LZW, PackBits, Deflate, and JPEG. Each scheme offers different trade-offs between file size and image quality, allowing you to choose the best option based on your specific requirements.
| Compression Scheme | File Size | Image Quality |
|---|---|---|
| LZW | Smaller | Lossless |
| PackBits | Smaller | Lossless |
| Deflate | Smallest | Lossless |
| JPEG | Smallest | Lossy |
“The compression scheme you choose for your TIFF files will depend on the balance you want to strike between file size and image quality. If preserving the highest image quality is essential, then the LZW or PackBits compression schemes may be more suitable. However, if reducing the file size is a priority and you can accept some loss in image quality, then the Deflate or JPEG compression schemes may be a better choice.”
By utilizing online converters and compression schemes, you can optimize your TIFF files for various purposes, whether it’s sharing them online, reducing storage space, or enhancing website performance. These tools provide valuable options for managing and manipulating your TIFF files, ensuring they meet your specific needs.
The Importance of File Compatibility and Format Verification
When working with different file formats, such as TIFF and Z files, ensuring file compatibility is of utmost importance. File compatibility refers to the ability of a file to be successfully opened, read, and processed by different programs and platforms without any errors or data loss. It ensures seamless collaboration and usability across various software applications and operating systems.
Format verification is equally essential when dealing with converted files. This process involves confirming that the resulting file format, in this case, the TIFF file, adheres to the specified standards and is compatible with desired applications. Format verification helps guarantee the integrity and accuracy of the file, preventing any issues or discrepancies that may occur during the conversion process.
To ensure file compatibility and format verification, it is recommended to double-check your converted TIFF file by opening it with different programs. This step allows you to verify that the file functions as expected and is fully compatible with the intended applications. By testing the TIFF file across multiple software environments, you can identify any potential issues or inconsistencies and take corrective measures if required.
Table: Common File Compatibility Issues
| Issue | Explanation |
|---|---|
| Incompatible File Formats | Some programs may not support certain file formats, resulting in errors or the inability to open the file. |
| Missing Fonts or Linked Resources | If a file relies on specific fonts or linked resources that are not available on another system, it may not display correctly. |
| Data Loss or Corruption | File conversions can sometimes lead to data loss or corruption, affecting the integrity and accuracy of the file. |
| Incompatible Metadata or Attributes | Metadata or specific attributes associated with a file may not be compatible with certain programs, resulting in information loss or misinterpretation. |
By prioritizing file compatibility and format verification, you can ensure the smooth sharing, processing, and utilization of your TIFF files across various platforms and applications. Verifying file compatibility and format integrity guarantees that your files can be accessed and utilized as intended, allowing for efficient collaboration and consistent file performance.
Conclusion
In conclusion, this guide has provided step-by-step instructions on how to obtain a TIFF file from a Z file download. By following these instructions, you can easily convert your Z file into a TIFF file format, enhancing your file conversion process. Understanding the unique features of TIFF files, such as lossless compression and GPS metadata, is essential before proceeding with the conversion.
Once you have converted your Z file to TIFF format, there are several programs available for opening and editing TIFF files. Windows Photos, Photo Viewer, Preview (for Mac), and third-party apps like GraphicConverter and ACDSee offer compatibility and comprehensive functionality. Additionally, photo editing programs such as GIMP and Adobe Photoshop can be used to edit the content of your TIFF files.
For further versatility, online converters like CoolUtils and Zamzar provide options for converting TIFF files to other image formats. Furthermore, TIFF files can be compressed using various compression schemes, including LZW, PackBits, Deflate, and JPEG, each with its own trade-offs between file size and image quality.
Lastly, it is important to verify the file format and ensure compatibility across different programs and platforms. Double-checking your converted TIFF file by opening it with different programs will help confirm its integrity and usability. Following these guidelines will ensure a successful conversion process and a functional TIFF file for your desired purposes.
