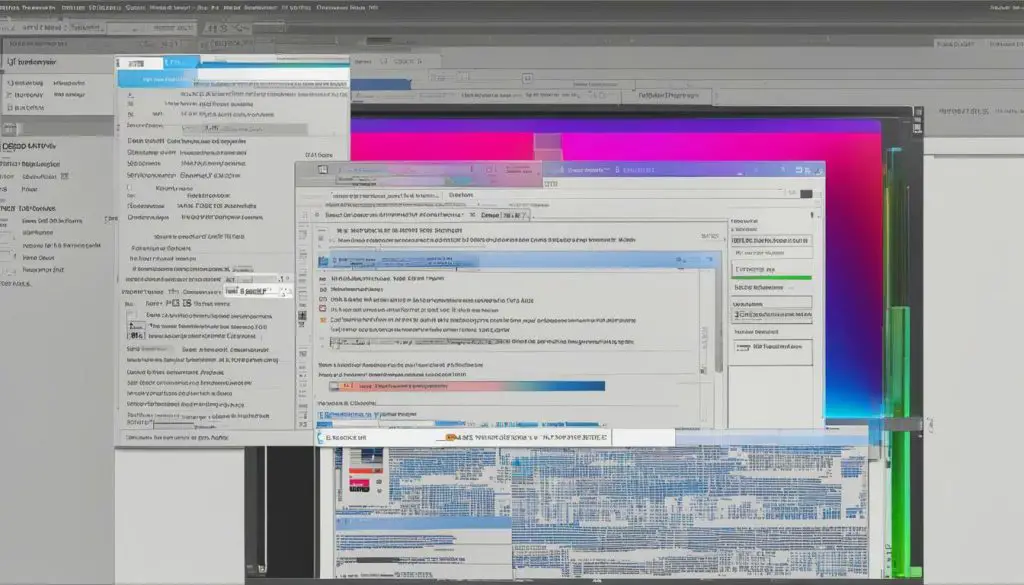
Do you want to include images in your PDF documents but have JPEGs instead? Don’t worry; converting JPEGs to PDF is a simple process. In this guide, we will answer the question, “Can you put JPEGs into a PDF?” and provide you with easy-to-follow steps to convert your JPEG images to PDF format.
Key Takeaways
- Converting JPEGs to PDF is possible and straightforward with the right tools.
- Various methods can be used to convert JPEGs to PDF, including online converters, dedicated software, and Adobe Acrobat.
- You can insert JPEGs into an existing PDF or merge them with PDFs to create a single, unified document.
- Best practices for converting JPEGs to PDF include optimizing image resolution, compression settings, and file size to maintain image clarity.
Understanding JPEG and PDF Formats
Before we dive into the process of combining JPEGs into a PDF, it’s essential to understand the basic concepts of these formats. JPEG stands for Joint Photographic Experts Group, which is a widely used format for digital images. JPEGs offer a high level of compression, making them ideal for storing and sharing images online.
PDF, on the other hand, stands for Portable Document Format and is widely used for digital documents. PDFs are designed to be shareable, viewable, and printable across different platforms, operating systems, and devices, making them an ideal choice for documents such as contracts, resumes, and brochures.
Converting images to PDF has many benefits, including the ability to preserve image quality, reduce file size, and combine multiple images into a single document. Converting JPEGs to PDF also ensures that the images are viewable on any device and that the recipient sees the images as intended.
JPEGs and PDFs: A Comparison
| Feature | JPEG | |
|---|---|---|
| File Size | Small | Large |
| Compression | Lossy | Lossless |
| Compatibility | Widely Compatible | Widely Compatible |
| Editing | Limited | Highly Editable |
As seen in the table above, JPEGs have a small file size and can be easily shared via email or web. However, their lossy compression can result in a reduction in image quality. PDFs, on the other hand, have a large file size but offer lossless compression, ensuring that the image quality is not compromised during the conversion process. PDF documents are also highly editable, making them ideal for digital documents that require frequent updates.
Now that we understand the basic concepts of JPEG and PDF formats let’s move on to the process of converting images to PDF.
Converting JPEGs to PDF
Converting JPEGs to PDF format is a straightforward process that can be accomplished using various methods. In this section, we will guide you through the step-by-step process of converting your JPEG files to PDF.
Method 1: Using Online Converters
One of the easiest and quickest ways to convert your JPEGs to PDF is by using online converters. There are plenty of free online tools available that allow you to upload your JPEGs and convert them to PDF. Simply search for “convert jpegs to pdf” on your preferred search engine, and you will find many options.
Here’s a simple process to convert JPEGs to PDF using an online converter:
- Select the online converter of your choice and access its website.
- Upload your JPEG images to the converter.
- Select the output format as PDF.
- Click the “Convert” button and wait for the process to complete.
- Download the converted PDF file to your computer or device.
Method 2: Using Dedicated Software
If you prefer to use software installed on your computer, you can download dedicated programs designed to convert JPEGs to PDF. Some examples of such software include Adobe Acrobat, Image to PDF Converter, and GIMP.
Here’s a simple process to convert JPEGs to PDF using Adobe Acrobat:
- Open Adobe Acrobat on your computer.
- Click on “File” and then “Create PDF”.
- Select “From File” and choose the JPEG images you want to convert.
- Click on “Create” and wait for the process to complete.
- Save the PDF file to your desired location on your computer or device.
Method 3: Using Adobe Acrobat
If you have Adobe Acrobat installed on your computer, you can also use it to convert multiple JPEGs to a single PDF file.
Here’s a simple process to merge multiple JPEGs into a single PDF file using Adobe Acrobat:
- Open Adobe Acrobat on your computer.
- Click on “File” and then “Create PDF”.
- Select “From Multiple Files” and choose the JPEG images you want to convert.
- Arrange the files in the order you want them to appear in the PDF.
- Click on “Combine Files” and wait for the process to complete.
- Save the merged PDF file to your desired location on your computer or device.
By following these methods, you can easily convert your JPEG images to PDF format and even merge multiple files into a single PDF file.
Inserting JPEGs into an Existing PDF
If you already have a PDF document and need to add JPEGs to it, there are different methods to achieve this. One way is by using Adobe Acrobat, which allows you to insert images into specific pages and adjust their position and alignment.
To add JPEGs using Adobe Acrobat, follow these steps:
- Open your PDF document in Adobe Acrobat.
- Select the “Tools” tab from the top menu and choose “Edit PDF”.
- Click on the “Image” tool and select “Add Image”.
- Select the JPEG file you want to add and click “Open”.
- Position the image on the desired page and adjust its size and alignment using the tools provided.
- Click “File” and then “Save” to save your changes.
If you prefer to use an online tool, there are several options available that enable you to add JPEGs to an existing PDF. One such tool is Smallpdf. To add images to a PDF using Smallpdf, follow these steps:
- Go to the Smallpdf website.
- Click on “Add PDF file” and select the PDF document you want to edit.
- Select “Add Image” and choose the JPEG file you want to insert.
- Click “Apply Changes” to add the image to your PDF document.
- Download the new PDF file to your computer.
Another option for adding JPEGs to a PDF document is by using dedicated software such as Nitro PDF. Nitro PDF allows you to add images to specific pages, reposition them, and adjust their size. To add images using Nitro PDF, follow these steps:
- Open Nitro PDF software and select “File” and then “Open”.
- Select the PDF document you want to edit.
- Click on “Edit” and choose “Add Image”.
- Select the JPEG file you want to add and click “Open”.
- Position the image on the desired page and adjust its size and alignment using the tools provided.
- Click “File” and then “Save” to save your changes.
Before inserting JPEGs into a PDF, be sure to optimize the image size to ensure that the file size of your PDF document does not become too large. This will help to prevent issues when sharing or uploading the document.
Combining JPEGs and PDFs
Sometimes, you may need to include JPEGs in your PDF document, or even merge multiple JPEGs and PDFs into a single PDF file. Here are some simple methods to accomplish this:
Using Adobe Acrobat
Adobe Acrobat offers an easy way to combine JPEGs and PDFs into a single PDF file. Here’s how:
- Open Adobe Acrobat and select “Create PDF” from the homepage.
- Choose “Combine Files” and select the JPEGs and PDFs you wish to merge.
- Drag and drop the files into the desired order for your final PDF document.
- Select “Combine Files” and save the newly created PDF.
You can also import JPEGs into an existing PDF using Adobe Acrobat:
- Open your PDF document in Adobe Acrobat.
- Select “Tools” and choose “Edit PDF.”
- Select “Add Image” and browse for the JPEG you wish to insert.
- Click on the location in the PDF where you want to insert the JPEG and save the changes.
Using Third-Party Software
If you don’t have access to Adobe Acrobat, you can use third-party software to combine JPEGs and PDFs into a single PDF document. Some popular options include:
- PDF Merge: A free online tool that allows you to merge multiple JPEGs and PDFs into a single PDF file.
- PDFsam Basic: A free open-source software that offers various options for merging PDFs and images.
- PDF Converter: A paid software that allows you to convert, merge, and edit PDFs and images.
By following these simple steps, you can easily include JPEGs in your PDF documents or merge multiple JPEGs and PDFs into a single document.
Best Practices for Converting JPEGs to PDF
While converting JPEGs to PDF is a relatively straightforward process, there are some best practices that will help ensure high-quality results. By following these tips, you can create PDFs that are optimized for display and printing, with accurate colors, resolution, and file size.
Consider Image Resolution
One of the essential factors to keep in mind when converting JPEGs to PDF is image resolution. If you have low-resolution JPEGs, they may appear blurry or pixelated when converted to PDF. For best results, always use high-resolution images, preferably at least 300 DPI. If you need to resize your images, make sure to maintain the aspect ratio to avoid distortion.
Adjust Compression Settings
Another important aspect of converting JPEGs to PDF is managing file size. JPEGs are a compressed image format, and it’s essential to find the right balance between image quality and file size when converting them to PDFs. Most PDF conversion tools allow you to adjust compression settings, such as quality or resolution, to achieve the desired output. Experiment with different settings to see what works best for your images.
Optimize File Size
Large PDF files can be slow to load and may not display properly on all devices. To optimize file size, you can use compression tools that reduce the overall size of the PDF without affecting image quality. You can also consider splitting large PDFs into smaller files or using online optimization tools to further reduce file size.
Maintain Image Clarity
When converting JPEGs to PDF, it’s essential to maintain image clarity. The best way to achieve this is by using PDF conversion tools that preserve color accuracy and sharpness. Avoid over-compressing images or performing too many edits on the original JPEG files, as this could affect the final output.
Convert Multiple JPEGs to PDF
If you need to convert multiple JPEGs to PDF, batch conversion tools can save time and effort. Most PDF conversion software allows you to select multiple images and convert them to a single PDF file in one go. This process is ideal for creating PDF portfolios of images or preparing images for print.
By following these best practices, you can create high-quality PDFs from your JPEG images, optimized for display and printing. Experiment with different tools and settings to find the best approach for your needs.
Conclusion
As we have demonstrated in this guide, it is possible to put JPEGs into a PDF. Whether you need to convert JPEGs to PDF, insert JPEGs into an existing PDF, or combine JPEGs and PDFs into a single document, there are various methods available to achieve your desired outcome. By following our step-by-step instructions and keeping best practices in mind, you can seamlessly incorporate JPEGs into your PDF files.
So, can you put JPEGs into a PDF? Yes, you absolutely can. We hope this guide has been helpful in showing you how to do it with ease.
