To clear TIFF files from Firefox, follow these simple steps. Whether you want to remove or convert TIFF files, there are various methods available.
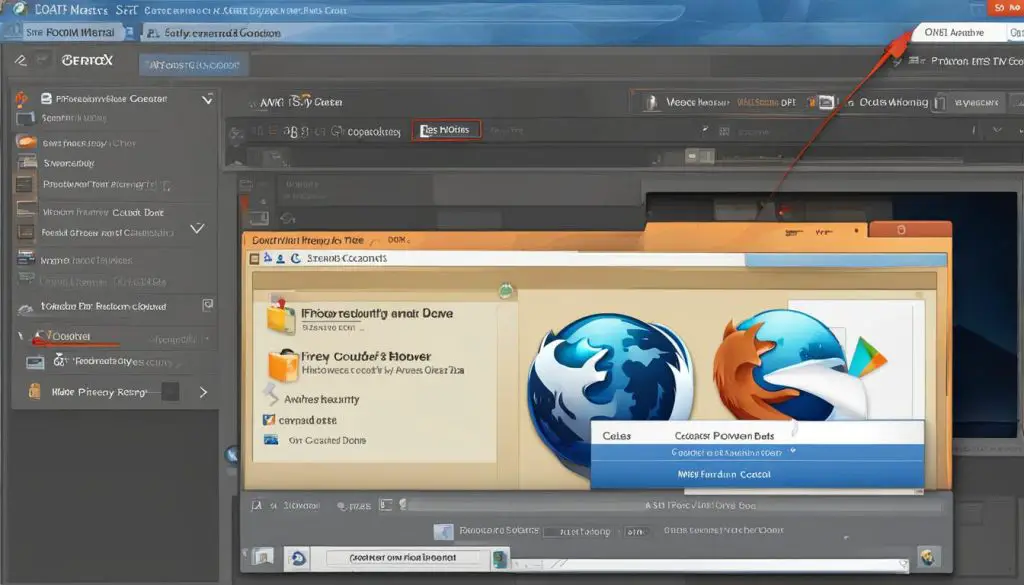
One option is to display the TIFF file in a tab, either by using the menu button or by dragging and dropping the image file. From there, you can utilize the “Take a Screenshot” feature or the “Save Full Page” option to convert the TIFF file into a different format.
Alternatively, you can use online converter sites that specialize in processing and converting files with the TIFF extension. These websites offer a convenient way to convert TIFF files to formats such as JPEG, PNG, or GIF without the need for additional software.
If you have access to screenshot software like Grab on Mac, you can also capture a screenshot of the TIFF file and save it as a TIFF. Then, you can use an image editor like Photoshop to convert the file to a different format.
Understanding the different image file types supported by web browsers is also important. Different formats, such as APNG, AVIF, GIF, JPEG, PNG, SVG, and WebP, have their own advantages and are suitable for different purposes. Consider browser compatibility when choosing the image format for your website.
If you encounter issues with MIME types in Firefox, you can resolve them by renaming the “mimeTypes.rdf” file and letting Firefox generate a new one. This simple solution can fix MIME type-related problems and ensure accurate file associations in Firefox.
With these tips and methods, you can easily manage and convert TIFF files in Firefox for an optimal browsing experience.
Key Takeaways:
- Clear TIFF files from Firefox using built-in features or online converter sites.
- Utilize screenshot software and image editors to convert TIFF files to different formats.
- Understand the image file types supported by web browsers for informed decision making.
- If encountering issues with MIME types in Firefox, rename the “mimeTypes.rdf” file.
How to Convert TIFF Files Using Online Converter Sites
If you prefer to convert TIFF files online, there are several converter sites available. These sites allow you to upload your TIFF file and convert it to a desired format such as JPEG, PNG, or GIF. Some sites may have limitations on the number of conversions you can do for free within a day before requiring a paid membership. However, overall, these online converter sites offer an easy and convenient way to convert TIFF files without the need for additional software.
One popular online converter site is Convertio. This site supports various image formats including TIFF and provides a simple and intuitive interface for file conversion. To convert a TIFF file using Convertio, follow these steps:
- Visit the Convertio website (convertio.co).
- Click on the “Choose Files” button to upload your TIFF file.
- Select the desired output format from the dropdown menu (e.g., JPEG, PNG, or GIF).
- Click the “Convert” button to start the conversion process.
- Once the conversion is complete, you can download the converted file to your computer.
Another popular option is OnlineConvert, which offers a wide range of file conversion options, including TIFF to JPEG, TIFF to PNG, and more. To convert a TIFF file using OnlineConvert, follow these steps:
- Go to the OnlineConvert website (onlineconvert.com).
- Click on the “Choose File” button to upload your TIFF file.
- Choose the desired output format from the list of available options.
- Click the “Start conversion” button to initiate the conversion process.
- Once the conversion is finished, you can download the converted file.
Using online converter sites is a convenient and hassle-free way to convert TIFF files to different formats. Whether you need to convert TIFF to JPEG, PNG, or any other supported format, these online tools make the process quick and easy.
Using Screenshot Software to Convert TIFF Files
If you have access to screenshot software like Grab on Mac, you can conveniently convert TIFF files. The first step is to capture a screenshot and save it as a TIFF file using the software. Once you have the screenshot saved, you can then use an image editor like Photoshop to convert the TIFF file to a different format such as JPEG or PNG. This method provides you with more control over the cropping and saving process, allowing for flexibility in converting TIFF files.
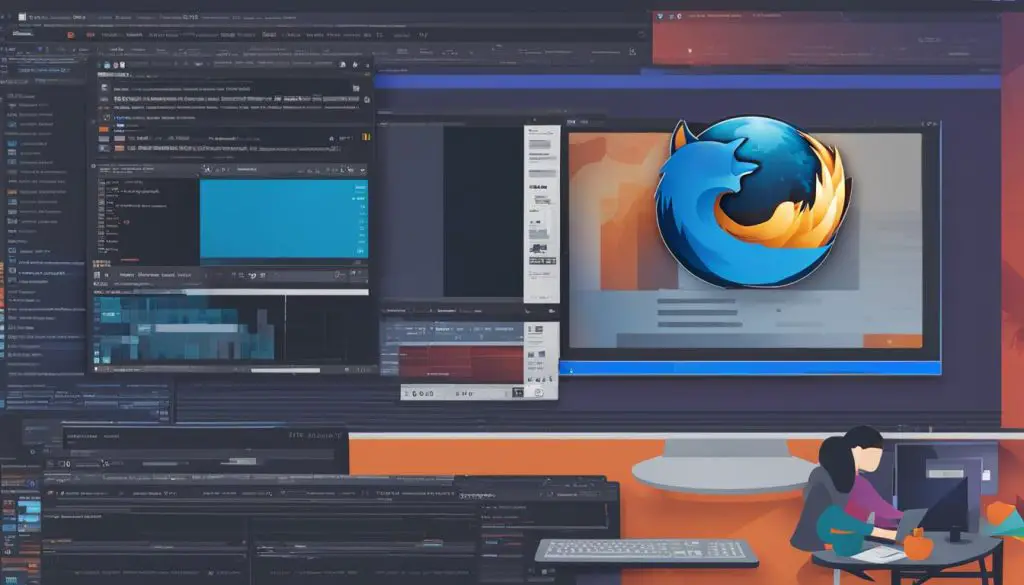
Converting TIFF to JPEG using Screenshot Tool
If you want to convert TIFF files to JPEG using a screenshot tool, follow these simple steps:
- Open the screenshot tool on your device.
- Capture a screenshot of the TIFF file you want to convert.
- Save the screenshot as a TIFF file.
- Open an image editor like Photoshop.
- Import the TIFF screenshot into the image editor.
- Convert the TIFF file to JPEG format using the image editor’s conversion options.
- Save the converted JPEG file to your desired location.
Using a screenshot tool for converting TIFF files is a straightforward process that allows you to easily convert and save the files in a different format, providing compatibility and convenience.
If you prefer to convert TIFF files to PNG, you can also utilize dedicated screenshot software. Similarly, capture a screenshot of the TIFF file using the software, save it as a TIFF file, and then convert it to PNG format using an image editor. Screenshot software with image conversion capabilities can simplify the conversion process and make it more accessible to users without extensive knowledge of image editing software.
| Software | Supported Formats | Additional Features |
|---|---|---|
| Grab (Mac) | TIFF, JPEG, PNG, GIF, BMP, PDF | Annotation tools, screen recording |
| Snipping Tool (Windows) | PNG, GIF, JPEG, BMP | Pen and highlighter tools, delay options |
| Lightshot (Cross-platform) | JPEG, PNG, BMP | Editing tools, cloud storage |
By using screenshot software with TIFF file conversion capabilities, you can easily convert and save your TIFF files in different formats, enhancing their compatibility and usability for various purposes.
Understanding Different Image File Types Supported by Web Browsers
When it comes to displaying images on the web, it’s crucial to understand the different image file types supported by web browsers. Each format has its own strengths and weaknesses, and choosing the right format can have a significant impact on the user experience and the performance of your website.
Some of the most popular image file formats supported by web browsers include:
- JPEG: This format is widely used for photographs and complex images. It provides good compression while maintaining decent image quality.
- PNG: PNG is a lossless format that supports transparent backgrounds. It’s ideal for images that require crisp details and sharp edges.
- GIF: GIF is commonly used for simple animations and graphics with limited colors. It supports transparency and is highly compatible with most web browsers.
- SVG: SVG is a vector-based format that’s excellent for logos, icons, and graphics that need to scale without losing quality.
- WebP: Developed by Google, WebP offers superior compression and smaller file sizes compared to other formats. It’s supported by most modern web browsers.
When choosing the best image format for the web, consider factors such as image quality, file size, and browser compatibility. For example, if you have a photograph that needs to retain high fidelity, JPEG would be a suitable choice. On the other hand, if you have a logo or an icon, SVG would be a better option as it allows for scalability without loss of quality.
“Choosing the right image format is crucial for optimizing website performance and delivering a seamless user experience.” – Web Design Expert
Having a good understanding of the image file types supported by web browsers will help you make informed decisions and enhance the visual appeal of your website. By selecting the appropriate format, you can ensure that your images load quickly and look their best across different browsers and devices.
| Image Format | Advantages | Disadvantages |
|---|---|---|
| JPEG | Good compression, suitable for photographs | Lossy compression, limited support for transparency |
| PNG | Lossless compression, supports transparency | Larger file sizes compared to JPEG |
| GIF | Supports animation, transparency, and limited colors | Not suitable for complex images or high-quality photographs |
| SVG | Scalable without loss of quality, ideal for vectors | Not suitable for photographs or images with complex details |
| WebP | Superior compression, smaller file sizes | Not supported by all web browsers |
Knowing the strengths and limitations of each image format will allow you to optimize your website’s performance and deliver a visually appealing experience for your visitors.
Resolving Issues with MIME Types in Firefox
Firefox may encounter issues with MIME types, leading to confusion and mismatched file associations. If you’re experiencing problems with MIME types in Firefox, there are several steps you can take to troubleshoot and fix the issue.
Method 1: Renaming the “mimeTypes.rdf” File
One way to resolve MIME type-related problems is by renaming the “mimeTypes.rdf” file in Firefox. This file stores information about MIME types and their associated applications. By renaming this file, you can force Firefox to generate a new one, potentially resolving any mismatched file associations.
To rename the “mimeTypes.rdf” file:
- Close Firefox.
- Locate the Firefox settings folder on your computer. This folder is typically found in the following directory: C:\Users\YourUsername\AppData\Roaming\Mozilla\Firefox\Profiles\.
- Within the Firefox settings folder, look for a file named “mimeTypes.rdf”.
- Right-click on the “mimeTypes.rdf” file and select “Rename”. Give it a different name, such as “mimeTypes_old.rdf”.
- Restart Firefox.
After restarting Firefox, the browser will generate a new “mimeTypes.rdf” file, which should help fix any MIME type-related issues you were experiencing.
Method 2: Clearing Firefox Cache and Cookies
In some cases, clearing the Firefox cache and cookies can also help resolve MIME type problems. This process clears temporary files and data stored by the browser, which can sometimes become corrupted and cause issues.
To clear the cache and cookies in Firefox:
- Open Firefox and click on the menu button (three horizontal lines) in the top-right corner.
- Select “Options” and navigate to the “Privacy & Security” tab.
- Scroll down to the “Cookies and Site Data” section and click on “Clear Data”.
- Check the boxes next to “Cookies and Site Data” and “Cached Web Content”.
- Click “Clear”.
Once the cache and cookies are cleared, restart Firefox and see if the MIME type issues have been resolved.
By following these methods, you can effectively troubleshoot and resolve MIME type problems in Firefox, ensuring accurate file associations and a smoother browsing experience.

Conclusion
Clearing TIFF files from Firefox and converting them to different formats can be achieved through various methods. In Firefox, you can leverage built-in features to manage TIFF files effectively. The screenshot tools and the “Save Full Page” option allow for easy conversion of TIFF files to desired formats.
Alternatively, online converter sites offer a convenient solution for converting TIFF files. These platforms enable you to upload your TIFF file and convert it to formats such as JPEG, PNG, or GIF without the need for additional software.
Understanding the different image file types supported by web browsers is crucial when choosing the appropriate format for your website. Each format has its own advantages and is suitable for specific types of images and animations. By considering browser compatibility, you can ensure that your chosen image format is widely supported.
In the event of any issues with MIME types in Firefox, a potential solution is to rename the “mimeTypes.rdf” file. This simple step can help resolve MIME type-related problems and ensure accurate file associations within Firefox.
With these tips and methods at your disposal, you can easily manage and convert TIFF files in Firefox, enhancing your browsing experiences and optimizing your website’s image content.
