Welcome to our comprehensive guide on how to associate TIFF files with Windows Photo Viewer. If you’re looking for a simple and familiar way to view and manage your TIFF files, this guide is for you. We’ll provide step-by-step instructions on how to change the default program for TIFF files and set Windows Photo Viewer as your go-to image viewer in Windows 10.
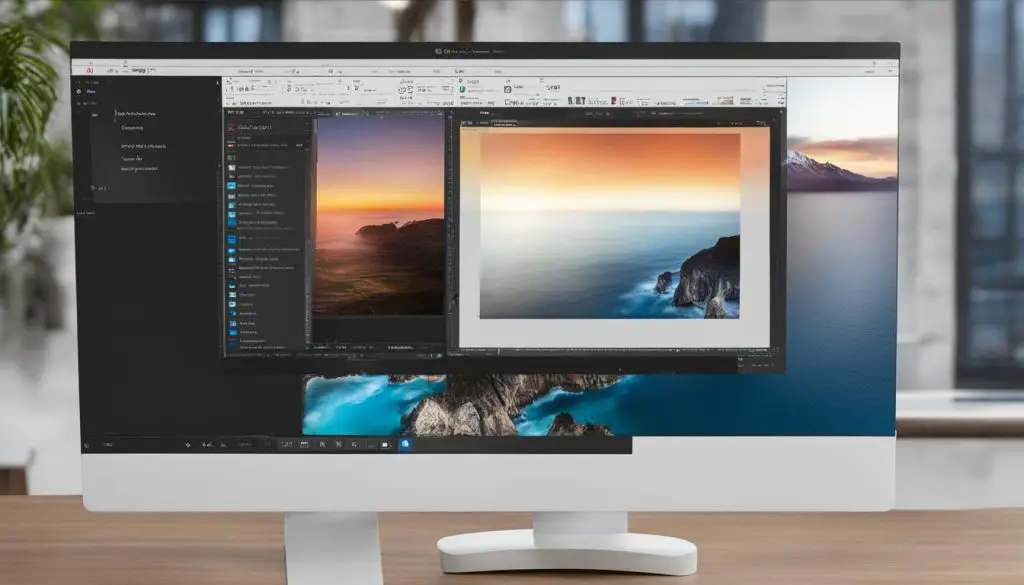
Key Takeaways:
- Associating TIFF files with Windows Photo Viewer enables a seamless user experience.
- Windows Photo Viewer can be enabled and set as the default image viewer through the Windows Registry.
- There are multiple methods to open TIFF files in Windows 10, including using the Photos app, Paint app, or Windows Photo Viewer.
- Understanding TIF files and the software available for viewing them is essential for efficient file management.
- Windows Photo Viewer offers familiarity, simplicity, and ease of use for those who prefer its interface over other image viewer options.
How to Open TIFF Files in Windows 10
Opening TIFF files in Windows 10 can be done using different applications. The Photos app, Paint app, and Windows Photo Viewer are all capable of handling TIFF files. Each method offers its own set of features and functionalities, allowing users to choose the best option based on their preferences and requirements.
To open a TIFF file using the Photos app, simply type “photos” in the search bar and select the app. Click on the “+” icon, then choose the desired TIFF file from your computer to open it. This app provides a user-friendly interface and allows for basic editing options.
Another option is to use the Paint app. By typing “paint” in the search bar and selecting the app, you can click on “File” and then “Open” to open the TIFF file. Paint is a simple and lightweight application that enables users to make quick edits to their TIFF files.
If you prefer the classic Windows Photo Viewer, you can access it by right-clicking on the TIFF file and selecting “Open With.” From the options, choose Windows Photo Viewer to open the file. Windows Photo Viewer provides a familiar interface and a range of viewing options for TIFF files.
Table: Comparison of TIFF File Openers
| Application | Features | User Interface |
|---|---|---|
| Photos app | Basic editing options | User-friendly |
| Paint app | Quick and simple editing | Lightweight |
| Windows Photo Viewer | Familiar interface, viewing options | Classic |
Choosing the right application to open TIFF files in Windows 10 depends on personal preference and the specific requirements of the user. Whether you prefer the advanced editing options of the Photos app, the simplicity of the Paint app, or the familiarity of Windows Photo Viewer, Windows 10 provides multiple options for handling TIFF files.
With these different choices, users can easily view and work with their TIFF files in Windows 10, making it convenient to access and manage their image files.
Understanding TIF Files and Windows 10
TIF files, also known as Tagged Image File Format, are commonly used for storing images in various applications. In Windows 10, appropriate software is required to open TIF files. Adobe Photoshop is a popular choice among professionals due to its extensive editing capabilities and advanced features. However, for those seeking free alternatives, GIMP and Paint.NET are viable options that can also view and edit TIF files.
Adobe Photoshop is a comprehensive software that offers a wide range of tools and functionalities for editing TIF files. It allows users to manipulate various aspects of the image, such as color correction, cropping, resizing, and adding filters and effects. Additionally, Adobe Photoshop supports layers, which enables users to work on different elements of the image separately and make non-destructive edits.
GIMP and Paint.NET are free software options that provide basic editing capabilities for TIF files. GIMP is an open-source image editor that offers a range of tools and filters similar to Adobe Photoshop. It enables users to perform tasks such as image retouching, resizing, and color adjustment. Paint.NET, on the other hand, is a user-friendly image editing software that is often praised for its simplicity and intuitive interface. While it may not have the same level of advanced features as Adobe Photoshop, it can still fulfill the basic editing needs of users.
Comparison of Software for Viewing TIF Files
| Software | Features | Availability |
|---|---|---|
| Adobe Photoshop | Diverse range of advanced editing tools, layer support | Available for purchase |
| GIMP | Open-source, similar tools and filters to Adobe Photoshop | Freely available online |
| Paint.NET | User-friendly interface, basic editing capabilities | Freely available online |
When choosing software for viewing and editing TIF files, it is important to consider the level of expertise required, desired features, and budget. Whether opting for the professional capabilities of Adobe Photoshop or the simplicity of free alternatives like GIMP and Paint.NET, all three options provide solutions for viewing and editing TIF files in Windows 10.
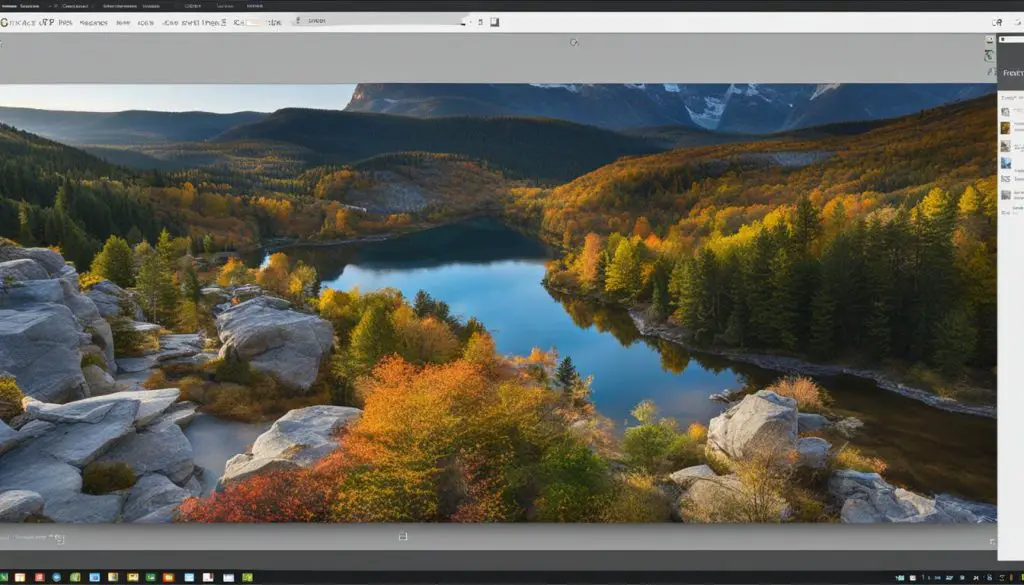
Enabling Windows Photo Viewer in Windows 10 Registry
Windows Photo Viewer, a popular image viewing software, is not readily available in Windows 10 by default. However, it can be enabled through a simple modification in the Windows Registry. By making specific edits to the Registry, users can activate Windows Photo Viewer and set it as the default image viewer on their Windows 10 operating system.
To enable Windows Photo Viewer, users can download and run a provided Registry hack file. This file contains the necessary keys and values that need to be added to the Registry in order to enable Windows Photo Viewer. Once the Registry hack file is executed, Windows Photo Viewer will be activated and can be selected as the default image viewer for various file types.
Enabling Windows Photo Viewer through the Windows 10 Registry offers users the flexibility to choose their preferred image viewer and association of image files. It allows for a seamless transition to using the familiar interface of Windows Photo Viewer for viewing and managing images, providing users with a user-friendly and efficient experience.
| Steps to Enable Windows Photo Viewer: |
|---|
| 1. Download the provided Registry hack file for enabling Windows Photo Viewer. |
| 2. Run the Registry hack file on your Windows 10 system. |
| 3. Once the Registry edits are applied, Windows Photo Viewer will be activated. |
| 4. Set Windows Photo Viewer as the default image viewer by accessing the file properties or the “Open With” menu. |
By following these steps, Windows 10 users can regain access to Windows Photo Viewer and enjoy its features as the default image viewer, enhancing their image viewing and managing capabilities.
Associating TIFF Files with Windows Photo Viewer
To ensure that TIFF files are opened with Windows Photo Viewer, it is important to set the appropriate file associations. By doing so, users can double-click on a TIFF file and have it automatically open with Windows Photo Viewer without any additional steps. Additionally, this process does not affect any browser plugins associated with displaying TIFF files on web browsers.
There are multiple ways to associate TIFF files with Windows Photo Viewer. First, during the installation of the TIFF Viewer application, file associations can be set to make it the default viewer for TIFF files. Additionally, file associations can be configured through the options menu of the TIFF Viewer application. Users can also right-click on a TIFF file, select “Open With,” and choose Windows Photo Viewer from the available options.
If file associations have already been set for TIFF files, they can be modified by accessing the Windows Default App window. Here, users can choose the file types they want to associate with Windows Photo Viewer and set it as the default program for those file types.
| Method | Description |
|---|---|
| During Installation | Set file associations for TIFF Viewer as the default viewer for TIFF files. |
| Options Menu | Configure file associations through the options menu of the TIFF Viewer application. |
| Right-Click | Right-click on a TIFF file, select “Open With,” and choose Windows Photo Viewer. |
| Windows Default App | Access the Windows Default App window to modify file associations for TIFF files. |
By associating TIFF files with Windows Photo Viewer, users can ensure a seamless experience when opening and managing their TIFF files. This allows for easy access to the familiar interface and features provided by Windows Photo Viewer.
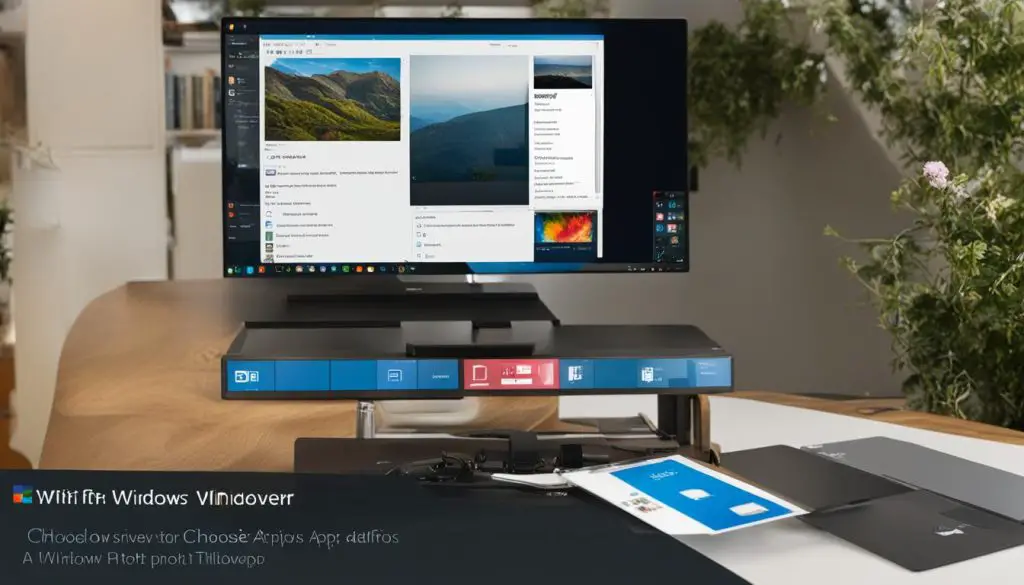
Setting Windows Photo Viewer as Default Image Viewer
When it comes to viewing and managing image files in Windows 10, many users prefer the familiar interface and simplicity of Windows Photo Viewer. By setting Windows Photo Viewer as the default image viewer, you can ensure that your images open in this trusted application every time. In this section, we will guide you through the steps to make Windows Photo Viewer your default image viewer.
Using the “Open with” Menu
The quickest way to set Windows Photo Viewer as the default image viewer for a specific file type is by using the “Open with” menu. Simply right-click on the image file you want to associate with Windows Photo Viewer, then select “Open With” from the context menu. Choose Windows Photo Viewer from the list of available apps. To make Windows Photo Viewer the default for all files of that type, make sure to check the option that says “Always use this app to open .[file extension] files.”
Changing File Association through Properties
Another method to set Windows Photo Viewer as the default image viewer is through the file’s properties. Right-click on the image file and select “Properties” from the context menu. In the properties window, go to the “General” tab and click on the “Change” button next to “Opens with.” A list of available apps will appear, and you can choose Windows Photo Viewer to associate it with the file type. Remember to apply the changes to make Windows Photo Viewer the default image viewer.
By following these simple steps, you can easily set Windows Photo Viewer as your default image viewer in Windows 10. Whether you prefer its user-friendly interface or its range of features, Windows Photo Viewer is a reliable choice for viewing and managing your image files.
Table: Comparison of Default Image Viewers in Windows 10
| Image Viewer | Pros | Cons |
|---|---|---|
| Windows Photo Viewer | Simple and familiar interface | Limited editing features |
| Photos app | Advanced editing capabilities | Can be overwhelming for casual users |
| Paint app | Basic image editing features | Limited file format support |
In the table above, we compare Windows Photo Viewer, the Photos app, and the Paint app as default image viewers in Windows 10. While Windows Photo Viewer offers a simple and familiar experience, it lacks advanced editing features. On the other hand, the Photos app provides more advanced editing capabilities but can be overwhelming for users who prefer a straightforward interface. The Paint app offers basic image editing features but has limited support for various file formats.
Benefits of Using Windows Photo Viewer
When it comes to viewing and managing image files, Windows Photo Viewer offers several benefits that appeal to users seeking simplicity, familiarity, and ease of use. While Windows 10 introduces the Photos app as the default image viewer, some users may prefer the traditional features and interface of Windows Photo Viewer.
One of the main benefits of using Windows Photo Viewer is the familiarity it brings. Many users have grown accustomed to this application, which has been a part of the Windows operating system for years. Its simple and intuitive interface allows users to quickly navigate through their image files with ease.
Another advantage of Windows Photo Viewer is its ease of use. With its straightforward functionality and minimalistic design, users can easily open, view, and manage their image files without any complicated features or unnecessary distractions. This makes it an ideal choice for those who prefer a hassle-free image viewing experience.
Additionally, Windows Photo Viewer offers a range of basic editing options, allowing users to make simple adjustments to their images. These options include rotating, cropping, and resizing images, making it convenient for users who need to perform quick edits without the need for advanced editing software.
Table: Feature Comparison – Windows Photo Viewer vs. Photos App
| Windows Photo Viewer | Photos App | |
|---|---|---|
| Interface | Simple and intuitive | Modern and feature-rich |
| Editing Options | Basic edits (rotation, cropping, resizing) | Advanced editing tools |
| File Management | Basic organizing features | Advanced tagging and sorting capabilities |
| File Compatibility | Supports popular image file formats | Supports a wide range of media formats |
While the Photos app offers more advanced functionality and additional features, Windows Photo Viewer remains a reliable and straightforward option for users who value familiarity and simplicity. By enabling and setting it as the default image viewer in Windows 10, users can continue to enjoy the benefits that Windows Photo Viewer brings, enhancing their image viewing and management experience.
Conclusion
In conclusion, Windows Photo Viewer provides a convenient solution for associating TIFF files as the default image viewer in Windows 10. By following the steps outlined in this guide, users can easily enable and set Windows Photo Viewer as their preferred application. This allows for seamless access and management of TIFF files using the familiar interface of Windows Photo Viewer.
Associating TIFF files with Windows Photo Viewer offers several advantages. Users can benefit from the user preference for a familiar and easy-to-use image viewer. By associating TIFF files with Windows Photo Viewer, users can enjoy the features and flexibility of the program, enhancing their overall file association settings experience in Windows 10.
Whether it is for personal or professional use, having Windows Photo Viewer as the default image viewer ensures a consistent and efficient workflow. The ability to open and manage TIFF files effortlessly provides a seamless user experience. By following the steps provided in this guide, users can easily associate TIFF files with Windows Photo Viewer, making it their default image viewer in Windows 10.
