Are you having trouble opening TIFF files in Windows 10? Don’t worry, we’ve got you covered! In this step-by-step guide, we will show you how to associate TIFF files with a specific program in Windows 10, so you can easily access and view your files.
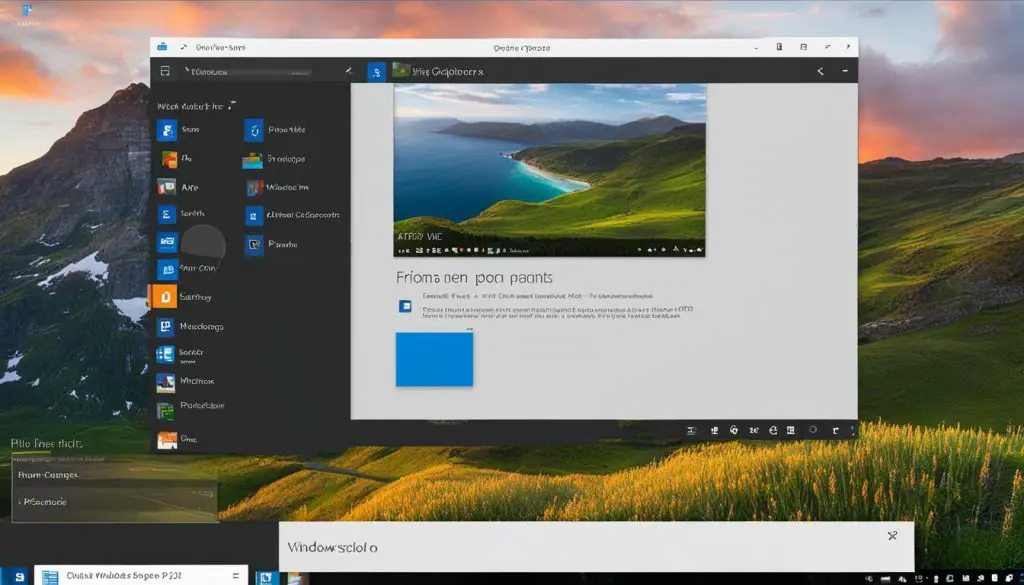
Associating a TIFF file with a preferred program is essential to streamline your workflow and improve productivity. By following these simple steps, you’ll be able to set a default program for opening TIFF files and have them readily accessible whenever you need them.
Key Takeaways:
- Learn how to associate a TIFF file with a specific program in Windows 10.
- Set a default program for opening TIFF files and improve your workflow.
- Discover how to open and view TIFF files using the built-in Photos app.
- Explore alternative programs to open TIFF files in Windows 10.
- Find out how to convert TIFF files to other formats and edit them using popular software.
How to Open TIFF Files Using the Photos App
One way to open TIFF files in Windows 10 is by using the built-in Photos app. This app provides a user-friendly interface for viewing and managing image files, including TIFF files. To open a TIFF file using the Photos app, you can follow these steps:
- Open the Photos app by typing “photos” into the search bar and selecting it from the results.
- Once the app is open, click on the “+” icon located at the top-right corner of the window.
- In the drop-down menu, select “Open” and a file explorer window will appear.
- Locate the TIFF file you want to open and select it.
- Click “Open” and the TIFF file will be displayed in the Photos app.
The Photos app allows you to view, zoom in/out, and rotate the TIFF file. You can also perform basic editing operations such as cropping and adjusting brightness/contrast. If you want to set the Photos app as the default program for opening TIFF files, you can follow the steps outlined in Section 1 of this article.
Opening TIFF files using the Photos app is a convenient option for users who prefer a simple and intuitive interface. However, if you have other preferred programs for opening TIFF files, such as Adobe Photoshop or GIMP, you can associate the files with those applications as explained in Section 3.
How to Open TIFF Files Using the Photos App
One way to open TIFF files in Windows 10 is by using the built-in Photos app. This app provides a user-friendly interface for viewing and managing image files, including TIFF files. To open a TIFF file using the Photos app, you can follow these steps:
- Open the Photos app by typing “photos” into the search bar and selecting it from the results.
- Once the app is open, click on the “+” icon located at the top-right corner of the window.
- In the drop-down menu, select “Open” and a file explorer window will appear.
- Locate the TIFF file you want to open and select it.
- Click “Open” and the TIFF file will be displayed in the Photos app.
The Photos app allows you to view, zoom in/out, and rotate the TIFF file. You can also perform basic editing operations such as cropping and adjusting brightness/contrast. If you want to set the Photos app as the default program for opening TIFF files, you can follow the steps outlined in Section 1 of this article.
Opening TIFF files using the Photos app is a convenient option for users who prefer a simple and intuitive interface. However, if you have other preferred programs for opening TIFF files, such as Adobe Photoshop or GIMP, you can associate the files with those applications as explained in Section 3.
How to Open TIFF Files Using Other Programs
Aside from the Photos app, there are other programs you can use to open TIFF files in Windows 10. This can be useful if you have specific preferences or requirements for working with TIFF files. Here are a few alternative programs you can use:
- Paint: The Paint app is a built-in feature of Windows 10 that allows you to edit and save various image file formats, including TIFF. To open a TIFF file in Paint, simply type “paint” into the search bar and select the Paint app from the results. Click on “File” and then select “Open” to browse for the TIFF file you want to open.
- Windows Photo Viewer: If you prefer a simpler and more lightweight program for opening TIFF files, you can use the Windows Photo Viewer. To open a TIFF file in Windows Photo Viewer, right-click on the file and select “Open With” from the context menu. Choose Windows Photo Viewer from the list of available programs.
- Third-Party Software: There are also third-party software options available for opening TIFF files in Windows 10. Popular choices include Adobe Photoshop, GIMP, and IrfanView. These programs offer advanced editing and customization features for working with TIFF files.
To associate TIFF files with these programs, you can follow the same steps outlined in Section 1. Simply right-click on a TIFF file, select “Open With”, and choose the program you want to use. You can also set a specific program as the default app for opening TIFF files by checking the “Always use this app” box.
By exploring these alternative programs, you can find the best fit for your needs when it comes to opening and working with TIFF files in Windows 10.
Comparison Table: Alternative Programs for Opening TIFF Files
| Program | Features | Compatibility |
|---|---|---|
| Paint | Basic image editing features Supports various file formats |
Compatible with Windows 10 |
| Windows Photo Viewer | Simple and lightweight Easy navigation of images |
Compatible with Windows 10 |
| Third-Party Software (e.g., Adobe Photoshop, GIMP, IrfanView) | Advanced editing features Extensive file format support Customizable interface |
Compatible with Windows 10 Additional software installation may be required |

Recommended Software for Opening TIFF Files
When it comes to opening TIFF files in Windows 10, having the right software is essential. While Windows 10 does offer built-in applications like the Photos app and Paint, they may not fulfill all your requirements. For more advanced features and functionalities, you may need to consider third-party software. Here are some recommended options:
1. Adobe Photoshop
Adobe Photoshop is one of the most popular and professional-grade photo editing and design software suites. It provides extensive capabilities for opening, viewing, and editing TIFF files. With Adobe Photoshop, you can have full control over your TIFF files and make precise adjustments to enhance their quality and appearance.
2. GIMP
GIMP (GNU Image Manipulation Program) is a powerful open-source alternative to Adobe Photoshop. It offers a wide range of tools and features for opening and editing TIFF files. GIMP is free to use and provides excellent results for both basic and advanced editing tasks. It’s a great option for users who require advanced editing capabilities without the need for expensive software.
3. Paint.NET
Paint.NET is another free and user-friendly image editing software that supports TIFF files. While it may not have as many features as Adobe Photoshop or GIMP, it still provides a solid platform for basic editing and viewing tasks. Paint.NET offers a clean and intuitive interface, making it a suitable choice for users who prefer simplicity and ease of use.
By using any of these recommended software options, you can ensure a seamless experience when working with TIFF files on Windows 10. Whether you’re a professional photographer, graphic designer, or simply need to view TIFF files, these software programs have you covered.
Converting TIFF Files to Other Formats
If you need to convert a TIFF file to a different format, there are a few options available to you. One of the most popular software programs for this task is Adobe Photoshop. With Adobe Photoshop, you can easily open a TIFF file and then export it as another format of your choice. Simply open the TIFF file in Adobe Photoshop, go to “File” in the menu, and select “Export As”. From there, you can choose the desired format for conversion, such as JPEG, PNG, or BMP.
Another option for converting TIFF files is using the free and open-source program called GIMP. GIMP provides similar functionality to Adobe Photoshop and allows you to open a TIFF file and export it as another format. To convert a TIFF file using GIMP, open the file in GIMP and then go to “File” in the menu and select “Export”. From there, you can choose the format you want to convert the file to, such as JPEG or PNG.
In addition to converting TIFF files, both Adobe Photoshop and GIMP offer a range of editing tools and filters that you can use to enhance your images. So if you need to not only convert but also edit your TIFF files, these software programs provide a comprehensive solution. Whether you want to adjust the brightness and contrast, crop an image, or apply artistic effects, both Adobe Photoshop and GIMP have the capabilities to meet your needs.
With the ability to convert and edit TIFF files using software like Adobe Photoshop and GIMP, you have the flexibility to work with this file format in various ways. Whether you need to convert a TIFF file to a different format for compatibility purposes or want to make edits to enhance the image, these programs provide the necessary tools and functionalities. By following the steps outlined in this section, you can easily convert your TIFF files and achieve the desired results.
| Software | Supported Formats |
|---|---|
| Adobe Photoshop | TIFF, JPEG, PNG, BMP |
| GIMP | TIFF, JPEG, PNG |
Conclusion
Opening and editing TIFF files in Windows 10 is a straightforward process that can greatly enhance your user experience. By following the step-by-step guide provided in this article, you can easily associate a default program for opening TIFF files, such as the Photos app or other preferred applications. Additionally, you have the flexibility to convert TIFF files to different formats and even perform editing tasks using software like Adobe Photoshop or GIMP.
With the ability to set file associations and choose your preferred programs, you can efficiently work with TIFF files in Windows 10. Whether you need to view, convert, or edit TIFF files, these tools and techniques will allow you to seamlessly handle your files with ease. By making use of programs specifically designed for viewing and editing images, you can ensure the best possible results for your TIFF files.
With the comprehensive options available in Windows 10, you have the freedom to choose the software that suits your needs and preferences. Whether you opt for professional-grade software like Adobe Photoshop or free alternatives like GIMP, you can open and edit TIFF files with confidence. Take advantage of the rich features offered by these programs to enhance your images and achieve the desired results.
In conclusion, Windows 10 provides a user-friendly environment for working with TIFF files. By following the instructions outlined in this article, you can easily navigate through the process of opening, associating, and editing TIFF files. With the right software and the knowledge of how to use it effectively, you can unlock the full potential of your TIFF files in Windows 10.
