Optical Character Recognition (OCR) technology allows you to extract text from an image, scanned document, or PDF file and quickly paste it into another document or chat tool. This can save you time and effort compared to manually retyping or searching for the original document. TechSmith’s Snagit is an all-in-one screen capture and recording software that makes extracting text from images quick and easy. You can also use online tools like OCR.best for picture to text conversion.

Key Takeaways:
- Copying text from a TIFF file can be done using OCR technology.
- TechSmith’s Snagit software offers an easy way to extract text from images.
- Online tools like OCR.best provide free options for converting images to text.
How to Use Snagit to Extract Text from Images
When it comes to extracting text from images, Snagit is a powerful tool that can simplify the process. Whether you are using a Windows or Mac computer, Snagit offers an efficient solution for copying text from a TIFF file.
To begin, open the Capture Window in Snagit and navigate to the Image tab. From there, select the Grab Text option. This feature allows you to capture the screen and use the crosshairs to select the specific region containing the text you want to copy. Snagit will then analyze the text and present it in a formatted manner. You can choose to select the text manually or click Copy All to add it to your clipboard.
With Snagit, extracting text from images is quick and easy. Whether you need to retrieve text from a TIFF file or any other image format, Snagit provides a seamless experience for efficient text extraction.
Key Features of Snagit for Text Extraction:
- Compatible with both Windows and Mac computers
- Easy capture and selection of text regions
- Accurate text analysis and formatting
- Option to copy selected text or copy all text
Using Snagit can save you valuable time and effort when it comes to copying text from a TIFF file. Instead of manually retyping or searching for the original document, Snagit allows you to directly extract the text you need. Whether you’re working on a project or communicating with colleagues, Snagit’s text extraction capabilities provide a convenient solution for enhancing your workflow.
| Benefits of Using Snagit for Text Extraction | Drawbacks of Using Snagit for Text Extraction |
|---|---|
| Efficient and time-saving | Requires installation of the Snagit software |
| Accurate text analysis and formatting | Paid software with limited free trial |
| User-friendly interface | May require additional editing for complex layouts |
In conclusion, Snagit offers a seamless solution for extracting text from images, including TIFF files. By using Snagit’s intuitive interface and powerful text analysis capabilities, you can easily copy and retrieve text from your desired regions of an image. With its compatibility across Windows and Mac platforms, Snagit is a versatile tool that streamlines the process of extracting text from images, enhancing your productivity and efficiency.
How to Extract Text from Images with OCR.best
When it comes to extracting text from images, OCR.best is a reliable and user-friendly online tool. Whether you have a TIFF, JPEG, PNG, or BMP image, OCR.best can handle it. The process is simple: just upload your image, solve the captcha, and wait for the results. The tool supports low-resolution images and provides accurate text extraction.
Once the text has been extracted, you have two options. You can copy the converted text directly to your clipboard or download it as a .txt or .docx file for future reference. The choice is yours, depending on your specific needs.
One of the advantages of OCR.best is its easy-to-use interface. Even if you’re not a tech-savvy individual, you’ll find it intuitive and straightforward. In just a few simple steps, you can extract text from your image without any hassle. Plus, OCR.best is a free online tool, making it accessible to users with various budget constraints.
Benefits of Using OCR.best
- Accurate text extraction from TIFF, JPEG, PNG, or BMP images.
- Supports low-resolution images.
- Easy-to-use interface for a seamless experience.
- Option to copy extracted text or download as .txt or .docx file.
- Free of charge, suitable for various budget constraints.
Whether you’re a student, professional, or just someone needing to extract text from an image, OCR.best is a reliable solution. It eliminates the need for manual retyping or searching for the original document, saving you valuable time and effort. Give OCR.best a try and experience the convenience of extracting text from images with ease.
| Benefits of Using OCR.best | Description |
|---|---|
| Accurate text extraction from TIFF, JPEG, PNG, or BMP images | OCR.best can accurately extract text from a wide range of image formats, providing reliable results. |
| Supports low-resolution images | Even if your image has a low resolution, OCR.best can still extract the text with precision. |
| Easy-to-use interface for a seamless experience | OCR.best’s user-friendly interface ensures a smooth and hassle-free text extraction process for all users. |
| Option to copy extracted text or download as .txt or .docx file | You have the flexibility to directly copy the extracted text or download it in popular file formats. |
| Free of charge, suitable for various budget constraints | OCR.best is a free online tool, making it accessible to users with different budget limitations. |
Copying Text within a Document or between Documents on a Mac
If you’re using a Mac and need to copy text within a document or between documents, there are a few simple methods you can use. These techniques can save you time and effort by allowing you to quickly duplicate text without the need for manual retyping.
Copying Text within a Document
To copy text within a document on a Mac, you can simply select the item, hold down the Option key, and drag the item to a new location in the document. This method is especially useful when you want to duplicate or move text within the same document without altering the original formatting or layout.
Copying Text between Documents
To copy text from one document to another on a Mac, you can first open both documents. Then, select the text you want to copy in the source document and drag it to the destination document. This will duplicate the selected text in the new document, maintaining the original formatting and style.
Alternatively, you can choose the Edit > Copy option in the menu bar to copy the selected text, and then navigate to the destination document and choose the Edit > Paste option to paste the copied text. This method allows you to copy and paste text using the surrounding style of the destination document.
Using Universal Clipboard
If you have multiple Apple devices linked to the same Apple ID and connected to the same Wi-Fi network, you can also use Universal Clipboard to copy text between these devices. Simply select the text on one device, and then paste it on another device. This feature provides seamless integration and allows you to easily transfer text between your Mac, iPhone, and iPad.
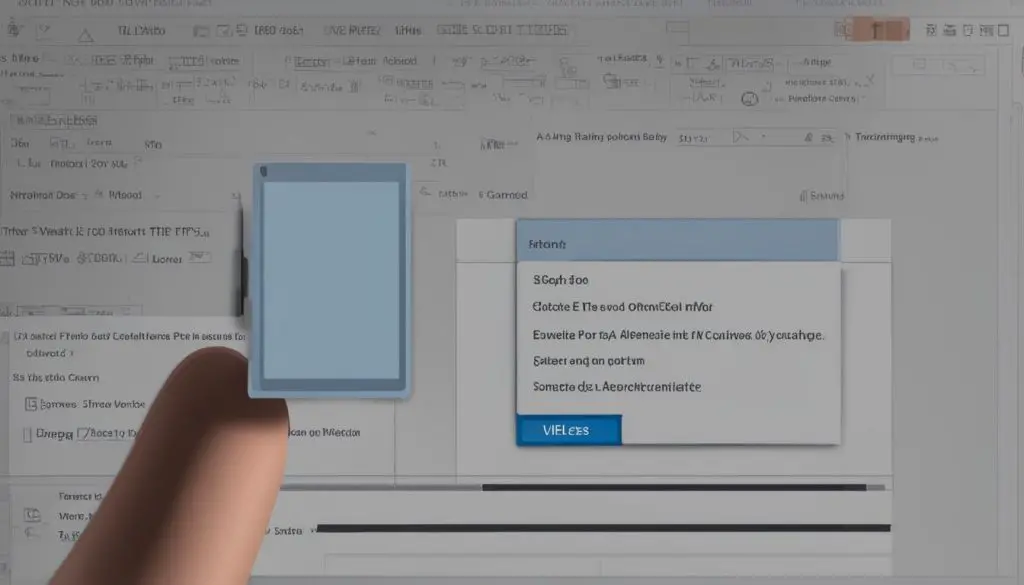
| Method | Description |
|---|---|
| Hold Option key and drag | Select the text within a document, hold down the Option key, and drag it to a new location in the document to duplicate or move the text. |
| Drag and drop between documents | Open both the source and destination documents, select the text in the source document, and drag it to the destination document to duplicate the text while preserving the formatting. |
| Edit > Copy and Edit > Paste | Select the text in the source document, choose the Edit > Copy option, navigate to the destination document, and choose the Edit > Paste option to copy and paste the text using the surrounding style. |
| Universal Clipboard | If you have multiple Apple devices linked to the same Apple ID and Wi-Fi network, you can copy text on one device and paste it on another device using Universal Clipboard. |
Automatically Correct Spacing around Pasted Text on a Mac
When copying and pasting text from a TIFF file or any other source on a Mac, it’s important to ensure that the spacing around the pasted text remains consistent and visually appealing. To achieve this, you can enable the Smart Copy/Paste feature on your Mac. This feature automatically adjusts the spacing when you paste text, inserting or deleting spaces as needed.
To enable the Smart Copy/Paste feature, follow these steps:
- Open the application from which you want to copy the text.
- Select the text you want to copy.
- Go to the Edit menu at the top of the screen.
- Click on Substitutions.
- Choose Smart Copy/Paste.
Once the Smart Copy/Paste feature is enabled, you can proceed with copying and pasting text from your TIFF file or any other document. When you paste the text, the Mac system will automatically adjust the spacing, ensuring a consistent and visually pleasing appearance.
“The Smart Copy/Paste feature is a handy tool for Mac users who frequently work with text from different sources. It eliminates the need to manually adjust spacing and ensures that the pasted text fits seamlessly into your document.” – Mac User Magazine
Remember, if you want to disable the Smart Copy/Paste feature at any time, simply follow the same steps and choose the Smart Copy/Paste command again. This will revert back to the default copy and paste behavior without spacing adjustments.
| Advantages of Smart Copy/Paste on a Mac | Disadvantages of Smart Copy/Paste on a Mac |
|---|---|
|
|
Conclusion
Copying text from a TIFF file can be easily accomplished using various tools and methods. These include Snagit, a convenient screen capture and editing software, and OCR.best, a free online tool for picture to text conversion.
Both Snagit and OCR.best utilize Optical Character Recognition (OCR) technology to extract text from images, scanned documents, or PDF files. This technology allows for efficient retrieval of text from TIFF files and other sources.
Whether you’re working on a Windows or Mac computer, there are multiple options available for copying and extracting text from TIFF files. Snagit is a reliable choice for both platforms, while OCR.best offers a user-friendly online tool accessible from any device.
By leveraging these tools and methods, you can easily retrieve text from TIFF files, saving you time and effort compared to manual retyping or extensive searching. Explore the options available and find the approach that best suits your specific needs.
