Proper image resolution is crucial for printing high-quality graphics. In this guide, we will explore what image resolution is, the best resolution for printing, and how to check the resolution of a TIFF file. We will also discuss how to fix any resolution issues that may arise. By following these steps, you can ensure your TIFF files have the right resolution for your printing needs.

Key Takeaways:
- Understanding image resolution is essential for achieving high-quality prints.
- The best resolution for printing depends on the type of project and the printer used.
- You can check the resolution of a TIFF file in Adobe Photoshop, Adobe Acrobat, or through the properties on Windows and Mac.
- Fix resolution issues by starting with a high-resolution image and using high-quality ink and paper for printing.
- DPI (dots per inch) is used for print purposes, while PPI (pixels per inch) is used for screen resolutions.
Understanding Image Resolution
The resolution of an image plays a crucial role in determining its clarity and print quality. To understand image resolution, it’s important to differentiate between pixels per inch (PPI) and dots per inch (DPI). PPI refers to the number of pixels on a computer screen, while DPI refers to the ink dots per inch applied by a printing press. While these terms are often used interchangeably, they have distinct meanings and applications.
Image resolution specifically applies to raster images, which are composed of pixels. On the other hand, vector images use mathematical calculations to define shapes and lines, allowing for scalability without loss of quality. It’s important to work with the appropriate image type for different purposes. Raster images are commonly used for photographs and digital graphics, while vector images are preferred for logos, icons, and illustrations.
The Difference Between Raster and Vector Images
When it comes to understanding image resolution, it’s essential to recognize the differences between raster and vector images. Raster images, as mentioned before, are composed of pixels and have a fixed resolution. This means that when a raster image is enlarged or zoomed in, the pixels become more visible, resulting in a loss of quality and sharpness.
On the other hand, vector images are defined by mathematical equations, allowing them to be scaled up or down without losing quality. This is because vector images are composed of lines, curves, and shapes that can be easily modified and adjusted. As a result, vector graphics are ideal for designs that require flexibility and scalability, such as logos and illustrations.
| Raster Images | Vector Images | |
|---|---|---|
| Definition | Composed of pixels | Composed of mathematical equations |
| Resolution | Has a fixed resolution | Can be scaled up or down without losing quality |
| Scaling | Enlarging the image may result in pixelation | Can be scaled without losing quality |
| Uses | Photographs, digital graphics | Logos, icons, illustrations |
Table: Comparison between Raster and Vector Images
The Best Resolution for Printing
When it comes to printing, choosing the right resolution is crucial for achieving high-quality results. The resolution of an image determines its clarity and detail, and it is measured in pixels per inch (PPI). The best resolution for printing depends on the type of project and the printer used. Let’s explore the recommended resolutions for various printing purposes.
Resolution for Marketing Tools
For marketing tools such as brochures, flyers, and business cards, a resolution of 300 PPI is generally recommended. This ensures crisp and sharp images, allowing your marketing materials to stand out and make a strong visual impact. High-resolution images help convey professionalism and attention to detail, which can enhance the overall impression of your brand.
Resolution for Photos
When it comes to printing photos, a resolution of 300 PPI is also recommended for optimal quality. This ensures that the fine details and colors of the image are accurately reproduced on paper. However, for smaller prints, such as wallet-sized or 4×6 prints, a resolution of 220 PPI may suffice. It’s important to consider the intended size of the print and the viewing distance to determine the appropriate resolution for your photos.
Resolution for Print on Demand and Screen Printing
If you’re printing on demand products or creating screen-printed garments, the recommended resolution is typically between 150 to 300 PPI. This range ensures that the design or artwork is clear and vibrant when transferred onto the final product. The specific resolution within this range may vary depending on the printing method and the capabilities of the printing equipment used. It’s always a good idea to check with your printing company for their specific resolution requirements.
Remember, the larger the print size, the higher the required resolution to maintain quality. It’s important to consider the intended use of the printed materials, the viewing distance, and the capabilities of the printing equipment. By choosing the appropriate resolution for your printing needs, you can ensure that your images and designs look their best when brought to life on paper or other print media.
How to Check Image Resolution
Checking the resolution of an image is crucial to ensure that it meets the required standards for printing. Here are some methods you can use to check the image resolution:
Checking Image Resolution in Photoshop
One of the most popular tools for checking image resolution is Adobe Photoshop. Simply open the image in Photoshop and go to “Image” in the menu bar, then select “Image Size.” A dialog box will appear, displaying the image dimensions and resolution. The “Resolution” field will show you the current resolution of the image in pixels per inch (PPI). Ensure that the resolution meets the desired standards for printing.
Checking Image Resolution in Adobe Acrobat
If you are working with PDF files, you can use Adobe Acrobat to check the image resolution. Open the PDF file in Acrobat and set the view to 300% or higher. Analyze the image quality and determine if it appears pixelated or crisp. If the image is pixelated, it indicates a low resolution, while a crisp image suggests a higher resolution.
Checking Image Resolution on Windows and Mac
On Windows, you can check the image resolution by right-clicking on the image file and selecting “Properties.” In the “Details” tab, you will find the image resolution under the “Image” section. On Mac, right-click on the image file and select “Get Info.” In the “More Info” tab, you will find the image resolution listed. These methods provide a quick way to check the resolution of an image without the need for specialized software.
Using these methods, you can easily check the resolution of an image and ensure that it meets the required standards for printing. Remember to consider the specific requirements of your project and adjust the resolution accordingly to achieve the best results.
How to Fix Image Resolution Issues
When it comes to fixing image resolution issues, there are several steps you can take to ensure high-quality prints. Starting with a high-resolution image is key to avoiding pixelation and blurriness. By using an image with at least 300 PPI, you’ll have a solid foundation for achieving sharp and detailed prints.
In addition to starting with a high-res image, it’s important to consider the quality of ink and paper used for printing. Using high-quality ink and paper can significantly enhance the overall print quality and help maintain the original image resolution. Investing in superior printing materials can make a noticeable difference in the final result.
If you encounter resolution issues with your image, image editing software like Adobe Photoshop can be a valuable tool. With Photoshop, you can improve the resolution and quality of your image through various editing techniques. From sharpening to resizing, the software provides a range of options to enhance the clarity and detail of your image.
| Steps to Fix Image Resolution Issues |
|---|
| Start with a high-resolution image (at least 300 PPI) |
| Print with high-quality ink and paper |
| Utilize image editing software like Adobe Photoshop for resolution enhancement |
Remember, resolving image resolution issues is crucial for achieving professional-looking prints. By following these steps and considering the quality of your image, ink, and paper, you can ensure your prints showcase the desired level of detail and clarity.
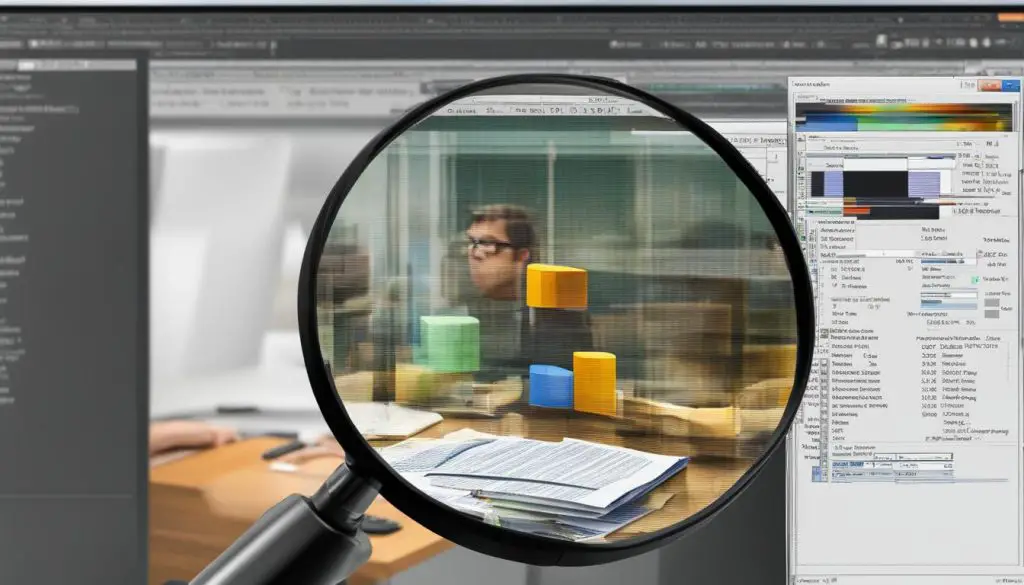
Understanding DPI and Its Role in Image Quality
When it comes to image quality, understanding DPI is essential. DPI stands for dots per inch and refers to the number of ink droplets a printer produces per inch while printing an image. DPI plays a crucial role in determining the clarity and level of detail in a printed image. It’s important to note that DPI is specifically used for print purposes and should not be confused with PPI (pixels per inch), which is used for screen resolutions.
In simpler terms, DPI indicates the level of sharpness and detail that can be achieved in a printed image. The higher the DPI, the more ink dots are used to create the image, resulting in a more precise and detailed print. On the other hand, a lower DPI may lead to a less sharp and less detailed image. When it comes to professional printing, it’s crucial to choose the right DPI to ensure the best possible print quality.
To find the DPI resolution of an image, you can use image editing software such as Adobe Photoshop. Simply open the image in Photoshop, go to Image > Image Size, and check the resolution value. This will give you an understanding of the DPI at which the image is currently set. In Photoshop, you can also change the DPI by adjusting the image size settings, allowing you to customize the resolution according to your specific printing needs.
Understanding DPI and its role in image quality is key to achieving optimal printing results. By choosing the right DPI, you can ensure that your printed images are sharp, detailed, and visually appealing. Whether you’re printing photographs, marketing materials, or any other type of visual content, paying attention to DPI will help you achieve the best possible print quality.
Choosing the Right DPI for Your Project
When it comes to choosing the right DPI (dots per inch) for your project, there are several factors to consider. The DPI you select will depend on the purpose of your project, the size of the printed image, the viewing distance, and the type of paper and printer used. Let’s explore these factors in more detail to help you make an informed decision.
Size and Resolution Relationship
The size of the printed image is a critical factor in determining the appropriate DPI. Generally, larger images require higher DPI to maintain quality. For example, if you’re printing a large poster, you’ll want to use a higher DPI to ensure sharpness and clarity. On the other hand, smaller prints, such as business cards or labels, may be suitable with a lower DPI. Keep in mind that using a higher DPI on smaller prints may not noticeably improve the image quality.
Viewing Distance
Consider the intended viewing distance of your project. If your prints will be viewed up close, such as with brochures or magazines, a higher DPI is recommended to ensure fine details are preserved. However, for larger prints that will be viewed from a distance, such as banners or billboards, a lower DPI may be sufficient as the viewer won’t be able to discern the finer details. Take into account where your prints will be displayed and adjust the DPI accordingly.
Paper and Printer Factors
The type of paper and printer used also play a role in determining the ideal DPI. Different papers have different levels of ink absorption and image quality, which may impact the perception of sharpness and color accuracy. Additionally, printers have their own limitations and capabilities, so it’s important to consult the printer’s specifications or check with the printing company for their recommended DPI range. Consider the characteristics of your chosen paper and printer to ensure optimal results.
| Project Type | Recommended DPI Range |
|---|---|
| Web Use | 72 DPI |
| Newspapers and Magazines | 150-300 DPI |
| Marketing Materials (Brochures, Flyers) | 300 DPI |
| Large Posters and Banners | 150-300 DPI |
Note: The above DPI ranges are general recommendations and may vary based on specific project requirements and printing technologies.
By considering the purpose of your project, the size and viewing distance of your prints, and the characteristics of your paper and printer, you can confidently choose the right DPI for your needs. Remember, higher DPI does not always equate to better quality if the viewing conditions and print characteristics do not warrant it. Experimentation and test prints can also help you determine the optimal DPI for your specific project.
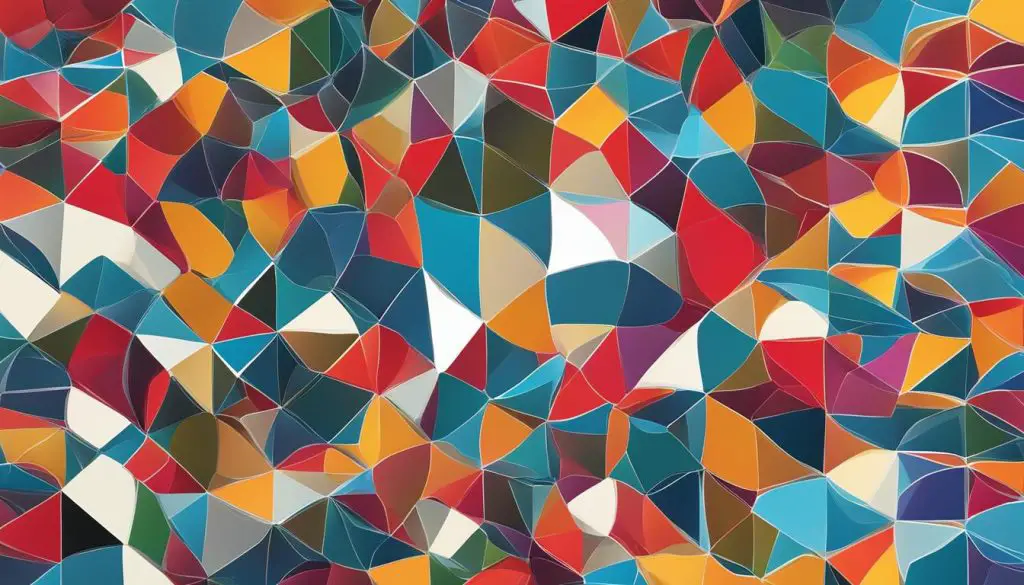
Conclusion
In conclusion, checking the resolution of a TIFF file is crucial for achieving high-quality prints. By understanding image resolution and selecting the appropriate resolution for printing, you can ensure that your prints have the desired level of clarity and detail. Additionally, knowing how to check and fix resolution issues using tools like Adobe Photoshop can further enhance the quality of your images.
Remember to consider the specific requirements of your project, such as the type of printer and paper used, as well as the viewing distance, to determine the ideal resolution for your needs. Consulting with printing professionals can also provide valuable insights and guidance throughout the process.
By following the guidelines outlined in this guide, you can confidently check and adjust the resolution of your TIFF files, resulting in professional-looking prints that accurately represent your intended vision. So, take the time to ensure your images have the right resolution, and you’ll be rewarded with outstanding print quality.
