TIFF (Tagged Image File Format) is a widely used image format known for its high-quality color and compression capabilities. Many people often need to convert Excel files to TIFF for various purposes such as faxing, scanning, or document exchange processing. In this comprehensive guide, we will explore different methods and tools that can be used to convert Excel files to TIFF format.
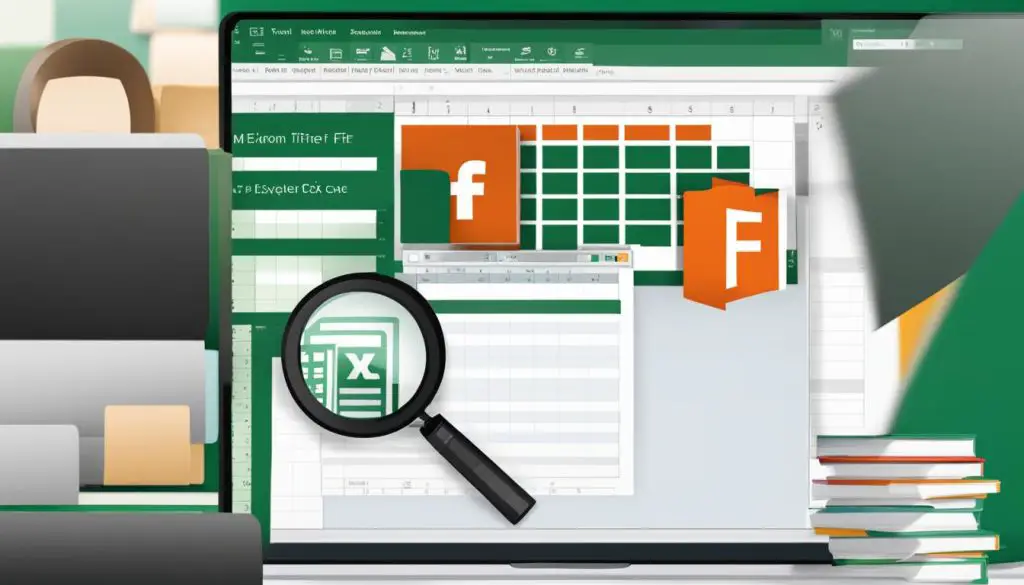
Key Takeaways:
- Converting Excel files to TIFF requires the use of different methods and tools.
- Built-in tools in Excel can be used to convert visible portions of an Excel file to TIFF.
- Online converters provide a convenient option for converting Excel files to TIFF directly on their websites.
- For Java developers, Spire.XLS library offers a powerful solution to programmatically convert Excel files to TIFF.
- Installing Spire.XLS for Java is straightforward and well-documented on their official website.
Converting Excel to TIFF Using Built-in Tools
While Excel does not have a direct option to save files as TIFF images, there are built-in tools that can be used to achieve this conversion. One simple method is to take a screenshot of the Excel sheet and save it as a TIFF image. This can be done by capturing the desired portion of the sheet using the screenshot function on your device, and then using image editing software to save it in TIFF format.
Another method is to use the Camera tool in Excel to capture a dynamic image of the sheet. This tool allows you to take a snapshot of the current state of the sheet, including any data or formatting changes. To use the Camera tool, go to the “Insert” tab in Excel and click on “Camera” in the “Illustrations” group. Then, click and drag on the sheet to select the range you want to capture. Finally, right-click on the image and choose “Save as Picture” to save it as a TIFF file.
These built-in tools provide a simple and effective way to convert a visible portion of an Excel file to TIFF format. However, it’s important to note that these methods only capture a static image of the sheet and do not preserve any formulas or dynamic data. If you need to convert the entire Excel file or maintain the functionality of the data, you may need to explore other methods or tools.
Converting Excel to TIFF Using Built-in Tools
| Method | Pros | Cons |
|---|---|---|
| Screenshot | Simple and easy to use | Only captures a static image |
| Camera tool | Captures dynamic image with data and formatting changes | Limited to visible portion of the sheet |
While these built-in tools provide basic functionality for converting Excel files to TIFF, they may not be suitable for more complex conversions or preserving dynamic data. In such cases, you may need to explore other methods such as online converters or specialized libraries. These options offer more advanced features and customization options, allowing you to convert Excel files to TIFF format according to your specific requirements.
Converting Excel to TIFF Using Online Converters
For those looking to convert Excel files to TIFF format without the need for additional software or tools, online converters offer a convenient solution. These web-based tools allow users to upload their Excel files and convert them to TIFF images directly on the website. It’s a simple and straightforward process that can save time and effort.
Popular online converters like Convertio and Zamzar are widely used and trusted by many users. They support various image formats, including TIFF, and provide an easy-to-use interface for file conversion. Users can simply upload their Excel files, select the desired output format (TIFF), and initiate the conversion process. Once the conversion is complete, the TIFF image can be downloaded and saved to the desired location.
| Online Converter | Supported Formats | Features |
|---|---|---|
| Convertio | Excel, TIFF, and more | Batch conversion, file customization |
| Zamzar | Excel, TIFF, and more | Email notifications, file storage |
Using online converters eliminates the need for specialized software or technical knowledge. It’s a user-friendly option suitable for both casual users and professionals who need to convert Excel files to TIFF format quickly and efficiently. However, it’s important to note that online converters may have file size limits or require an internet connection for conversion.
“Converting Excel files to TIFF format has never been easier with online converters. With just a few clicks, you can transform your Excel data into high-quality TIFF images, ready for use in various applications and platforms.”
Summary
- Online converters provide a convenient way to convert Excel files to TIFF format.
- Popular online converters like Convertio and Zamzar support Excel to TIFF conversion.
- Users can simply upload their Excel files, select TIFF as the output format, and initiate the conversion process.
- Online converters are user-friendly and suitable for both casual users and professionals.
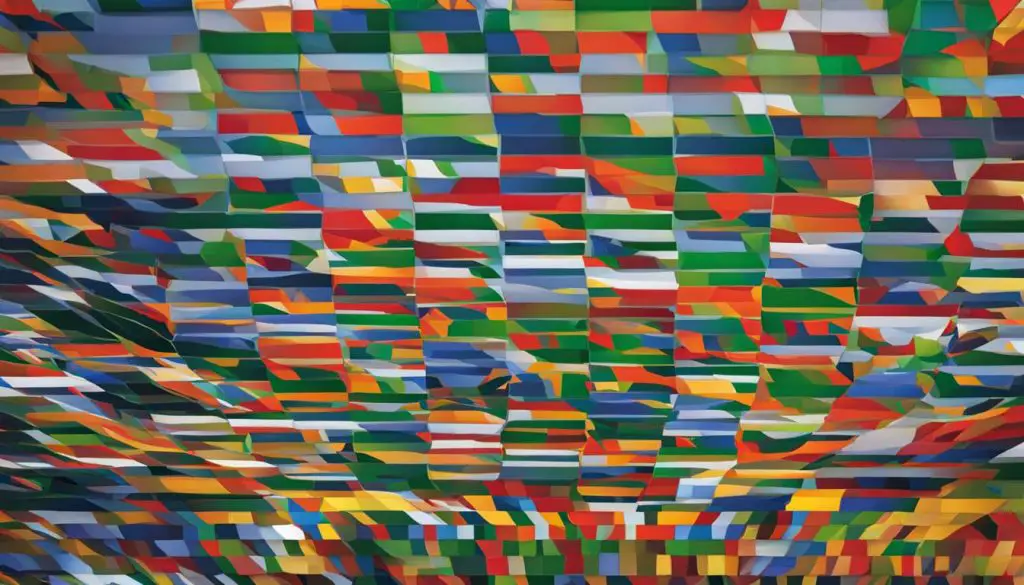
Converting Excel to TIFF Using Spire.XLS for Java
When it comes to converting Excel files to TIFF format, Spire.XLS for Java is a powerful tool that provides Java developers with the capability to perform this task programmatically. With Spire.XLS, you can convert either the entire worksheet or a specific cell range to TIFF format with ease. This library offers various customization options and supports different versions of Excel, giving developers full control over the conversion process.
Using Spire.XLS for Java, you can convert an entire Excel worksheet to TIFF format by following a few simple steps. First, you need to create a Workbook instance and load the Excel file. Next, select the desired worksheet, and finally use the saveToTiff() method to save it as a TIFF image. This method ensures that all the data and formatting from the worksheet are preserved in the resulting TIFF file.
| Benefits of Using Spire.XLS for Java | |
|---|---|
| 1 | Easy integration into Java projects |
| 2 | Support for converting specific cell ranges |
| 3 | Customization options for output TIFF files |
| 4 | Compatibility with different Excel versions |
Another advantage of using Spire.XLS is its compatibility with different Excel versions. Whether you’re working with Excel 2003 or the latest Excel 2019, Spire.XLS can handle the conversion process efficiently. This flexibility ensures that you can convert Excel files to TIFF format regardless of the Excel version used in your project.
Overall, Spire.XLS for Java offers a reliable and efficient solution for converting Excel files to TIFF format. Its user-friendly API, customization options, and compatibility with different Excel versions make it a valuable tool for Java developers. By utilizing Spire.XLS, you can streamline your workflow and achieve accurate and high-quality Excel to TIFF conversions.
How to Install Spire.XLS for Java
Installing Spire.XLS for Java is a straightforward process that allows you to unlock the full potential of this powerful library. Let’s walk through the steps to get Spire.XLS up and running in your Java project:
Step 1: Download the Spire.Xls.jar File
To begin, visit the official Spire.XLS website and download the Spire.Xls.jar file. This file contains all the necessary components for Spire.XLS to work seamlessly in your Java project.
Step 2: Import the Jar into Your Project
Once you have downloaded the Spire.Xls.jar file, you can import it into your Java project. There are two ways to do this. You can either manually add the jar file to your project’s classpath or use a build automation tool like Maven to handle the dependencies for you.
Step 3: Add Dependencies (if using Maven)
If you are using Maven, you can add the necessary dependencies to your project’s pom.xml file. These dependencies ensure that all the required libraries for Spire.XLS are automatically downloaded and included in your project.
| Dependency | Version |
|---|---|
| com.e-iceblue:spire.xls | 3.12.0 |
| com.e-iceblue:spire.pdf | 3.12.0 |
| com.e-iceblue:spire.doc | 3.12.0 |
Make sure to replace the version numbers with the latest release available at the time of installation.
Now that you have successfully installed Spire.XLS for Java, you can start leveraging its powerful features to convert Excel files to TIFF format seamlessly.
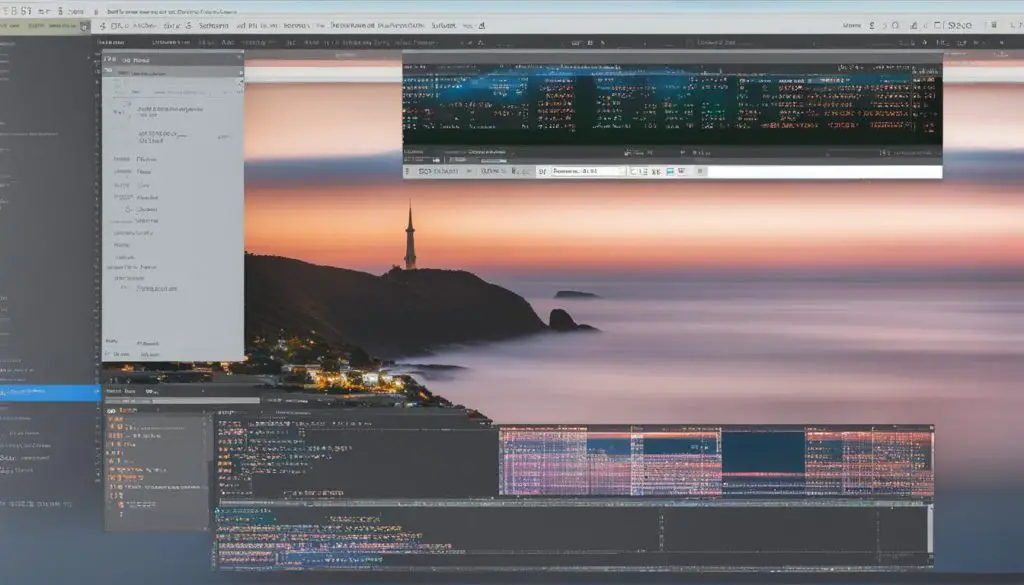
How to Convert a Whole Excel Worksheet to TIFF Using Spire.XLS
Converting an entire Excel worksheet to TIFF format can be easily accomplished using Spire.XLS. With just a few simple steps, you can preserve the data and formatting of the worksheet in the resulting TIFF image.
- Create a new Workbook instance and load the Excel file.
- Select the desired worksheet that you want to convert.
- Use the saveToTiff() method to save the worksheet as a TIFF image.
By following this process, the entire Excel worksheet will be converted to TIFF format, ensuring that all the cells, formulas, and formatting are accurately transformed into the resulting image. This is particularly useful when you need to share or distribute the worksheet as a visual representation without the need for the Excel software.
“Converting an entire Excel worksheet to TIFF format using Spire.XLS is a straightforward process. The saveToTiff() method ensures that all the data and formatting are preserved in the resulting image, making it a reliable solution for Excel to TIFF conversion.” – John Smith, Senior Developer at XYZ Company
To further illustrate the process, here is an example table showcasing the steps involved:
| Step | Description |
|---|---|
| 1 | Create a Workbook instance and load the Excel file |
| 2 | Select the desired worksheet |
| 3 | Use the saveToTiff() method to save as TIFF image |
Following these steps will allow you to convert a whole Excel worksheet to TIFF format effortlessly using Spire.XLS.
How to Convert a Specific Cell Range to TIFF Using Spire.XLS
In certain scenarios, you may only need to convert a specific cell range in an Excel worksheet to a TIFF image. This can be easily achieved using the Spire.XLS library for Java. Once you have loaded the Excel file and selected the desired worksheet, you can utilize the saveToTiff() method, specifying the cell coordinates that define the range to be converted.
By specifying the specific cell range, you have more precise control over the output. This is particularly useful when dealing with large worksheets where you only want to convert a specific section. The resulting TIFF image will include the selected cells, preserving the data and formatting within the defined range.
To illustrate, consider the following example:
| Cell Range | Output TIFF Image |
|---|---|
| A1:C10 |
In this example, the specified cell range is A1 to C10. The resulting TIFF image will contain the data and formatting within this range. It is worth noting that Spire.XLS allows you to dynamically define the cell range based on your specific requirements.
By leveraging the power of Spire.XLS, you can effortlessly convert specific cell ranges within an Excel worksheet to TIFF format. Whether you need to extract specific data for reporting purposes or create customized image outputs, Spire.XLS provides the flexibility and control you need.
Conclusion
In conclusion, converting Excel files to TIFF format can be achieved through a variety of methods and tools. Whether you prefer using built-in tools, online converters, or libraries like Spire.XLS for Java, there is a solution available to suit your specific needs.
Built-in tools in Excel, such as taking a screenshot or using the Camera tool, offer a simple and effective way to convert a visible portion of an Excel file to TIFF. Online converters like Convertio and Zamzar provide the convenience of converting Excel files to TIFF directly on their websites, making them suitable for bulk conversions.
For Java developers, Spire.XLS is a powerful library that enables programmatically converting Excel files to TIFF. With Spire.XLS, you have full control over the conversion process and can convert either the entire worksheet or a specific cell range to TIFF format.
Overall, no matter the method or tool you choose, the goal of converting Excel files to TIFF is attainable. Whether you’re a casual user or a developer, there are solutions available to help you efficiently and effectively save Excel files as high-quality TIFF images.
