When working with large TIFF files in Lightroom, some users may encounter issues with opening and compression. This can be frustrating, especially when trying to edit or export photos. In this section, we will explore various solutions to overcome the “can’t open large TIFF files compression Lightroom” issue.
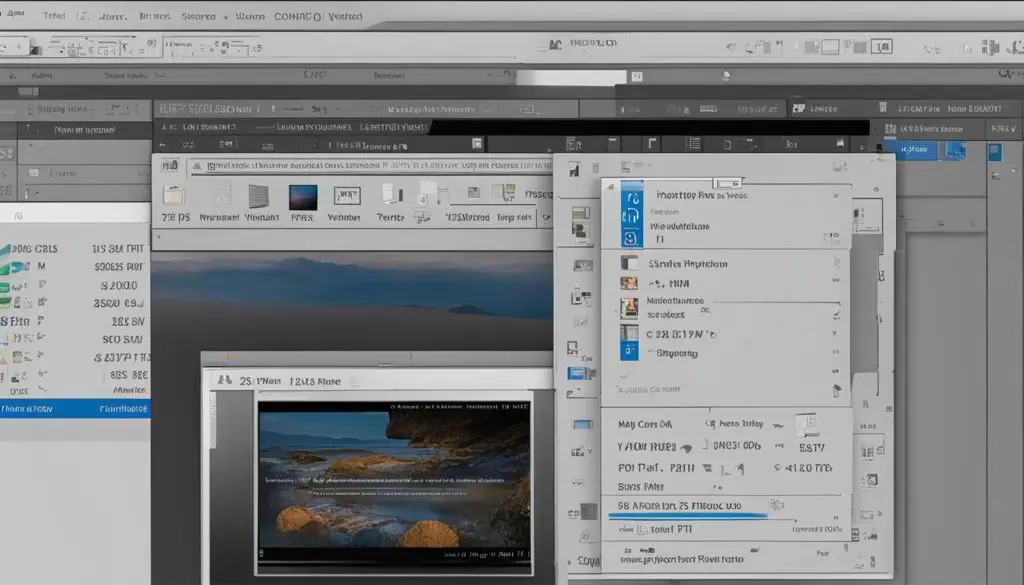
Key Takeaways:
- Large TIFF files in Lightroom can sometimes be challenging to open and compress.
- Understanding the different file formats and size limitations is crucial for managing TIFF files effectively.
- Troubleshooting tips, such as updating Lightroom software and optimizing file sizes, can help resolve the issue.
- Compression techniques in Lightroom can reduce file size without significant loss of image quality.
- By following these solutions and keeping software updated, users can overcome the “can’t open large TIFF files compression Lightroom” issue and optimize their workflow.
Understanding TIFF File Formats and Size Limitations
When working with images in Lightroom, it is important to understand the various file formats and size limitations, especially when dealing with large TIFF files. TIFF (Tagged Image File Format) is a popular choice for high-quality images due to its ability to preserve image data without compression. However, TIFF files can be quite large in size, which can pose challenges when importing, editing, and exporting them in Lightroom.
There are different types of TIFF file formats, including uncompressed, LZW compression, and ZIP compression. Uncompressed TIFF files retain all the original image data but can quickly become large in size. On the other hand, LZW and ZIP compression techniques help reduce the file size by compressing the data without significant loss of image quality. It is essential to consider the intended use of the image and the available storage space when choosing the appropriate file format.
Lightroom offers various file compression techniques that can be applied to TIFF files to reduce their size while maintaining image quality. These techniques include downsampling, which reduces the resolution of the image, and applying lossless compression algorithms. By optimizing the file size, photographers can efficiently manage their image library and ensure smoother workflow in Lightroom.
| File Format | Compression | Image Quality |
|---|---|---|
| Uncompressed TIFF | No compression | High |
| LZW Compression | Lossless compression | High |
| ZIP Compression | Lossless compression | High |
Understanding the different file formats, size limitations, and file compression techniques in Lightroom is crucial for effectively working with large TIFF files. By making informed decisions about file formats and utilizing compression techniques, photographers can ensure optimal image quality while managing storage space efficiently.
Troubleshooting Tips for Opening Large TIFF Files in Lightroom
If you are experiencing difficulties opening large TIFF files in Lightroom, there are several troubleshooting tips you can try. These tips can help you resolve the “can’t open large TIFF files” issue and enable you to work with your images seamlessly.
1. Ensure Lightroom Software is Up to Date
Before troubleshooting any issues, ensure that you have the latest version of Lightroom installed. Software updates often include bug fixes and performance improvements that can address compatibility issues with large TIFF files. Check for updates in your Lightroom settings or on the Adobe website to ensure you are using the most recent version of the software.
2. Optimize TIFF File Size with Image Compression
Large TIFF files can be compressed to reduce their file size without significant loss of image quality. Lightroom offers various built-in image compression techniques that you can apply to your TIFF files. Experiment with different compression settings to find the right balance between file size and image quality. By optimizing the file size, you may be able to open and work with the TIFF files more easily in Lightroom.
3. Convert TIFF Files to a Different Format
If you still encounter issues with opening large TIFF files, consider converting them to a different file format that is more compatible with Lightroom. Formats like JPEG or DNG (Digital Negative) are widely supported by Lightroom and can offer better performance when working with large files. However, keep in mind that converting to a different format may result in some loss of image quality or metadata, so it’s important to weigh the pros and cons before making the conversion.
By following these troubleshooting tips, you can overcome the challenges of opening large TIFF files in Lightroom. Remember to keep your software updated, experiment with image compression, and consider converting to a different file format if necessary. With these steps, you’ll be able to efficiently manage your TIFF files and continue your editing workflow smoothly.
| Troubleshooting Tips | Description |
|---|---|
| Ensure Lightroom Software is Up to Date | Check for and install any available updates for Lightroom to address compatibility issues. |
| Optimize TIFF File Size with Image Compression | Experiment with Lightroom’s image compression techniques to reduce file size without significant quality loss. |
| Convert TIFF Files to a Different Format | If opening large TIFF files remains problematic, consider converting them to a more compatible format like JPEG or DNG. |
Overcoming Compression Challenges in Lightroom for Large TIFF Files
When working with large TIFF files in Lightroom, one of the common challenges faced by users is file compression. The size of TIFF files can be quite large, which can impact the performance and storage capacity of Lightroom. However, by utilizing effective file compression techniques, you can reduce the file size without compromising on image quality.
There are multiple methods available within Lightroom software to overcome compression challenges for large TIFF files. One approach is to utilize the built-in compression options during the export process. Lightroom provides various compression settings, allowing you to strike a balance between file size and image quality. By experimenting with different compression levels, you can find the optimal setting that meets your requirements.
Another technique to overcome compression challenges is by utilizing plugins or external tools. Lightroom has a wide range of plugins available that offer additional compression options, giving you more flexibility in managing large TIFF files. These plugins often provide advanced compression algorithms and customization options, allowing you to achieve optimal file size reduction.
Additionally, it is important to consider the file format when dealing with compression challenges in Lightroom. TIFF files are typically uncompressed, which results in larger file sizes. Converting the TIFF files to alternative formats such as JPEG or PNG can significantly reduce the file size. However, it is crucial to weigh the trade-off between file size reduction and potential loss of image quality.
Comparing Compression Techniques
| Compression Technique | Pros | Cons |
|---|---|---|
| Lightroom Built-in Compression | – Convenient and integrated within Lightroom software – Provides control over compression level – Preserves metadata |
– Limited compression options compared to dedicated plugins – May result in larger file sizes compared to advanced algorithms |
| Dedicated Compression Plugins | – Advanced compression algorithms – Customization options for fine-tuning compression – Potential for higher file size reduction |
– Requires additional installation and integration – Some plugins may have a learning curve – May result in loss of metadata |
| Conversion to Alternative Formats | – Significant reduction in file size – Compatibility with various platforms and software |
– Potential loss of image quality – Limited control over compression level – Loss of metadata |
It is important to note that file compression should be used judiciously, considering the intended use of the TIFF files. If preserving image quality is of utmost importance, it may be best to explore alternative solutions such as upgrading hardware or storage capacity. However, for most users, leveraging the available compression techniques within Lightroom can significantly improve performance and optimize the handling of large TIFF files.
Conclusion
In conclusion, dealing with the “can’t open large TIFF files compression Lightroom” issue can be challenging but manageable. Understanding the different file formats, size limitations, and utilizing the appropriate compression techniques within Lightroom software is key to overcoming this problem.
By following the troubleshooting tips mentioned earlier, such as keeping Lightroom software updated and optimizing file sizes through compression, users can effectively manage and optimize their TIFF files in Lightroom. These steps will ensure a smoother editing and exporting process without compromising image quality.
Remember that staying up to date with the latest advancements in Lightroom and exploring different options can further enhance your workflow and productivity when working with large TIFF files. By implementing these strategies, you can overcome the “can’t open large TIFF files compression Lightroom” issue and work more efficiently with your images.
