To successfully use a PSD file in Photo Filtre Studio, it is important to understand the necessary requirements. By following these guidelines and using the correct image editing applications, you can seamlessly integrate PSD files into your editing process.
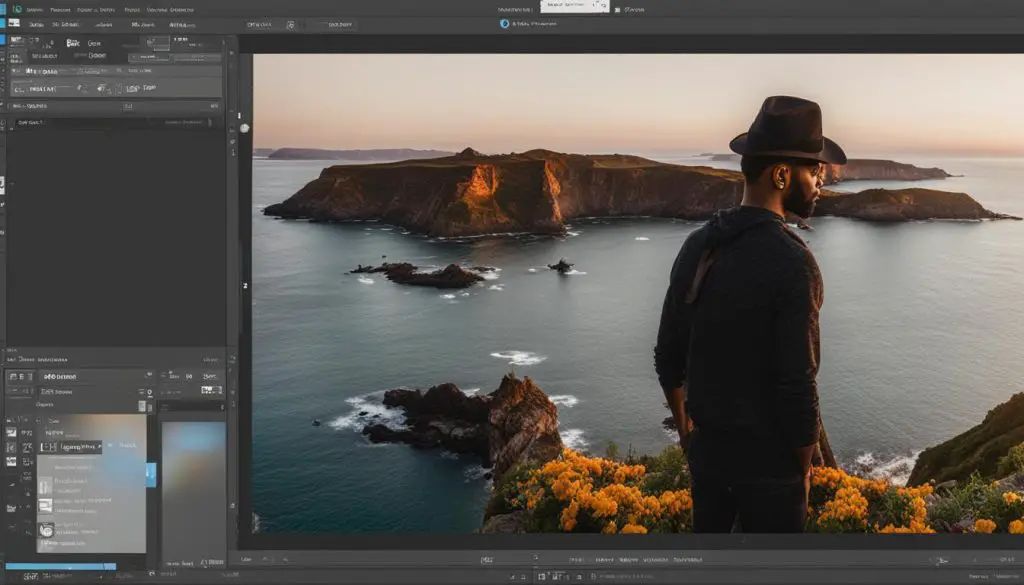
When importing a PSD file into Photo Filtre Studio, ensure that the file is saved in PSD format, with the color mode set to RGB and the color channel at 8bit/channel. Setting the color profile to sRGB and checking for any duplicate layer names is crucial. Additionally, merging line drawings and clipping masks while avoiding layer masks can enhance compatibility.
In order to create import PSDs in Photo Filtre Studio, follow specific procedures. Refer to the “About Material Separation” section for material separation guidance. The “How to Create Import PSDs” section provides step-by-step instructions. Ensure the file is saved in PSD format, with the color mode set to RGB and color channel set to 8bit/channel. Pay attention to the color profile, layer attributes, and merging line drawings and clipping masks while avoiding layer masks.
Once imported, you can utilize Photo Filtre Studio to perform basic photo editing tasks on your PSD files. Enhance composition using the crop tool, correct exposure using adjustment tools, make color adjustments, and remove unwanted spots using healing brushes or clone stamp. These editing techniques will help you achieve stunning results.
It is crucial to choose the right version of Photo Filtre Studio for editing PSD files. Consider the features and capabilities of each version before making a choice. Photo Filtre Studio X is a recommended version for advanced editing tools and compatibility with PSD files. Photo Filtre 7, on the other hand, offers basic editing functionalities.
In conclusion, Photo Filtre Studio provides a powerful platform for editing PSD files. By following the guidelines and using the appropriate version, you can unlock your creativity and achieve impressive results. Incorporate PSD files seamlessly into your editing process with Photo Filtre Studio.
Key Takeaways:
- Save PSD files in the correct format with RGB color mode and 8bit/channel color channel setting.
- Set the color profile to sRGB and check for any duplicate layer names.
- Merge line drawings and clipping masks, avoiding the use of layer masks.
- Follow specific procedures for creating import PSDs in Photo Filtre Studio.
- Perform basic photo editing tasks such as cropping, exposure correction, color adjustments, and spot removal.
- Choose the right version of Photo Filtre Studio based on your editing needs and PSD file compatibility.
Tips for Creating Import PSDs in Photo Filtre Studio
When it comes to creating import PSDs in Photo Filtre Studio, following the right procedures is essential for optimal results. By paying attention to specific guidelines, you can ensure that your PSD files are compatible with Photo Filtre Studio and ready for editing. Here are some tips to help you create import PSDs effectively:
About Material Separation
For material separation, such as splitting illustrations into various parts like eyelashes and eyeballs, it’s crucial to refer to the “About Material Separation” section. This section provides valuable insights and techniques for separating and categorizing different elements within your PSD file.
How to Create Import PSDs
The “How to Create Import PSDs” section offers a step-by-step procedure to help you create import PSDs. By following these steps, you can ensure that your PSD file meets the necessary requirements for successful importation into Photo Filtre Studio. These requirements include saving your file in PSD format, setting the color mode to RGB, and adjusting the color channel to 8bit/channel.
“Properly creating import PSDs in Photo Filtre Studio is vital for seamless integration and efficient editing. By adhering to the guidelines provided in the “About Material Separation” section and following the step-by-step procedure in the “How to Create Import PSDs” section, you can ensure that your PSD files are optimized for Photo Filtre Studio, enabling you to unleash your creativity and achieve stunning results.”
Other important considerations include setting the color profile to sRGB, paying attention to layer attributes, merging line drawings and clipping masks, and avoiding the use of layer masks. By following these tips and guidelines, you can create import PSDs that are compatible with Photo Filtre Studio, allowing for efficient and effective editing.
| Guidelines for Creating Import PSDs in Photo Filtre Studio | |
|---|---|
| 1. | Save the PSD file in PSD format. |
| 2. | Set the color mode to RGB. |
| 3. | Adjust the color channel to 8bit/channel. |
| 4. | Set the color profile to sRGB. |
| 5. | Check for layer attributes and ensure they are compatible with Photo Filtre Studio. |
| 6. | Merge line drawings and clipping masks for a cleaner PSD file. |
| 7. | Avoid using layer masks for better compatibility. |
Basic Photo Editing in Photo Filtre Studio Using PSD Files
Once you have imported a PSD file into Photo Filtre Studio, you can unleash your creativity by performing basic photo editing tasks. These editing techniques will allow you to enhance and transform your images to achieve stunning results.
Table: Basic Photo Editing Tools in Photo Filtre Studio
| Editing Task | Tools to Use |
|---|---|
| Cropping | Crop tool |
| Exposure Adjustment | Brightness/contrast, levels, and curves |
| Color Correction | Color balance, selective color |
| Spot Removal | Spot healing brush, healing brush, patch tool, clone stamp |
The crop tool in Photo Filtre Studio allows you to enhance your composition by removing unnecessary elements and focusing on the subject. By adjusting the exposure using tools like brightness/contrast, levels, and curves, you can create the desired atmosphere and mood in your images.
Color adjustments play a crucial role in enhancing the visual impact of your photos. With Photo Filtre Studio’s color balance and selective color tools, you can fine-tune the tones and hues to achieve the desired color palette and overall balance in your images.
To achieve flawless and spotless images, Photo Filtre Studio offers powerful spot removal tools. The spot healing brush, healing brush, patch tool, and clone stamp can effectively remove unwanted spots such as sensor dust or blemishes, resulting in clean and polished images.
With these basic photo editing tools in Photo Filtre Studio, you have the power to transform your PSD files and bring your creative vision to life. Experiment with different adjustments, explore the possibilities, and unleash your artistic expression.
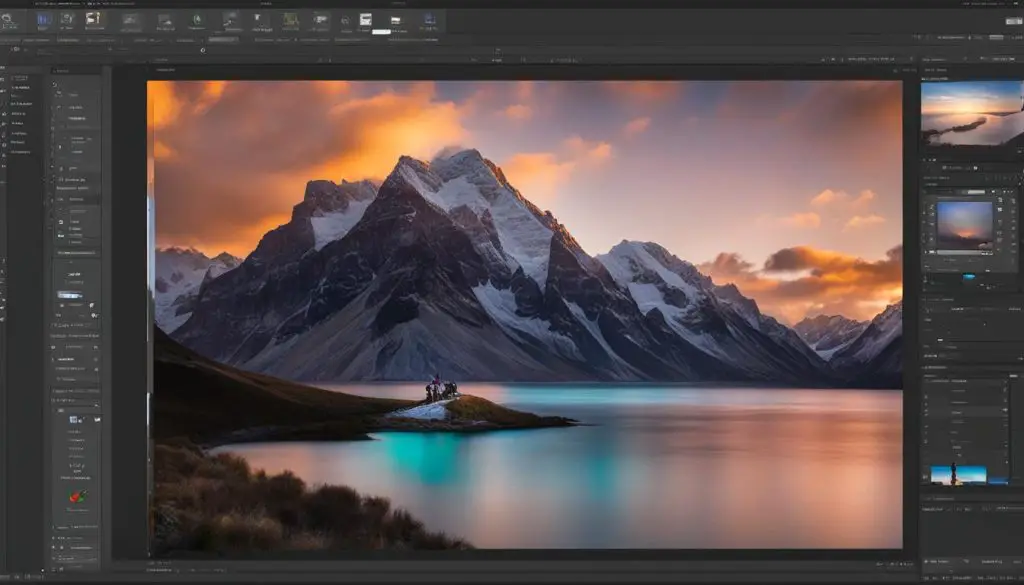
Choosing the Right Version of Photo Filtre Studio for Editing PSD Files
When it comes to editing PSD files in Photo Filtre Studio, choosing the right version is crucial. Two popular versions, Photo Filtre Studio X and Photo Filtre 7, offer different features and capabilities, catering to various editing needs.
Photo Filtre Studio X
Photo Filtre Studio X is a powerful and advanced version of the software. It provides a wide range of editing tools and functionalities, including full support for importing and editing PSD files. With Photo Filtre Studio X, you can take your editing to the next level, exploring advanced techniques and creating professional-grade results.
Photo Filtre 7
Photo Filtre 7 is an older version that may be suitable for basic editing tasks. It has a simpler interface and a more limited set of features compared to Photo Filtre Studio X. However, if you don’t require advanced editing capabilities and prefer a more straightforward editing experience, Photo Filtre 7 can still be a viable option for working with PSD files.
Consider your editing needs and the level of complexity you require for your projects. If you’re a professional or an enthusiast looking for extensive editing tools and functionalities, Photo Filtre Studio X is the recommended choice. However, if you’re a beginner or prefer a simpler editing experience, Photo Filtre 7 can still handle basic editing tasks with ease.
Make an informed decision based on your specific requirements and unleash your creativity with the right version of Photo Filtre Studio for editing PSD files.
| Version | Features | PSD File Support | Complexity |
|---|---|---|---|
| Photo Filtre Studio X | Advanced editing tools and functionalities | Full support for importing and editing PSD files | Higher complexity |
| Photo Filtre 7 | Simpler interface and limited features | Basic support for importing and editing PSD files | Lower complexity |
Table: Comparison of Photo Filtre Studio Versions for PSD File Editing
Table: A comparison of the features, PSD file support, and complexity of Photo Filtre Studio X and Photo Filtre 7 for editing PSD files. Choose the version that aligns with your editing needs and preferences.
Conclusion
In conclusion, Photo Filtre Studio is a versatile and powerful tool for editing PSD files. With its comprehensive range of editing features, users can seamlessly integrate PSD files into their creative process and achieve stunning results.
By following the guidelines for creating import PSDs and ensuring the correct settings, users can ensure the smooth import of PSD files into Photo Filtre Studio. It is essential to choose the right version of the software that supports PSD file import and meets your specific editing needs.
Whether you need to crop images, adjust exposure, correct colors, or remove unwanted spots, Photo Filtre Studio provides the necessary tools to enhance your PSD files. Its user-friendly interface makes it accessible to both beginners and experienced editors, allowing them to unleash their creativity.
So, if you are looking for a reliable and feature-rich software for editing PSD files, Photo Filtre Studio is definitely worth considering. With its extensive capabilities and compatibility, it empowers users to bring their vision to life and create visually stunning compositions.
