Welcome to our comprehensive tutorial on using PSD text effect files in Photoshop. In this guide, we will walk you through the process, step by step, so that you can make the most out of these powerful resources. Whether you’re a graphic designer or an aspiring artist, mastering the use of PSD text effects will elevate your designs to a whole new level.
PSD text effect files are a fantastic way to add visual impact and creativity to your projects. These files contain pre-designed text effects that you can easily customize and incorporate into your designs. From stunning typography to eye-catching effects, PSD text effect files offer endless possibilities.
In this tutorial, we’ll cover everything you need to know to use PSD text effect files effectively. We’ll start with the basics of downloading and opening a PSD file in Photoshop. Then, we’ll guide you through customizing the text, editing, resizing, and aligning it to perfection. Finally, we’ll explore advanced techniques like rotating, warping, and integrating text into images. By the end of this guide, you’ll be equipped with the skills to create professional-looking text designs that wow your audience.

Key Takeaways:
- PSD text effect files are a valuable resource for adding visual impact to your designs.
- Start by downloading and opening a sample PSD file in Photoshop.
- Customize the text by experimenting with fonts, sizes, and colors.
- Edit, resize, copy, and paste the text to suit your design needs.
- Align and justify the text to create a polished and professional look.
Tips for Editing Text in Photoshop
When working with text in Photoshop, it’s important to have a good understanding of the various editing techniques available. Here are some tips to help you make precise edits to your text:
Resizing Text
To resize text in Photoshop, simply select the text layer and use the transform controls. You can click and drag the corner handles to adjust the size of the text. This is useful when you need to make the text larger or smaller to fit a specific space in your design.
Copying and Pasting Text
If you need to copy and paste text from another document into Photoshop, it’s a straightforward process. Simply copy the text from the source document and paste it into your Photoshop document. You can also copy and paste text between different Photoshop files. This makes it easy to reuse text elements in multiple designs.
Other Editing Techniques
In addition to resizing and copying text, Photoshop offers a range of other editing techniques. You can change the font, adjust the color and opacity, add effects like drop shadows or gradients, and more. Experiment with these options to create unique and visually appealing text designs.
| Edit | Description |
|---|---|
| Resize | Adjust the size of the text to fit your design. |
| Copy and Paste | Easily transfer text between different documents or Photoshop files. |
| Customize | Change the font, color, and effects applied to the text. |
By mastering these editing techniques, you’ll be able to manipulate text in Photoshop with ease. Whether you’re working on a simple graphic or a complex design, these tips will help you achieve the desired results.
Now that you have a better understanding of how to edit text in Photoshop, you can apply these techniques to your own projects. With practice and experimentation, you’ll be able to create stunning text designs that enhance your overall visual composition.
Aligning and Justifying Text in Photoshop
When working with text in Photoshop, it’s important to properly align and justify your text to create visually appealing designs. The alignment options in Photoshop allow you to position your text precisely on the canvas.
To align your text, start by selecting the text layer in the layers panel. Then, in the options bar at the top of the screen, you’ll find the alignment options. You can choose to align your text to the left, center, or right of the canvas. This ensures that your text is positioned exactly where you want it to be.
To create a clean and professional look, you can also justify your text. Justifying your text in Photoshop spreads the text evenly between the left and right margins, creating a visually appealing alignment. This is particularly useful when working with paragraph text or blocks of text.
By utilizing the alignment and justification options in Photoshop, you can create well-organized and visually balanced text designs. Experiment with different alignments and justification settings to find the perfect look for your project.
Example:
“Proper alignment and justification of text can greatly enhance the overall impact of your designs. By aligning your text to the center, you can create a more balanced and visually appealing composition. Justifying your text ensures that it is evenly spaced, creating a clean and professional look. Take the time to experiment with different alignment and justification options in Photoshop to achieve the desired effect for your text.”
– Graphic Design Expert
Summary:
- Aligning and justifying text in Photoshop is essential for creating visually appealing designs.
- Use the alignment options in the options bar to position your text precisely on the canvas.
- Justifying your text spreads it evenly between the left and right margins, creating a clean and professional look.
- Experiment with different alignment and justification settings to find the perfect look for your project.
Table:
| Alignment Options | Description |
|---|---|
| Left | Aligns the text to the left margin of the canvas. |
| Center | Aligns the text to the center of the canvas. |
| Right | Aligns the text to the right margin of the canvas. |
| Justify | Spreads the text evenly between the left and right margins, creating a clean and professional look. |
Rotating and Warping Text in Photoshop
When it comes to adding creative touches to your text designs in Photoshop, the ability to rotate and warp text can make a significant impact. These features allow you to bring a unique and eye-catching element to your designs. Here, we will explore how to rotate and warp text in Photoshop and the potential effects you can achieve.
Rotating Text in Photoshop
To rotate your text in Photoshop, you can utilize the transform controls. Select the text layer and then use the rotate tool to adjust the angle to your desired position. This technique is especially useful when you want to create dynamic compositions or add a sense of movement to your designs. By simply rotating your text, you can bring a fresh perspective and visual interest to your overall composition.
Warping Text in Photoshop
For more advanced effects, Photoshop offers the warp text feature, which allows you to bend, twist, or distort your text. This technique offers endless possibilities for creating unique and visually captivating designs. Experiment with different warp options such as arc, bulge, or fish, to find the effect that best suits your design concept. Whether you want to create typography with a surreal twist or incorporate organic elements into your text, warping text in Photoshop provides a fantastic tool for unleashing your creativity.
By harnessing the power of rotating and warping text in Photoshop, you can elevate your text designs to a new level of artistic expression. These techniques allow you to break free from conventional text layouts and infuse your designs with personality and flair. Whether you’re working on graphic design projects, typography art, or digital illustrations, the ability to rotate and warp text opens up a world of possibilities for creating visually stunning and captivating compositions.
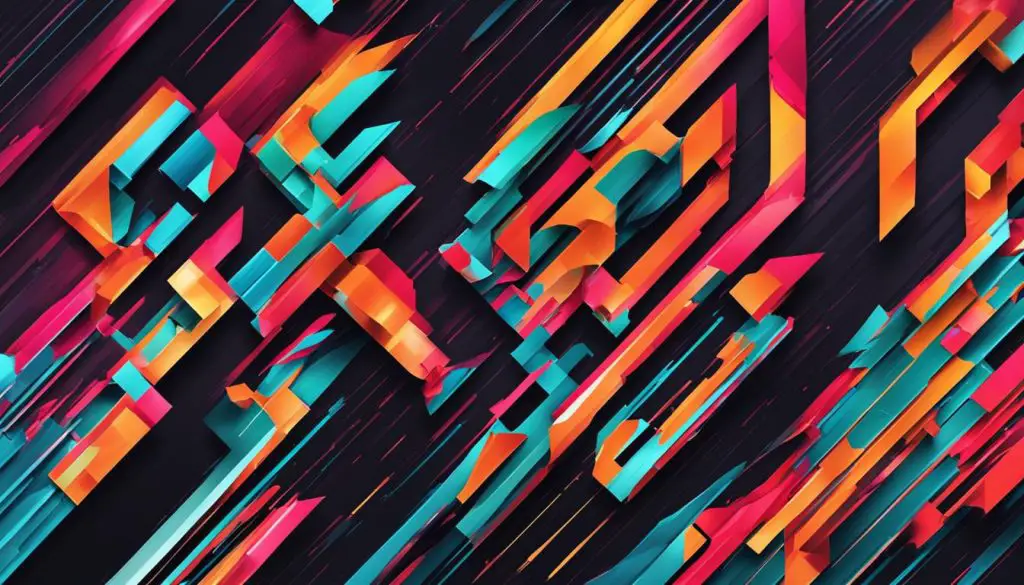
Integrating Text into Images with Photoshop
When it comes to creating visually stunning designs, integrating text into images is a crucial skill to have. With Photoshop, you have a variety of tools and techniques at your disposal to achieve this. By adding textures, shadows, and lighting effects, you can make your text visually appealing and seamlessly blend it into your images.
One option is to create text in 3D and integrate it seamlessly into your photographs. This allows you to add depth and dimension to your text, making it stand out in the image. Whether you’re going for a vintage or modern look, Photoshop offers the tools to make it happen.
Furthermore, utilizing text effects in Photoshop can take your designs to the next level. By applying various effects such as gradients, shadows, or embossing, you can add visual interest to your text and make it pop. Experiment with different effects and see what works best for your design.
In addition, text integration tutorials are available to help you master the art of seamlessly blending text into your images. These tutorials provide step-by-step instructions and guidance on using the different tools and techniques available in Photoshop. They can teach you how to create professional-looking designs that effectively convey your message.
Examples of Text Integration Techniques
To give you a better idea of what can be achieved when integrating text into images with Photoshop, here are some examples:
- Creating a vintage-style poster with text overlaying an old photograph
- Designing a modern advertisement with text seamlessly integrated into the product image
- Add text to a landscape photograph to create a visually striking quote image
These examples showcase the versatility and creative possibilities that come with integrating text into images using Photoshop. With the right techniques and a touch of creativity, you can create captivating designs that leave a lasting impression.
Summary
Integrating text into images with Photoshop opens up a world of creative possibilities. By adding textures, shadows, and lighting effects, creating text in 3D, and utilizing various text effects, you can enhance your designs and effectively convey your message. With the help of text integration tutorials and some experimentation, you’ll be able to master this skill and create visually stunning designs that capture attention.
Conclusion
Mastering the use of PSD text effect files in Photoshop opens up a world of creative possibilities. By following this step-by-step guide, you can effectively utilize these files to customize your text, resize and align it, rotate and warp it, and seamlessly integrate it into your designs. Experiment with different techniques and explore the various options available in Photoshop to create stunning text effects.
With practice and creativity, you can unlock the full potential of PSD text effect files and elevate your graphic design skills. These files serve as a valuable resource for designers, providing pre-designed text effects that can be customized and manipulated to suit your project’s needs.
Remember to download any required fonts and to play around with different fonts, sizes, and colors to truly make the text your own. Additionally, don’t forget to use the alignment and justification options to ensure professional-looking text designs. Lastly, consider adding textures, shadows, or lighting effects to integrate your text seamlessly into images and enhance your visual communication.
By applying the techniques outlined in this guide, you can create captivating text designs that will leave a lasting impression. So go ahead, embrace the power of PSD text effect files, and unleash your creativity!
