If you’re a web designer or developer, incorporating Photoshop designs into your Dreamweaver workflow can enhance the visual appeal and interactivity of your websites. In this step-by-step guide, we will explore different workflows that will help you import PSD files into Dreamweaver seamlessly.
There are two main workflows you can follow: the copy/paste workflow and the Smart Objects workflow. The copy/paste workflow allows you to select specific slices or layers in Photoshop and insert them as web-ready images in Dreamweaver. On the other hand, the Smart Objects workflow maintains a live connection to the original PSD file, enabling you to update the web image in Dreamweaver without opening Photoshop.
Additionally, Dreamweaver offers the Extract panel, which allows you to access your PSD files directly within the software and extract CSS, images, fonts, colors, and measurements into your web page. This feature can be particularly useful for translating your PSD designs into HTML-based web designs quickly.
Now, let’s explore each workflow in detail and learn how to import PSD files in Dreamweaver for a seamless design integration.
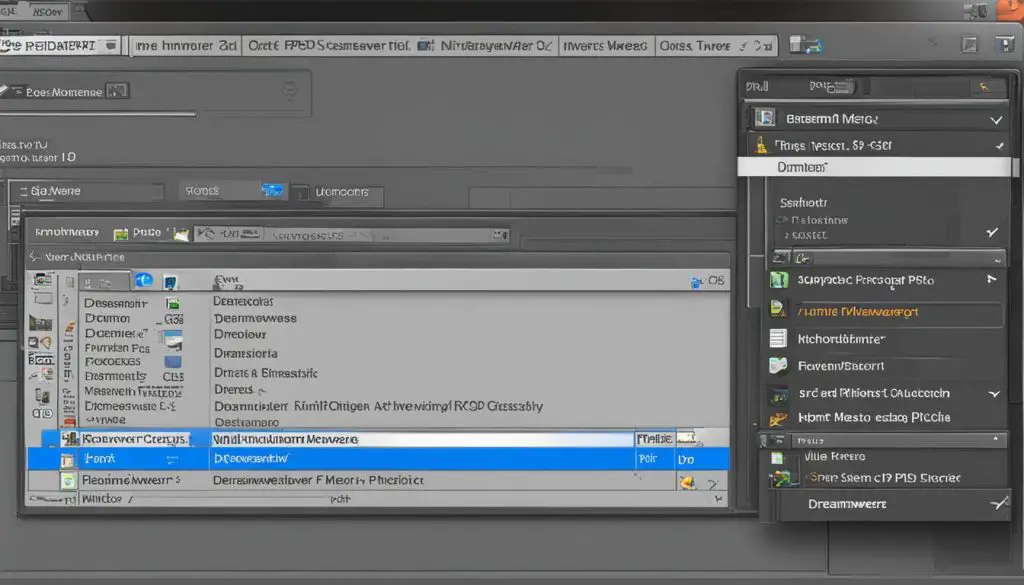
Key Takeaways:
- Importing PSD files in Dreamweaver can enhance the visual appeal and interactivity of websites.
- You can use the copy/paste workflow or the Smart Objects workflow to import PSD files into Dreamweaver.
- The copy/paste workflow is recommended for inserting specific design elements from Photoshop files into web pages.
- The Smart Objects workflow maintains a live connection to the original PSD file, allowing for easy updates in Dreamweaver.
- The Extract panel in Dreamweaver enables you to access PSD files directly and extract assets into your web pages.
Using the Copy/Paste Workflow
The copy/paste workflow is a convenient method for importing specific sections of a Photoshop file into Dreamweaver. This workflow is useful when you want to insert specific design elements from a Photoshop file onto a web page. To use this workflow, follow the step-by-step guide below:
- Select the slices or layers you want to import in Photoshop.
- Copy the selected slices or layers to the clipboard.
- Paste the copied slices or layers into Dreamweaver.
By following these steps, you can easily insert the desired design elements as web-ready images in Dreamweaver. However, it’s important to note that if you want to update the content later, you will need to make changes in the original PSD file and copy and paste the updated slice or layer into Dreamweaver again.
Benefits of the Copy/Paste Workflow
The copy/paste workflow allows designers to selectively import design elements from a Photoshop file into Dreamweaver, making it easy to incorporate specific sections of a design onto a web page.
By using this workflow, designers have more control over which elements they want to use, allowing for greater flexibility in the web design process. However, it’s important to keep in mind that this workflow may require additional steps if updates to the content are needed in the future.
| Pros | Cons |
|---|---|
| Allows for selective import of design elements | Requires additional steps for updating content |
| Offers greater control over the web design process | May result in increased workflow complexity |
Using the Smart Objects Workflow
The Smart Objects workflow in Dreamweaver is an effective way to import complete Photoshop files as Smart Objects on web pages. With this workflow, you can maintain a live connection to the original PSD file and easily update the web image without opening Photoshop.
To use the Smart Objects workflow, there are two methods you can follow. The first method is to simply drag and drop the PSD file into Dreamweaver. This will automatically insert the image as a Smart Object and display a live connection icon in the upper left corner. The second method is to use the Insert menu in Dreamweaver to import the PSD file. This will also insert the image as a Smart Object.
Once the PSD file is imported as a Smart Object, any changes made to the original PSD file in Photoshop will automatically update the web image in Dreamweaver. This makes it easy to maintain consistency across your design and quickly make updates without the need to constantly switch between Dreamweaver and Photoshop. The Smart Objects workflow is particularly useful when you want to include complex designs or entire Photoshop files in your web pages.
Benefits of using the Smart Objects Workflow
There are several benefits to using the Smart Objects workflow in Dreamweaver:
- Live connection: The Smart Object maintains a live connection to the original PSD file, ensuring that any changes made in Photoshop are automatically reflected in Dreamweaver.
- Easier updates: Updating the web image is as simple as making changes in Photoshop and letting Dreamweaver handle the update process.
- Design consistency: By using the Smart Objects workflow, you can ensure that your web pages always reflect the most up-to-date version of your Photoshop design.
- Efficient workflow: The Smart Objects workflow streamlines your design process by eliminating the need to constantly switch between Dreamweaver and Photoshop.
The Smart Objects workflow is an excellent option for web designers and developers who want to maintain a seamless connection between Photoshop and Dreamweaver. Whether you’re working on a small design element or an entire PSD file, the Smart Objects workflow provides a convenient and efficient solution for importing Photoshop designs into Dreamweaver.
| Benefits of the Smart Objects Workflow | |
|---|---|
| Live connection to original PSD file | ✓ |
| Easier updates without opening Photoshop | ✓ |
| Consistency between Photoshop and Dreamweaver | ✓ |
| Efficient workflow | ✓ |
Using the Extract Panel
The Extract panel in Dreamweaver is a powerful tool that allows web designers to import PSD files without the need for slicing. With the Extract panel, designers can access their Photoshop designs directly within Dreamweaver and extract CSS, images, fonts, colors, and measurements into their web pages.
The Extract panel provides a convenient workspace where designers can upload their PSD files to Creative Cloud and open them directly in the panel. Once the PSD file is open, designers can easily extract the assets they need for their web design, such as CSS styles, images, and fonts. This saves time and effort compared to manually slicing the PSD file and exporting each element separately.
Additionally, the Extract panel allows designers to customize the layout of their extracted assets. They can choose which CSS styles to include, select the image formats and sizes they want to use, and adjust the font settings to match their design. The Extract panel also provides interactive tutorials to help designers learn how to use the feature effectively and make the most of their Photoshop designs in Dreamweaver.
Benefits of Using the Extract Panel
- Efficiency: The Extract panel streamlines the process of importing PSD files into Dreamweaver by eliminating the need for manual slicing and exporting.
- Accuracy: By extracting CSS, images, fonts, colors, and measurements directly from the PSD file, designers can ensure that their web design matches their original Photoshop design.
- Time-saving: The Extract panel saves designers time by automating the process of extracting assets from PSD files, allowing them to focus on other aspects of their web design.
- Integration: The Extract panel integrates seamlessly with Dreamweaver and Creative Cloud, providing a seamless workflow for designers who use both tools.
| Feature | Benefits |
|---|---|
| Browser Compatibility | Ensures that the extracted CSS styles are compatible with all major web browsers, reducing the need for manual adjustments. |
| Asset Optimization | Allows designers to optimize the extracted images and fonts for web performance, resulting in faster loading times for their web pages. |
| Collaboration | Enables designers to share their extracted assets with other team members, facilitating collaboration and efficient workflow. |
Overall, the Extract panel in Dreamweaver provides an efficient and integrated solution for importing PSD files into web design projects. By utilizing this feature, designers can save time, ensure accuracy, and create visually appealing websites by seamlessly incorporating their Photoshop designs into Dreamweaver.
Conclusion
Importing PSD files in Dreamweaver provides web designers and developers with a seamless integration of Photoshop designs into their web development process. Whether using the copy/paste workflow, the Smart Objects workflow, or the Extract panel, Dreamweaver offers a range of options for efficient import and integration of PSD files.
With the copy/paste workflow, designers can insert specific sections of a Photoshop file as web-ready images on their web pages. This workflow is ideal for incorporating specific design elements into the website.
The Smart Objects workflow, on the other hand, allows designers to insert complete Photoshop files as Smart Objects, maintaining a live connection to the original PSD file. This dynamic workflow enables designers to easily update web images without the need to open Photoshop, streamlining the design process.
The Extract panel in Dreamweaver is a powerful tool for quickly translating PSD designs into HTML-based web designs. Designers can directly access PSD files within Dreamweaver and extract CSS, images, fonts, colors, and measurements into their web pages. This convenient feature helps designers incorporate Photoshop designs into their Dreamweaver workflow effectively.
By leveraging the import and integration features of Dreamweaver, web designers can create visually appealing and interactive websites while harnessing the power of Photoshop’s design capabilities.
