Are you tired of dealing with blurry PSD files? Don’t worry, we’ve got you covered. In this expert guide, we’ll show you how to clean up blurry PSD files and improve their quality. Whether you’re a graphic designer or a Photoshop enthusiast, these step-by-step methods will help you achieve precision and clarity in your graphics.
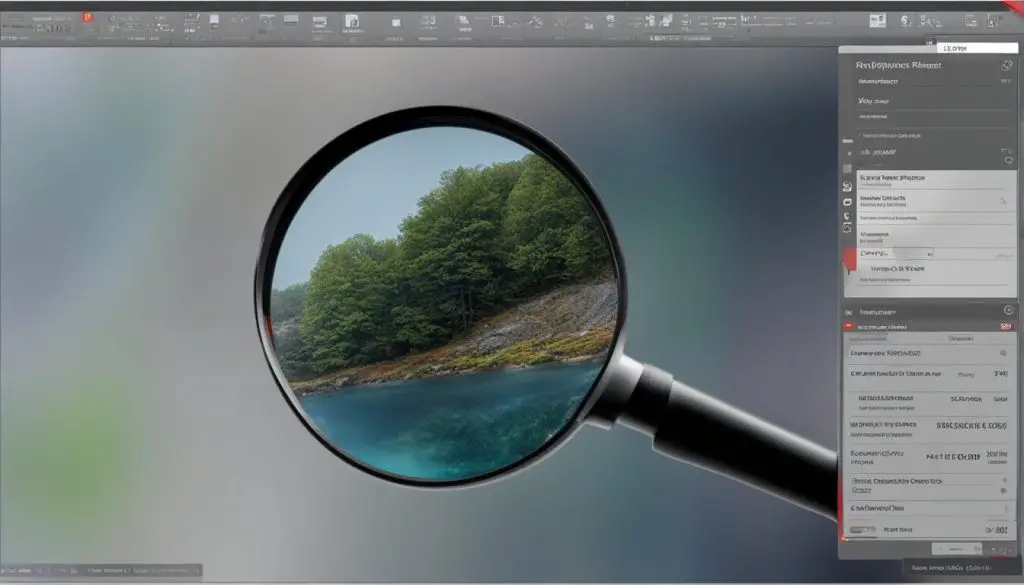
Key Takeaways:
- Adjusting image resolution in Photoshop can help clean up blurry PSD files.
- Enhancing image sharpness with filters like Unsharp Mask or Smart Sharpen can improve the quality of PSD files.
- Utilizing layer masks allows for precise editing and selective adjustments to target specific areas of the image.
- The Clone Stamp tool is a powerful asset for retouching and fixing blurriness in PSD files.
- By following these techniques, you can effectively clean up blurry PSD files and enhance the overall quality of your graphics.
Understanding the Causes of Blurry PSD Files
When working with PSD files, encountering blurry images can be a frustrating experience. It is important to understand the various causes behind these issues in order to effectively address them. Blurry PSD files can result from pixelated images or low-resolution imports, which can significantly impact the overall quality of the graphics.
Pixelation occurs when images are displayed at a lower resolution than their original size. This can happen when images are scaled up or when low-resolution images are imported into Photoshop. As a result, the pixels become more visible, leading to a loss of clarity and sharpness in the image. It is essential to ensure that images are properly sized and have a suitable resolution to avoid pixelation issues in PSD files.
In addition to pixelation, low-resolution imported files can also contribute to blurry PSD files. When images with low resolution are imported, they may appear fine on their own, but when opened in Photoshop, their lack of detail becomes more apparent. This can result in blurry graphics and an overall reduction in image quality. It is recommended to use high-resolution images or properly resize and optimize imported files to maintain the clarity of PSD files.
By understanding the causes of blurry PSD files, such as pixelation and low-resolution imports, designers and editors can take the necessary steps to prevent these issues. By ensuring that images are properly sized, resolution is suitable, and imported files are high-quality, it is possible to maintain the clarity and sharpness of PSD files, resulting in visually appealing and professional graphics.
Adjusting Image Resolution in Photoshop
When dealing with blurry PSD files, one effective method to improve their quality is by adjusting the image resolution in Photoshop. By resizing the image and selecting the appropriate interpolation method, you can enhance the clarity and sharpness of your graphics. Here is a step-by-step guide on how to adjust image resolution in Photoshop.
Step 1: Open the blurry PSD file in Photoshop.
Step 2: Go to the “Image” menu and select “Image Size”.
Step 3: In the “Image Size” dialog box, you can adjust the Width, Height, and Resolution fields. Enter the desired measurements to resize the image while maintaining its aspect ratio.
Step 4: Choose the appropriate interpolation method from the dropdown menu. Bicubic Sharper (best for reduction) or Bicubic Smoother (best for enlargement) are recommended for resizing images with the goal of enhancing sharpness and reducing blur.
By following these steps, you can adjust the image resolution in Photoshop and improve the quality of your blurry PSD files. Remember to save your work under a new file name to preserve the original file.
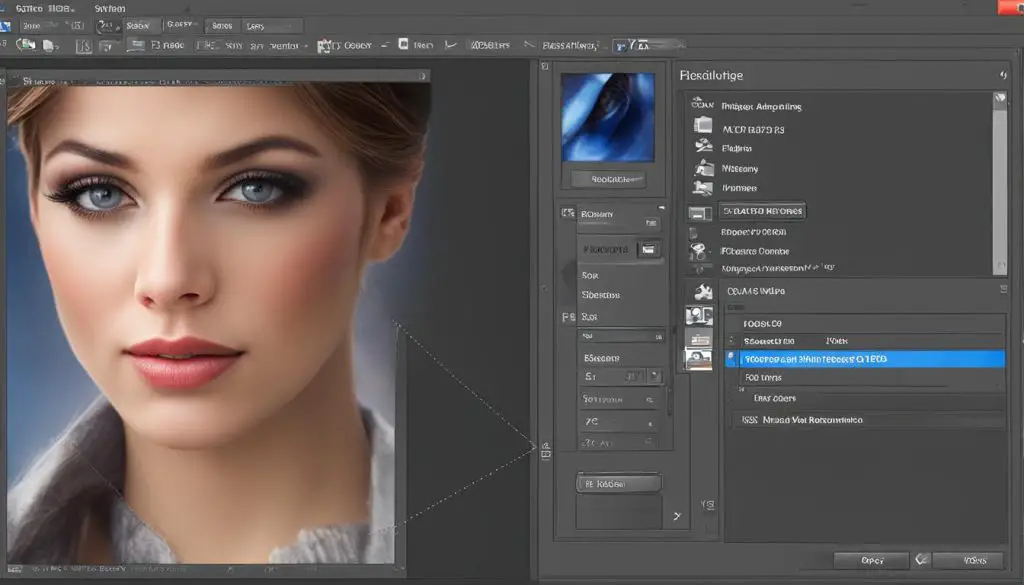
Enhancing Image Sharpness with Filters
When it comes to cleaning up blurry PSD files, using filters in Photoshop can be a game-changer. Filters such as Unsharp Mask and Smart Sharpen are designed to enhance image sharpness and reduce blurriness, making them essential tools for any graphic designer or photographer. By strategically applying these filters, you can restore clarity and bring your images to life.
The Unsharp Mask filter, despite its name, doesn’t actually sharpen the image directly. Instead, it enhances the contrast between adjacent pixels, creating the illusion of sharpness. This filter is particularly effective in enhancing the fine details and edges of an image. By adjusting parameters such as Radius, Amount, and Threshold, you can control the intensity and precision of the sharpening effect.
Another powerful filter in Photoshop is the Smart Sharpen filter. This filter allows for more advanced sharpening options while also providing noise reduction capabilities. With its intuitive controls, you can selectively sharpen specific areas of an image, ensuring that the sharpening effect is applied exactly where it’s needed. The Smart Sharpen filter also offers advanced options like Remove, Gaussian Blur, and Lens Blur, giving you even more control over the sharpening process.
The Power of Filters in Photoshop
Filters in Photoshop are not limited to sharpening alone; they offer a wide range of creative possibilities. From adding artistic effects to correcting color imbalances, filters can transform your images in countless ways. Some notable filters to explore include the High Pass filter for precise sharpening, the Dust & Scratches filter for removing noise and imperfections, and the Lens Correction filter for fixing distortions caused by camera lenses.
Remember, filters should always be used strategically and with moderation. Overusing filters can lead to unnatural-looking images and degrade overall quality. It’s best to experiment with different filters and settings to find the perfect balance that enhances the sharpness of your PSD file without sacrificing the integrity of your original image.
So, if you’re ready to take your blurry PSD files to the next level, dive into the world of filters in Photoshop. With their ability to enhance image sharpness and bring out the true potential of your graphics, filters are a valuable tool in any designer’s arsenal. Start exploring the various filter options available in Photoshop and unleash your creativity.
| Pros | Cons |
|---|---|
| Enhances image sharpness | Overusing filters can degrade image quality |
| Allows for selective sharpening | Requires experimentation to find the right balance |
| Offers a wide range of creative possibilities | May produce unnatural-looking effects if used improperly |
| Can be combined with other filters for customized results | Some filters may increase file size |
Utilizing Layer Masks for Precision
Layer masks in Photoshop are a powerful tool for precise editing and selective adjustments. They allow you to isolate specific areas of an image and apply adjustments only to those areas, while leaving the rest of the image unaffected. By utilizing layer masks, you can clean up blurry PSD files by targeting and enhancing specific details.
With layer masks, you have complete control over which parts of the image are affected by your adjustments. You can easily paint on the layer mask to reveal or hide different areas, allowing for precise editing. This flexibility is particularly useful when dealing with complex images or when you need to make specific changes to certain elements.
Whether you want to enhance the sharpness of a specific object or soften the background, layer masks offer a non-destructive solution. They allow you to make adjustments without permanently altering the original image, giving you the freedom to experiment and fine-tune your edits.
By combining layer masks with other techniques like adjusting image resolution and using filters, you can achieve professional-level results when cleaning up blurry PSD files. Layer masks provide the precision and control necessary for detailed edits, ensuring that your final images have the clarity and quality you desire.
“Layer masks are an essential tool for any Photoshop user. They provide the ability to make selective adjustments with precision, enhancing the overall quality of your images.”
Summary:
- Layer masks in Photoshop allow for precise editing and selective adjustments.
- They isolate specific areas of an image and apply adjustments only to those areas.
- Layer masks offer non-destructive editing, allowing for experimentation and fine-tuning.
- Combining layer masks with other techniques enhances the cleaning process for blurry PSD files.
Using the Clone Stamp Tool for Retouching
The Clone Stamp tool in Photoshop is a versatile tool that allows for precise retouching and fixing of blurriness in images. This tool is particularly useful when dealing with blurry PSD files, as it can help restore clarity and enhance the overall quality of the graphics.
When using the Clone Stamp tool, the first step is to select a clear area of the image that you want to sample from. This area should have the desired level of clarity and sharpness that you want to replicate in the blurry areas. By holding the Alt key and clicking on the clear area, you set the sampling point.
Once you have selected the sampling point, you can start painting over the blurry areas using the Clone Stamp tool. As you paint, the tool copies the pixels from the sampling point and applies them to the painted area, effectively replacing the blurry pixels with clear ones. By carefully adjusting the brush size, opacity, and flow settings, you can achieve precise retouching and fix blurriness in specific areas of the image.
It is important to use the Clone Stamp tool carefully and with attention to detail. Take your time to ensure that the copied pixels blend seamlessly with the surrounding areas, avoiding any obvious signs of retouching. By being patient and meticulous, you can achieve professional-looking results and effectively clean up blurry PSD files.

Example:
“The Clone Stamp tool in Photoshop has been a game-changer for me when it comes to retouching and fixing blurriness in images. It allows me to selectively copy clear pixels from one area and apply them to the blurry areas, resulting in a seamless fix. This tool has saved me countless hours of manual editing and has significantly improved the quality of my graphics.”
– Professional Graphic Designer
By utilizing the Clone Stamp tool in Photoshop, you can effectively retouch and fix blurriness in PSD files. This powerful tool, when used with attention to detail, can help you achieve professional-looking results and enhance the overall quality of your graphics.
Conclusion
In conclusion, cleaning up blurry PSD files can be achieved through various methods. By following the step-by-step guide outlined in this article, you can effectively enhance the quality of your graphics and improve the clarity of your PSD files.
Adjusting the image resolution in Photoshop is a powerful technique to clean up blurry PSD files. By resizing the image and selecting the appropriate interpolation method, you can maintain sharpness and improve the overall quality of the image.
Filters such as Unsharp Mask or Smart Sharpen can also help enhance image sharpness and reduce blurriness. By strategically applying these filters, you can restore clarity and make your PSD files more visually appealing.
Additionally, utilizing layer masks in Photoshop allows for precise editing and selective adjustments. By isolating specific areas of the image and applying adjustments only to those areas, you can target and enhance specific details, ultimately cleaning up blurry PSD files effectively.
Lastly, the Clone Stamp tool in Photoshop is a valuable asset for retouching and fixing blurriness. By sampling from a clear area of the image and painting over the blurry areas, you can effectively remove blurriness and restore clarity to your PSD files.
By implementing these methods and techniques, you can achieve remarkable results in cleaning up blurry PSD files and elevate the quality of your graphics to new heights.
