When working in Photoshop, it’s important to understand how actions save with your PSD file. Actions are a powerful feature that can streamline your workflow and make file management more efficient. By recording actions, you can automate repetitive tasks, saving you time and effort in the editing process.
There are various options for saving your Photoshop documents, including the Save, Save As, and Save a Copy commands. You can choose to save your files either to Creative Cloud or to your computer. It’s worth noting that the default file location for saving has been changed in the recent Photoshop 24.1 update. Now, files are set to save locally on your computer instead of the Creative Cloud.
In addition to choosing where to save your files, you can also customize the file saving options. You have the flexibility to save layers, alpha channels, notes, and spot colors with the image. You can also set preferences for file previews and file extensions.
If you have large files or files with more than 30,000 pixels, Photoshop provides specific file formats for saving those documents. Understanding how actions save with your PSD file is crucial for optimizing your workflow and maximizing the editing capabilities of Photoshop.
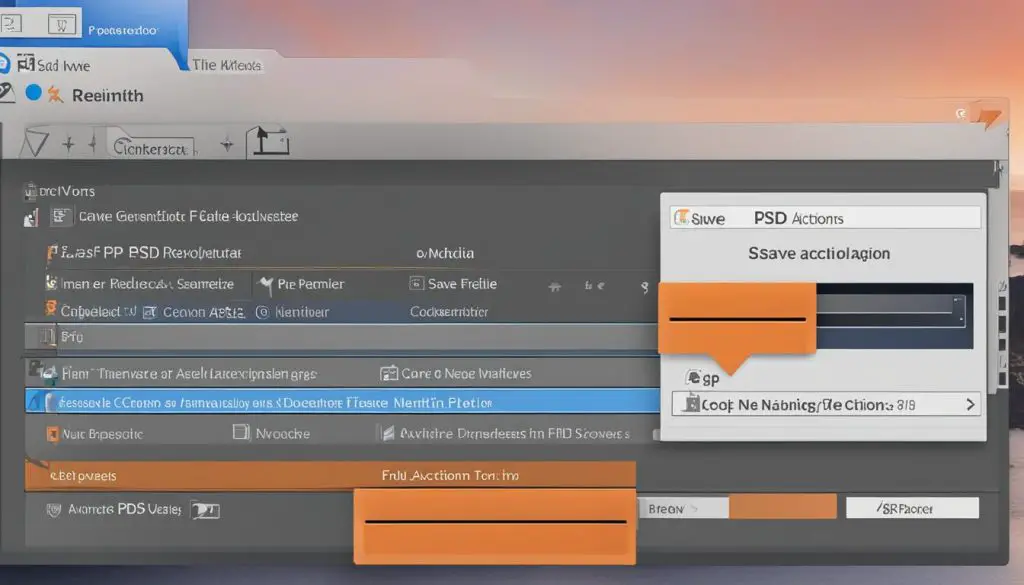
Key Takeaways:
- Actions in Photoshop help automate repetitive tasks, saving time and effort in the editing process.
- You can choose to save your files either to Creative Cloud or to your computer.
- The default file location for saving has been changed in the recent Photoshop 24.1 update.
- Customize your file saving options by choosing to save layers, alpha channels, notes, and spot colors with the image.
- Large files or files with more than 30,000 pixels have specific file formats for saving in Photoshop.
Recording Actions for Efficient Workflow
Photoshop allows you to record actions to automate repetitive tasks and speed up your workflow. With the ability to save actions with your PSD file, you can create a series of preset commands that can be applied to multiple files in a more automated fashion.
To start recording an action, go to the Actions panel and click on the “Create New Action” button. Give your action a name and optionally assign a hotkey. Then, click the record button to begin recording your actions. Once you’ve completed the commands for your action, click the stop button to stop recording.
Recording actions in Photoshop is a powerful feature that can help streamline your editing process and save time. Whether you’re adding adjustment layers, applying filters, or making other edits, recording actions allows you to create customized presets that can be easily applied to your photos.
Benefits of Recording Actions
Recording actions in Photoshop offers several benefits for efficient workflow:
- Automate repetitive tasks: By recording actions, you can eliminate the need to manually perform the same edits on multiple files, saving you time and effort.
- Consistent results: Actions ensure that your edits are applied consistently across all files, maintaining a cohesive look and feel.
- Speed up editing process: With recorded actions, you can apply complex edits with a single click, speeding up your editing workflow.
- Customize presets: Recording actions allows you to create customized presets for different editing techniques, giving you greater flexibility and control over your editing process.
Whether you’re a professional photographer or a hobbyist, utilizing the power of recording actions in Photoshop can greatly enhance your editing efficiency and help you achieve the desired results.
Table:
| Action | Description |
|---|---|
| Create new action | Opens the dialog box to create a new action and assign a name and optional hotkey. |
| Record | Starts recording the actions performed in Photoshop. |
| Stop | Stops recording the actions and saves them as a preset. |
| Test | Applies the recorded actions to a different photo for testing purposes. |
| Save as .atn file | Saves the recorded actions as a .atn file that can be shared with others. |
The Benefits of Photoshop Actions in Editing
Photoshop actions offer several benefits in the editing process. By using actions, you can create a series of preset commands that can be applied to multiple files in a more automated fashion. Actions help speed up the editing process by reducing the need to manually repeat the same edits for a large number of photos. You can create actions for various editing techniques, such as adding filters, adjusting colors, and applying special effects. Actions can also be shared with others, either for free or for a fee. This allows users to import and use actions created by others, further enhancing the editing capabilities of Photoshop. Whether you’re looking to optimize your own editing process or explore new creative possibilities, Photoshop actions are a valuable tool in achieving efficient and consistent results.
One of the key advantages of using actions in Photoshop is the ability to automate repetitive tasks. Instead of manually performing the same edits on multiple photos, you can record a series of commands and apply them to your entire batch of images with just a few clicks. This can save you a significant amount of time and effort, especially when working with large collections of photos or when applying similar edits to multiple images. By using actions, you can streamline your workflow and ensure consistent results across your entire editing process.
In addition to saving time, actions also offer a level of customization and flexibility. You can create actions that are tailored to your specific editing style and preferences. For example, if you frequently apply a certain combination of adjustments or filters to your photos, you can record those steps as an action and easily apply them to future images. Actions can also be adjusted and modified to suit different types of photos or to achieve specific effects. This level of customization allows you to maintain a consistent editing style while still having the flexibility to adapt and experiment with different techniques.
Sharing actions with others is another advantage of using Photoshop actions. By exporting your actions as .atn files, you can easily share them with colleagues, clients, or the wider Photoshop community. This not only allows others to benefit from your expertise and editing process, but it also opens up opportunities for collaboration and learning. Similarly, you can also import actions created by others into your own Photoshop workflow, expanding your editing capabilities and exploring new techniques. Whether you’re giving or receiving actions, the ability to share and import them extends the functionality of Photoshop and encourages the exchange of ideas and creative possibilities.
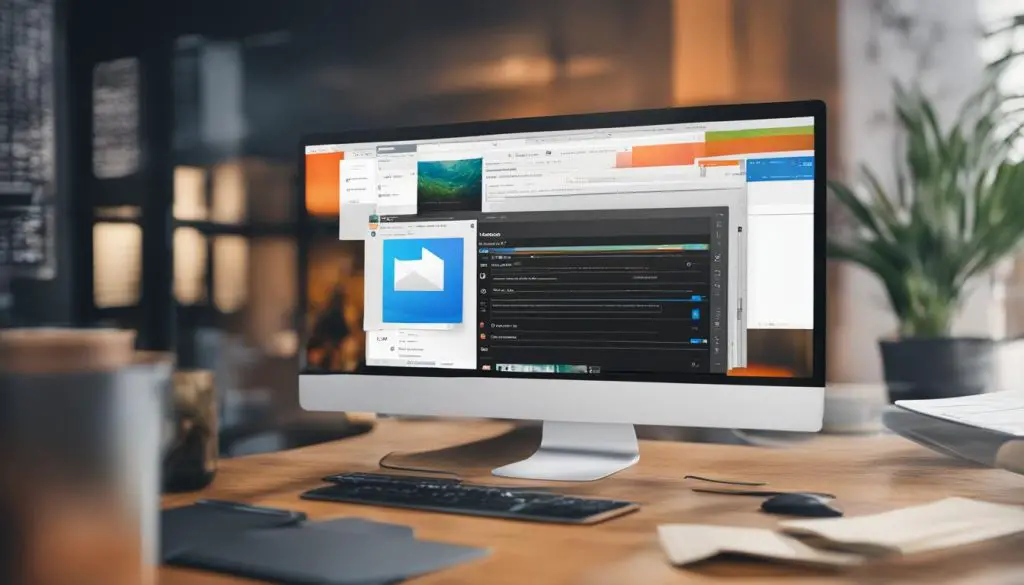
The Benefits of Photoshop Actions:
- Automated editing process for efficiency
- Customizable actions tailored to individual style
- Consistent results across multiple images
- Time-saving for repetitive tasks
- Opportunity for collaboration and learning
- Expanded editing capabilities through imported actions
Creating and Customizing Actions in Photoshop
Creating and customizing actions in Photoshop is a powerful way to streamline your editing process and achieve consistent results. Whether you’re a professional photographer or a casual editing enthusiast, understanding how to save actions with your PSD files can greatly optimize your workflow. By recording actions, you can automate repetitive tasks and save time, allowing you to focus on the creative aspects of your editing.
To create an action in Photoshop, start by opening the Actions panel. If it’s not visible, go to the Window menu and select Actions. Once the panel is open, click on the “Create New Action” button. Give your action a descriptive name and optionally assign a hotkey for quick access. Then, click the record button to start recording your actions. Perform the desired edits and adjustments to your photo, including various commands and tools. You can even add stops to perform tasks that can’t be recorded, such as using a painting tool. Once you’re done recording, click the stop button to finalize your action.
Customizing your actions in Photoshop gives you even more control over your editing process. You can add messages and modal controls to pause the action and prompt for user input, allowing for interactive edits. You can also test your action on other photos and make further adjustments if needed. This flexibility and customization make Photoshop actions a valuable tool for achieving efficient and consistent results.
With the ability to create, customize, and save actions, Photoshop empowers you to enhance your editing capabilities. Whether you’re an individual looking to optimize your own workflow or a professional looking to share your actions with others, the possibilities are endless. Experiment with creating and customizing actions in Photoshop to find the perfect workflow that suits your editing style.
| Action | Description |
|---|---|
| Create New Action | Opens the New Action dialog to create a new action. |
| Record | Starts recording the actions you perform on your photo. |
| Stop | Stops recording the actions and finalizes the action. |
| Add Stop | Adds a stop in the action, allowing for tasks that can’t be recorded. |
| Add Message | Adds a message to the action, prompting for user input. |
Organizing and Sharing Actions in Photoshop
Organizing your actions in Photoshop can greatly improve your workflow and efficiency. By creating sets or folders, you can group related actions together, making them easier to find and manage. To create a new set, simply click on the folder icon at the bottom of the Actions panel or go to the Actions menu and select New Set. You can then rename the set to reflect its contents or give it a generic name for easy reference.
Once you have organized your actions, you can also share them with others. To do this, select the actions you want to export and place them in the set you have created. Make sure the set is selected, then go to the Actions menu and choose Save Actions. You can save the actions as .atn files, which can then be imported into Photoshop by other users. This allows them to use the actions you have shared and further enhances their editing capabilities.
Benefits of Organizing and Sharing Actions
Organizing and sharing actions in Photoshop offers several benefits. Firstly, it helps you stay organized and efficient by keeping all related actions together and easily accessible. This saves you time and effort when searching for specific actions during your editing process. Secondly, sharing actions allows you to collaborate and exchange editing techniques with other Photoshop users. You can learn from others and expand your editing repertoire by importing and using the actions created by them. Lastly, organizing and sharing actions provides an opportunity for creators to monetize their editing skills. By selling their actions online, they can earn income while helping other Photoshop users improve their editing process.
Overall, organizing and sharing actions in Photoshop is a valuable practice for both individual users and the creative community. It enhances workflow efficiency, fosters collaboration, and opens up new possibilities for creativity and income generation. Take advantage of this feature in Photoshop to streamline your editing process and explore the vast world of actions.
Conclusion
Understanding how actions save with your PSD file is crucial for optimizing your workflow and maximizing the editing capabilities of Photoshop. By recording actions, you can automate repetitive tasks, save time, and ensure consistent results across multiple files.
Actions in Photoshop allow for customization, organization, and sharing, making them a valuable tool for photographers, designers, and editing enthusiasts. With the ability to create, customize, and share actions, Photoshop empowers users to enhance their creativity and efficiency in image editing.
Explore the possibilities of actions in Photoshop and unlock new ways to streamline your editing process. By leveraging the power of actions, you can take your editing skills to the next level and achieve professional-quality results with ease. Whether you’re a seasoned professional or just starting out, actions are a game-changing feature that can revolutionize your editing workflow.
