When working with Adobe Photoshop CC, you may encounter an error message stating “Could not save the file because the file is locked.” This issue can occur on both Windows and Mac operating systems. It is important to resolve this problem to avoid losing your work. Below is a step-by-step guide to troubleshoot and resolve the “could not save PSD because file locked” error.
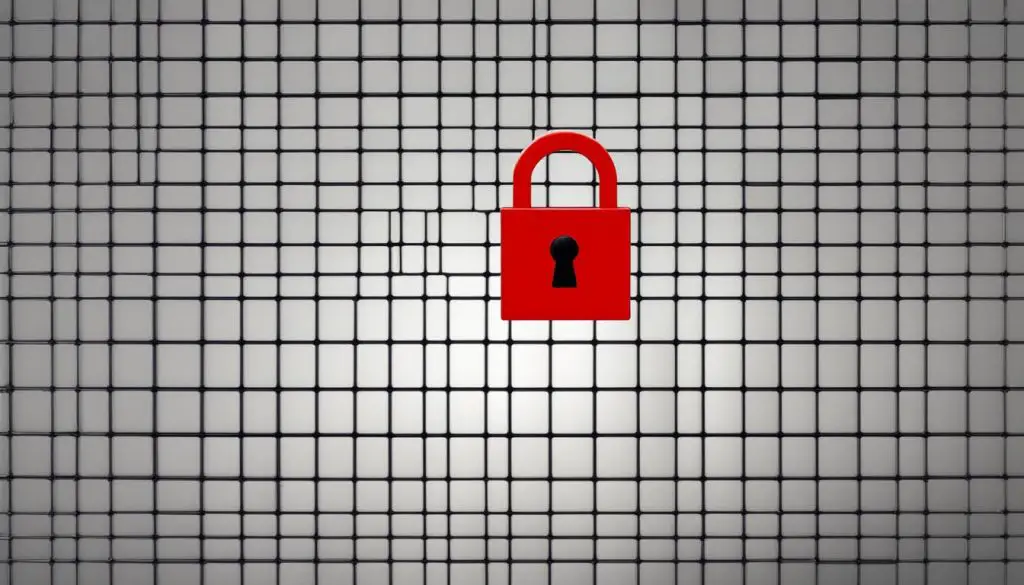
Key Takeaways:
- To unlock a locked PSD file in Windows, right-click on the file, select “Properties,” and uncheck the Read-only box.
- For Mac users, open the file’s Get Info window using the “Cmd+I” shortcut and uncheck the “Locked” box.
- If unlocking the file doesn’t work, try saving it under a new name.
- Close all other programs, especially Adobe Lightroom Classic CC, and ensure you have administrative permissions.
- If the issue persists, seek support from the Adobe Community Forums.
Understanding the Issue
When encountering the “could not save PSD because file locked” error in Adobe Photoshop CC, it is essential to understand the underlying issue. This error occurs when the file you are trying to save is locked either by the operating system or another program. As a result, you are unable to make changes and save the file, potentially leading to the loss of your work.
To rectify this issue and ensure a seamless Photoshop experience, it is crucial to unlock the file. By following the troubleshooting steps outlined in this section, you will be able to overcome this problem and continue working on your project without any hindrance.
To provide a comprehensive understanding of this issue, let’s delve further into the troubleshooting steps to unlock the file and resolve the “could not save PSD because file locked” error.
Locked PSD File: Understanding the Issue
The “could not save PSD because file locked” error occurs when the file you are trying to save in Photoshop is locked by the operating system or another program. This can prevent you from making changes and saving the file. It is crucial to unlock the file to resolve this issue and ensure a seamless Photoshop experience. Let’s explore some troubleshooting steps to unlock the file and overcome this problem.
Troubleshooting Steps:
In order to unlock a locked PSD file, follow these steps:
- On Windows:
- Right-click on the locked file and select “Properties”.
- In the Properties window, ensure that the Read-only box is unchecked. If it is checked, uncheck it and click “Apply”.
- If dealing with multiple locked images in a folder, you can change the read-only property for all of them at once by modifying the folder’s properties.
- On Mac:
- Select the locked file and press the “Cmd+I” keyboard shortcut to open the Get Info window.
- In the Get Info window, make sure the “Locked” box is unchecked.
- Check the permissions section at the bottom of the window and ensure that your user account has Read and Write access.
- If not, toggle the setting to provide Read and Write access.
By following these troubleshooting steps, you can successfully unlock the locked PSD file and resolve the “could not save PSD because file locked” error. In the next sections, we will explore additional troubleshooting steps for Windows and Mac users to further assist you in resolving this issue.
Troubleshooting Steps for Windows
If you are using Windows and encountering the “could not save PSD because file locked” error in Adobe Photoshop, there are specific steps you can take to resolve the issue. Follow the troubleshooting steps below to unlock the PSD file and overcome the file locking error.
Step 1: Right-click on the Locked File
Start by right-clicking on the locked PSD file and selecting “Properties” from the dropdown menu.
Step 2: Uncheck the Read-only Box
In the Properties window, ensure that the Read-only box is unchecked. If it is checked, uncheck it and click “Apply” to save the changes.
Step 3: Modify Folder Properties
If you are dealing with multiple locked images in a folder, you can change the read-only property for all of them at once by modifying the folder’s properties. Right-click on the folder containing the locked files, select “Properties,” and uncheck the Read-only box. Click “Apply” to save the changes.
By following these steps, you should be able to unlock the PSD file and successfully save it in Adobe Photoshop on your Windows computer.
| Step | Description |
|---|---|
| Step 1 | Right-click on the locked file |
| Step 2 | Uncheck the Read-only box in Properties |
| Step 3 | Modify folder properties to change read-only settings for multiple files at once |
Table: Troubleshooting Steps for Unlocking PSD Files on Windows
Troubleshooting Steps for Mac
If you are encountering the “could not save PSD because file locked” error on a Mac, there are specific troubleshooting steps you can follow to resolve the issue. By unlocking the file and adjusting permissions, you can successfully save your PSD files in Adobe Photoshop CC.
Step 1: Unlock the PSD File
To unlock the locked PSD file, select the file and press the “Cmd+I” keyboard shortcut. This will open the Get Info window. In the Get Info window, ensure that the “Locked” box is unchecked. If it is checked, click on it to unlock the file. This will allow you to make changes and save the file without encountering the lock error.
Step 2: Adjust Permissions
In some cases, the file may be locked due to insufficient permissions. To resolve this, scroll down to the permissions section in the Get Info window. Make sure that your user account has Read and Write access. If not, click the lock icon at the bottom-right corner of the window, enter your administrator password, and toggle the setting to provide Read and Write access.
Step 3: Save the File
After unlocking the file and adjusting the permissions, you can now proceed to save the PSD file. Go to the File menu in Photoshop, select “Save As,” and choose a new file name. You can also select a different location to save the file. By saving the file under a new name, you can bypass any file locking issues and ensure that your progress is saved successfully.
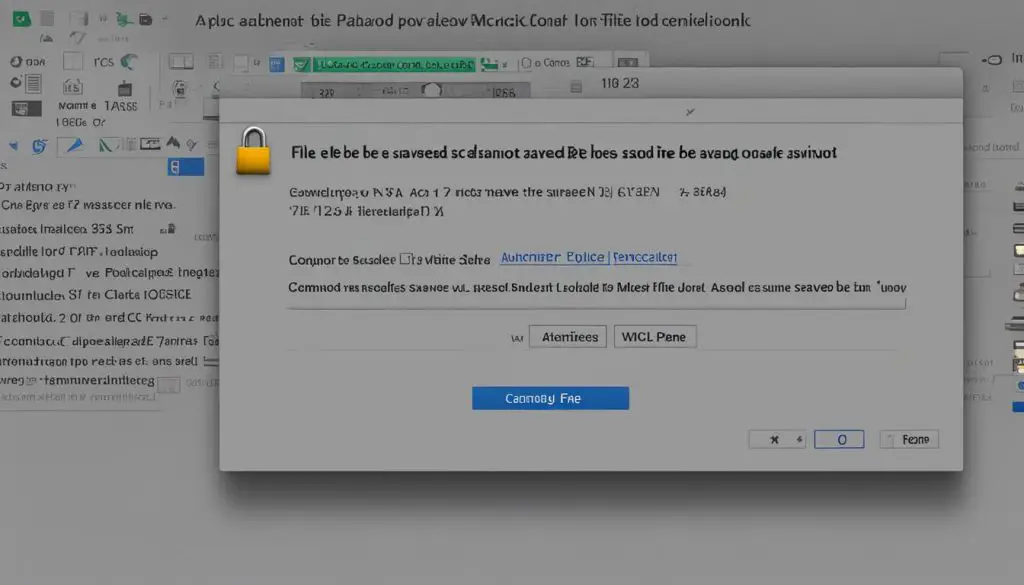
| Step | Description |
|---|---|
| Step 1 | Unlock the PSD file by selecting it and pressing “Cmd+I” to open the Get Info window. Make sure the “Locked” box is unchecked. |
| Step 2 | Adjust permissions in the Get Info window to ensure your user account has Read and Write access. |
| Step 3 | Save the file under a new name using the “Save As” option in the File menu of Photoshop. |
By following these troubleshooting steps for Mac, you can overcome the “could not save PSD because file locked” error and continue working on your Photoshop projects seamlessly.
Saving as a New File
If unlocking the file doesn’t work, you can try saving the PSD file under a new name. This workaround allows you to bypass the file locking issue and continue working on your project.
To save the file as a new file in Photoshop, follow these steps:
- Open the locked file in Photoshop.
- Go to the File menu and select “Save As”.
- Choose a new file name and save the file in a different location.
This method creates a new copy of the file without the file locking issue. You can then make any necessary changes and save your progress without encountering the “could not save PSD because file locked” error.
Example:
“I encountered the file locking issue while working on a complex Photoshop project. Despite trying various troubleshooting steps, I couldn’t save my work. As a last resort, I decided to save the file under a new name, and it worked! I was able to bypass the file locking issue and continue working on my project without any further interruptions.”
By saving the file as a new file, you can overcome the file locking issue and ensure that your progress is not lost. This method is a practical solution when other troubleshooting steps may not resolve the problem. Remember to keep track of the new file and continue working on it to avoid confusion with the original locked file.
| Pros | Cons |
|---|---|
| Allows you to continue working on your project | Creates a duplicate file, which may take up additional storage space |
| Bypasses the file locking issue | Requires you to manually transfer any changes made to the original file |
| Easy to implement | May result in confusion if both the original and new files are not properly managed |
Troubleshooting Locked PSD Files: Common Pitfalls and Additional Troubleshooting
Even after following the recommended troubleshooting steps, you may still encounter issues with locked PSD files. In such cases, it is essential to be aware of common pitfalls and explore additional troubleshooting options to overcome the problem.
Conflicting Programs
One common pitfall that can prevent you from saving a locked PSD file is the presence of conflicting programs. It is crucial to close all other software, especially Adobe Lightroom Classic CC, which may be accessing the file. By closing these programs and ensuring that Photoshop has exclusive access to the file, you can resolve the file locking error.
Administrative Permissions
Another potential pitfall is the lack of administrative permissions on your computer. Without sufficient privileges, you may encounter difficulties in saving locked PSD files. To overcome this issue, make sure that you have administrative rights or contact your system administrator to grant you the necessary permissions.
Advanced Troubleshooting
If you have exhausted all the basic troubleshooting steps and the file locking issue persists, it may be time to explore more advanced troubleshooting options. This could involve checking for system updates, reinstalling Photoshop, or even seeking assistance from Adobe’s technical support team.
Remember, troubleshooting locked PSD files can be a complex process, as the underlying causes may vary. It is recommended to save your work regularly and create backups to prevent data loss. By staying proactive and following the troubleshooting steps, you can minimize the occurrence of file locking errors and ensure a smooth Photoshop experience.
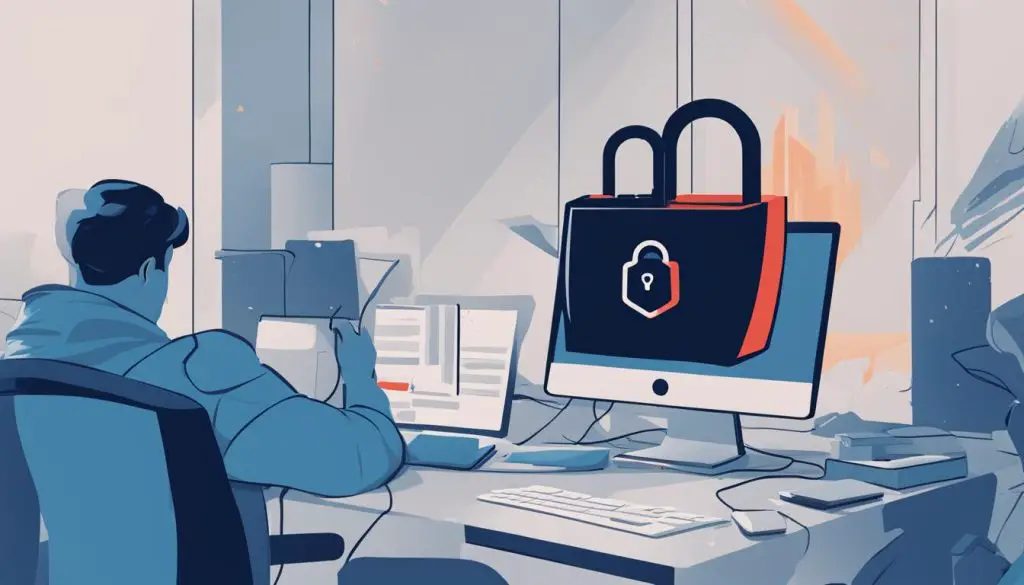
| Common Pitfalls | Additional Troubleshooting |
|---|---|
| Conflicting Programs | Check for programs that may be accessing the file and close them. |
| Administrative Permissions | Ensure that you have administrative rights or contact your system administrator. |
| Advanced Troubleshooting | Check for system updates, reinstall Photoshop, or seek assistance from Adobe’s technical support team. |
Seeking Community Support
If you’re still facing the “could not save PSD because file locked” error despite trying the troubleshooting steps mentioned earlier, don’t worry. You can turn to the supportive Adobe Community Forums for assistance. Engaging in discussions with experienced users can often lead to alternative solutions or workarounds that you may not have considered.
By participating in these forums, you can tap into a wealth of knowledge and expertise. Many users have encountered similar file locking issues and have successfully resolved them. Exploring these discussions can provide valuable insights, tips, and tricks to help you overcome the problem and continue working on your Photoshop projects.
When seeking community support, it’s essential to clearly explain the issue you’re facing. Provide details such as the operating system you’re using, the version of Adobe Photoshop CC, and any specific error messages you receive. By sharing this information, you’ll increase the likelihood of receiving accurate and relevant solutions from fellow community members.
Example:
“I’m running Adobe Photoshop CC on Windows 10, and whenever I try to save a PSD file, I encounter the ‘could not save the file because the file is locked’ error. I’ve followed the troubleshooting steps mentioned in this guide, including checking the file properties and ensuring they are not set to read-only. However, I’m still unable to save my work. Has anyone else experienced this issue and found a solution? Any help would be greatly appreciated.”
Remember that the Adobe Community Forums are a supportive and collaborative space. Be respectful to others, follow the forum guidelines, and express gratitude for any assistance you receive. Together, the community can help you troubleshoot and resolve file locking errors, ensuring a smooth and uninterrupted Photoshop experience.
Conclusion
The “could not save PSD because file locked” error can be frustrating, but with the right troubleshooting steps, you can overcome it. By unlocking the file, saving it under a new name, and seeking community support if needed, you can ensure a seamless Photoshop experience.
Remember to check and adjust file permissions and close any conflicting programs to minimize the occurrence of this error. Troubleshooting locked files and resolving file locking errors are essential skills for any Adobe Photoshop user. With these techniques at your disposal, you can confidently tackle file locking issues and continue working on your creative projects without interruptions.
If you encounter persistent file locking issues despite following the troubleshooting steps, it may be necessary to seek further technical assistance. Reach out to the knowledgeable community of Adobe users on the Adobe Community Forums. By participating in these discussions, you can gain valuable insights and guidance that can help you overcome the most challenging file locking errors.
