If you are a Mac user and wondering where the default GIMP files are kept, you’ve come to the right place. In this comprehensive guide, we will explore the location of the GIMP profile on Mac OS, which contains all the user-specific information, settings, presets, and more. Understanding the location of these files is crucial for managing your GIMP experience and optimizing your digital graphic work.
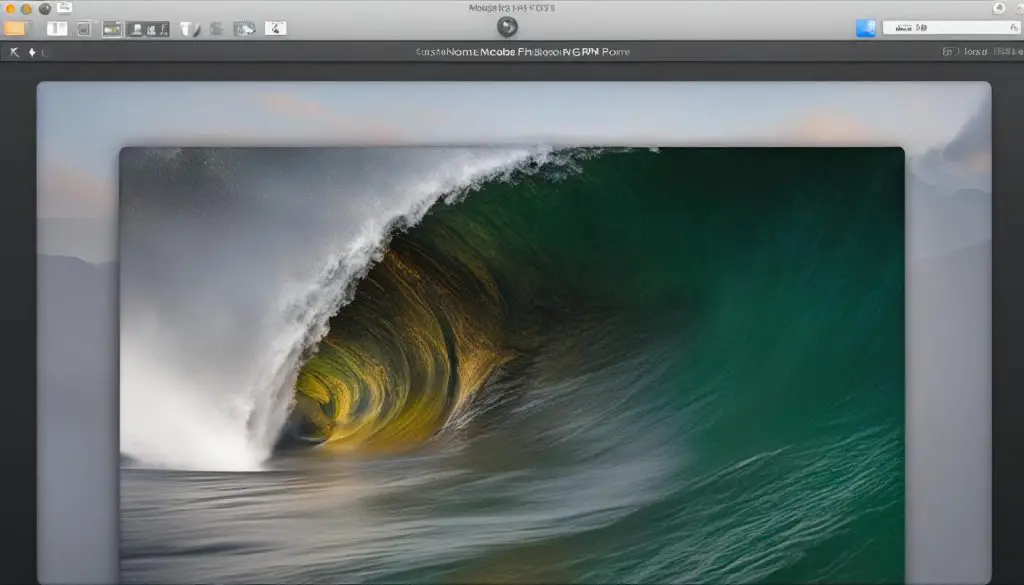
The GIMP profile on Mac OS is typically located in either /Users/{your_id}/Library/GIMP/2.10/ or /Users/{your_id}/Library/Application Support/GIMP/2.10/. If you can’t find the profile in these locations, don’t worry. We’ll also explore some tricks to help you locate it using the preferences dialog or the Python-fu Console.
Key Takeaways:
- The GIMP profile on Mac OS stores user-specific information and settings.
- Default GIMP files are typically found in
/Users/{your_id}/Library/GIMP/2.10/or/Users/{your_id}/Library/Application Support/GIMP/2.10/. - Use the GIMP profile for installing additional material to avoid admin privileges and backup issues.
- Access the preferences dialog or the Python-fu Console to locate the GIMP profile if it’s not in the default directories.
- Understanding the location of default GIMP files is essential for customizing preferences and troubleshooting profile-related issues.
Understanding GIMP Preferences
GIMP preferences allow users to customize various aspects of the software’s functionality. The preferences dialog can be accessed from the Toolbox menu, and it offers options to customize settings related to new image preferences, default image grid, interface, theme, help system, and tool options.
Users can adjust settings such as the number of undo levels, tile cache size, maximum new image size, and web browser to use. Preferences also include options for color management, such as image display mode and rendering intent.
Additionally, users can enable/disable options for checking for updates, generating image thumbnails, and keeping a record of used files in the recent documents list.
GIMP Preferences Menu
| Preferences | Settings |
|---|---|
| New Image Preferences | Adjust settings for new images, including default size, resolution, and color space. |
| Default Image Grid | Customize the grid settings for new images, including spacing, color, and visibility. |
| Interface | Modify the appearance and behavior of GIMP’s interface, including window management, dockable dialogs, and keyboard shortcuts. |
| Theme | Change the visual theme of GIMP to suit your preferences. |
| Help System | Configure the help system to display online or offline help content. |
| Tool Options | Customize various options for the tools in GIMP, such as brush dynamics, symmetry, and gradient editor. |
In summary, GIMP preferences offer users a wide range of customization options to tailor the software to their specific needs and preferences. From adjusting image-related settings to modifying the interface and tool options, users have the flexibility to create a personalized GIMP experience.
Next, we will explore the debugging and system resource options in GIMP to help users troubleshoot issues and optimize their workflow.
Debugging and System Resources
When using GIMP on Mac OS, it is important to understand how to debug any issues that may arise and optimize system resources for a smooth workflow. By familiarizing yourself with GIMP’s debugging options and system resource preferences, you can ensure that any problems are quickly resolved and that GIMP operates efficiently.
Debugging Options
GIMP provides users with several options for debugging, allowing you to set the appropriate level of diagnostic information when encountering issues. You can access the debugging preferences by navigating to the “Edit” menu and selecting “Preferences.” From there, choose the “Debugging” tab.
The debug policy determines how GIMP responds to problems. You can select options such as “Warn,” “Critical Errors and Crashes,” “Crashes Only,” or “Never Debug GIMP.” Selecting the appropriate debug level will help you gather the necessary information for troubleshooting.
System Resource Preferences
GIMP’s system resource preferences allow you to optimize memory allocation and customize certain settings to enhance performance. To access these preferences, go to the “Edit” menu, select “Preferences,” and then choose the “System Resources” tab.
Here, you can adjust settings such as the number of undo levels, tile cache size, and maximum new image size. Allocating a suitable amount of system memory to these parameters allows GIMP to operate efficiently and handle large projects without slowdowns.
Additionally, you can customize options related to network access, such as the timeout for network operations. These preferences provide you with control over how GIMP interacts with online resources, ensuring smooth integration with external services.
By understanding and utilizing GIMP’s debugging options and system resource preferences, you can effectively troubleshoot and optimize your experience on Mac OS. These tools are invaluable for maintaining a stable and efficient GIMP workflow, enabling you to focus on your creativity and digital graphic projects.
Color Management in GIMP
GIMP provides robust color management options to enhance the display of images and ensure accurate color representation. Understanding and customizing the color management settings in GIMP can greatly improve the quality of your digital graphics.
When working with color-managed images in GIMP, you have the option to select the image display mode that best suits your needs. The preferences allow you to choose between “No Color Management,” “Color Managed Display,” or “Soft-Proofing.” Each mode offers different benefits depending on your workflow and desired output.
Additionally, GIMP allows you to set preferred profiles for RGB, grayscale, and CMYK color spaces. By defining these profiles, you ensure that GIMP uses the correct color space when opening and saving images. This can be particularly useful when working with print projects or when collaborating with others who may have different color settings.
Color Management Preferences
| Setting | Description |
|---|---|
| Image Display Mode | Choose between “No Color Management,” “Color Managed Display,” or “Soft-Proofing.” |
| Monitor Profile | Define the color profile for your monitor to ensure accurate color representation. |
| Rendering Intent | Select the rendering intent for color conversion, such as perceptual, relative colorimetric, absolute colorimetric, or saturation. |
| Soft-Proofing Profile | If using soft-proofing, choose the profile for simulating the output color space. |
| Soft-Proofing Rendering Intent | Select the rendering intent to use when simulating the output color space. |
| Black Point Compensation | Enable or disable black point compensation for color conversion. |
| Optimize Soft-Proofing | Choose between optimizing for speed or precision/color fidelity when using soft-proofing. |
By customizing these color management preferences, you can ensure that the colors in your images are accurately represented across different devices and output mediums. Whether you’re working on digital designs or preparing images for print, taking control of color management in GIMP is essential for achieving the desired results.
Repairing the GIMP Profile
When encountering startup failures or profile problems with GIMP on Mac OS, there’s no need to resort to reinstalling the software. Instead, you can easily repair the GIMP profile, preserving your customized settings and preferences. By following a few simple steps, you can resolve startup issues and continue using GIMP effectively.
To repair the GIMP profile, begin by renaming the profile directory. This action prompts GIMP to create a new profile upon startup, effectively fixing any problems that may have been present. Once the new profile is created, you can copy your add-ons subdirectories from the previous profile to the new one, ensuring that all your additional materials are retained.
Repairing the GIMP profile is a more efficient solution compared to reinstalling the software. Reinstalling would result in reusing the existing profile, which would likely lead to the same issues you were facing initially. By repairing the profile, you can start fresh with a new profile while retaining your customized settings and preferences.
By following these simple steps to repair the GIMP profile, you can troubleshoot startup problems effectively and maintain an optimized GIMP experience on your Mac OS. This approach ensures that you can continue working with your personalized settings and preferences without the need for a complete reinstallation of the software.

Summary:
- Repairing the GIMP profile is a great troubleshooting step for resolving startup issues with the software.
- By renaming the profile directory, a new profile is created, preserving customized settings and preferences.
- GIMP add-ons can be transferred to the new profile, ensuring all additional materials are retained.
- Repairing the profile is more efficient than reinstalling GIMP, which would reuse the problematic profile.
Conclusion
Locating default GIMP files on Mac OS is essential for managing user-specific information, customizing preferences, and troubleshooting profile-related issues. By understanding the GIMP profile location, preferences, debugging options, and color management settings, users can optimize their GIMP experience and streamline their digital graphic work.
Remember to use the GIMP profile for installing additional material and take advantage of repair techniques to resolve startup problems. With an organized and efficient GIMP profile setup, users can create stunning graphics and unleash their creativity with ease.
