Are you looking for a way to remove writing from a file using GIMP? In this guide, we will walk you through the steps to effectively take away writing off a file with GIMP, a powerful image manipulation software. Whether you are a designer or a professional needing to modify and edit documents, this tutorial will provide you with the necessary techniques to achieve your desired results.
Removing writing from a file can be a straightforward process with GIMP. By following the steps outlined below, you can easily eliminate unwanted content and create a clean, polished document.
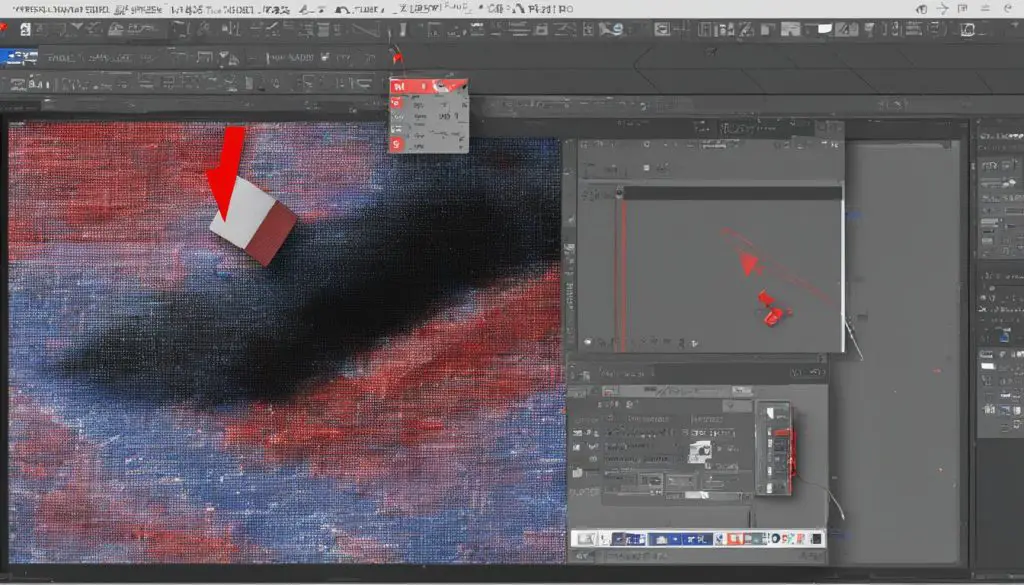
Key Takeaways:
- Open the file in GIMP and select the Rectangular Selection Tool
- Create a box around the unwanted content
- Right-click within the box and choose Edit > Cut to remove the contents
- Save the edited page as a new PDF file
- Use the Eraser Tool as an alternative method if needed
A Step-By-Step Tutorial: Removing Writing Off File in GIMP
Here is a step-by-step tutorial on how to remove writing from a file using GIMP. First, open the file in GIMP and select the Rectangular Selection Tool. Use the tool to create a box around the unwanted content. Right-click within the box and choose Edit > Cut to remove the contents. Save the edited page as a new PDF file. Please note that there may be some residual lines left after the removal process that cannot be deleted using the selection tool in GIMP.
If you encounter residual lines after removing text with GIMP, there are a few troubleshooting steps you can try. First, try using the eraser tool to manually erase the lines. Adjust the eraser size as needed and be careful not to erase any desired content. If the lines are persistent, you can try using other tools, such as the Clone or Healing Brush tools, to remove them. Experiment with different techniques to achieve the desired result. Remember to save the edited file as a new PDF to preserve the original document.
With this step-by-step tutorial, you can now effectively remove writing from files using GIMP. Remember to be patient and experiment with different tools and techniques to achieve the best results. GIMP provides a versatile and powerful platform for text removal, allowing you to modify and edit documents with ease.
Alternative Method: Erasing Text from a File with GIMP
If the selection tool in GIMP is unable to remove the residual lines left after removing the unwanted content, there is an alternative method to erase text from a file using GIMP. This method can be useful when dealing with stubborn lines that cannot be deleted using the selection tool.
Erase Text Using the Eraser Tool
To begin, open the file in GIMP and select the Eraser Tool. This tool allows you to manually erase the text you want to remove. Adjust the eraser size as needed, making it smaller for fine details or larger for larger areas of text. Be careful not to erase any desired content while using the eraser tool.
After selecting the eraser tool, carefully erase the text by moving the tool over the unwanted content. Take your time to ensure precise removal of the text. Save the edited page as a new PDF file once you have successfully erased the desired text.
Considerations and Limitations
It is important to note that erasing text using the eraser tool may not always yield perfect results. Depending on the complexity of the document and the residual lines left after removing the unwanted content, there may still be some faint traces of the erased text. Experiment with different techniques, such as adjusting the eraser size or using other image manipulation tools like the Clone or Healing Brush tools, to achieve the best possible outcome.
Additionally, always save the edited file as a new PDF to preserve the original document and have a backup in case further modifications are needed. Keep in mind that using high-quality image files can improve the overall results of the text removal process.
| Pros | Cons |
|---|---|
| – Allows for precise text removal | – May not completely eliminate residual lines |
| – Alternative method when selection tool is ineffective | – Requires manual erasing and attention to detail |
| – Can be used for stubborn lines that cannot be deleted using the selection tool | – Results may vary depending on the complexity of the document |
By using the eraser tool in GIMP, you have an alternative method for erasing text from a file. Although it requires manual effort and may not completely eliminate residual lines, it can be effective for removing stubborn text that cannot be deleted using the selection tool. Remember to experiment, adjust the eraser size, and save the edited file as a new PDF to preserve the original document.
Tips for Successful Text Removal in GIMP
When removing text from a file using GIMP, there are a few tips that can help ensure successful removal. First and foremost, it is recommended to use a high-quality image file for easier manipulation. This will allow for better clarity and precision when selecting and editing the unwanted text. Additionally, zooming in on the page can provide a better view of the text and make it easier to accurately select the content that needs to be removed.
If the selection tool in GIMP is not working effectively in removing the text, one alternative method is to adjust the eraser size and manually erase the unwanted content. This can be particularly useful when dealing with stubborn lines that cannot be deleted using the selection tool alone. Care should be taken to avoid accidentally erasing any desired content while using the eraser tool.
Finally, after completing the text removal process, it is important to save the edited page as a new file. This will preserve the original document and allow for further modifications if needed in the future. Saving the file as a new PDF ensures that the changes made are captured and can be easily accessed later on.
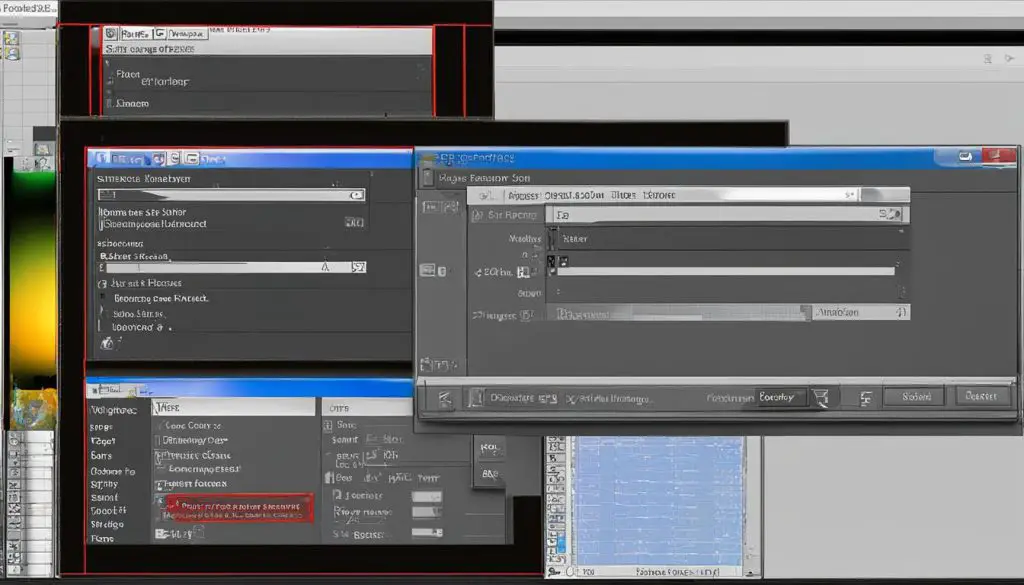
Overall, these tips can help improve the success rate of text removal in GIMP. By using a high-quality image file, zooming in for better accuracy, and considering the use of the eraser tool when necessary, users can achieve more precise results. Remember to save the edited file as a new PDF to preserve the original document and give yourself the flexibility to make further modifications if needed.
GIMP Text Removal: Benefits and Limitations
Using GIMP for text removal offers several benefits for professionals and designers who need to modify and edit documents. One of the key advantages of GIMP is its ability to edit PDF files, making it a versatile tool for various types of content. Additionally, GIMP is a free and powerful image manipulation software that provides users with a wide range of tools and features.
However, it is important to recognize that GIMP may have limitations when it comes to removing text from files. While the selection tool in GIMP is effective in removing unwanted content, there may be residual lines left behind after the removal process. These lines may not be deletable using the selection tool, requiring alternative methods for their removal.
“GIMP may have limitations when it comes to removing text.”
One alternative method for removing residual lines is to use the eraser tool in GIMP. By adjusting the eraser size and carefully erasing the text, users can effectively eliminate stubborn lines that were not removed by the selection tool. It is important to exercise caution when using the eraser tool to avoid accidentally erasing desired content.
It is also worth noting that using high-quality image files can enhance the effectiveness of GIMP for text removal. Clear and detailed images provide better resolution and make it easier to select and remove unwanted text. By following these tips and exploring different techniques, designers and professionals can achieve successful text removal using GIMP.
| Benefits | Limitations |
|---|---|
| Ability to edit PDF files | Residual lines may remain after removal |
| Free and powerful image manipulation software | The selection tool may not delete residual lines |
| Wide range of tools and features | Eraser tool can be used as an alternative |
| High-quality image files enhance effectiveness |
Troubleshooting: Dealing with Residual Lines
If you encounter residual lines after removing text with GIMP, there are a few troubleshooting steps you can try. First, try using the eraser tool to manually erase the lines. Adjust the eraser size as needed and be careful not to erase any desired content. If the lines are persistent, you can try using other tools, such as the Clone or Healing Brush tools, to remove them. Experiment with different techniques to achieve the desired result. Remember to save the edited file as a new PDF to preserve the original document.
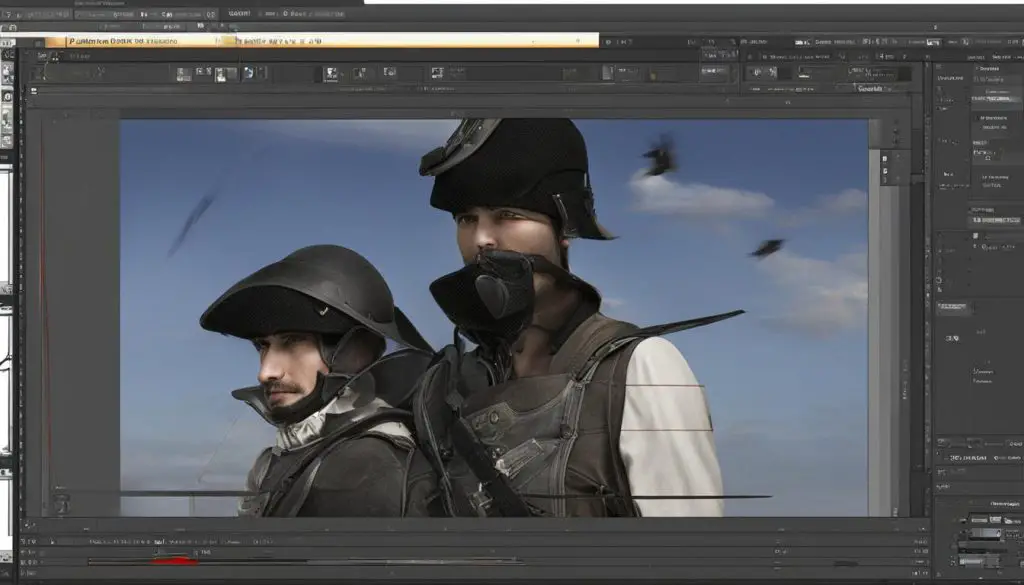
If the eraser tool is not effective in removing the residual lines, you can try using other tools in GIMP. The Clone tool allows you to sample a portion of the image and paint over the unwanted lines, effectively replacing them with a similar texture. The Healing Brush tool, on the other hand, can be used to blend the lines with the surrounding areas, making them less noticeable.
“Experiment with different techniques to achieve the desired result.”
It’s important to approach the removal of residual lines in GIMP with patience and persistence. Since each image and text removal scenario is unique, it may take some trial and error to find the most effective solution. Don’t be afraid to explore different tools and techniques, and remember to always save your edited file as a new PDF to avoid losing the original document.
Troubleshooting Example: Removing Residual Lines
| Issue | Troubleshooting Steps |
|---|---|
| Residual lines remain after removing text with the eraser tool | 1. Try using the Clone tool to replace the lines with a similar texture 2. Use the Healing Brush tool to blend the lines with the surrounding areas 3. Experiment with different settings and brush sizes |
| Lines are still visible after using the Clone tool or Healing Brush tool | 1. Zoom in and manually erase the lines with the eraser tool 2. Use other selection tools, such as the Free Select tool, to isolate and remove the lines 3. Apply additional image manipulation techniques, such as adjusting brightness/contrast or using filters |
Conclusion
Removing writing from a file with GIMP can be a valuable skill for designers and professionals who need to modify and edit documents. By following the step-by-step tutorials provided in this guide, you can learn how to effectively remove unwanted text using the selection tool in GIMP. However, it is important to note that there may be residual lines left after the removal process that cannot be deleted using the selection tool alone.
If you encounter persistent residual lines, you can utilize alternative methods like the eraser tool or other image manipulation tools available in GIMP. Experimenting with different techniques and adjusting the eraser size can help you achieve the desired result. Remember to save the edited file as a new PDF to preserve the original document.
While GIMP offers benefits such as the ability to edit PDF files and its availability as a free and powerful image manipulation software, it is important to acknowledge its limitations in text removal. Residual lines may remain after removing the unwanted content, requiring additional effort to fully eliminate them. By using high-quality image files and employing different tools and techniques, you can enhance your text removal capabilities in GIMP.
With practice and attention to detail, GIMP can serve as a reliable tool for removing writing from files. By mastering the techniques outlined in this guide and exploring further possibilities within the software, you can effectively modify and edit documents to meet your specific needs.
