GIMP is a popular image manipulation program that also supports video editing. However, saving video files as WebM format on GIMP requires a specific process. By following a few easy steps, you can save your video files as WebM on GIMP without losing quality.
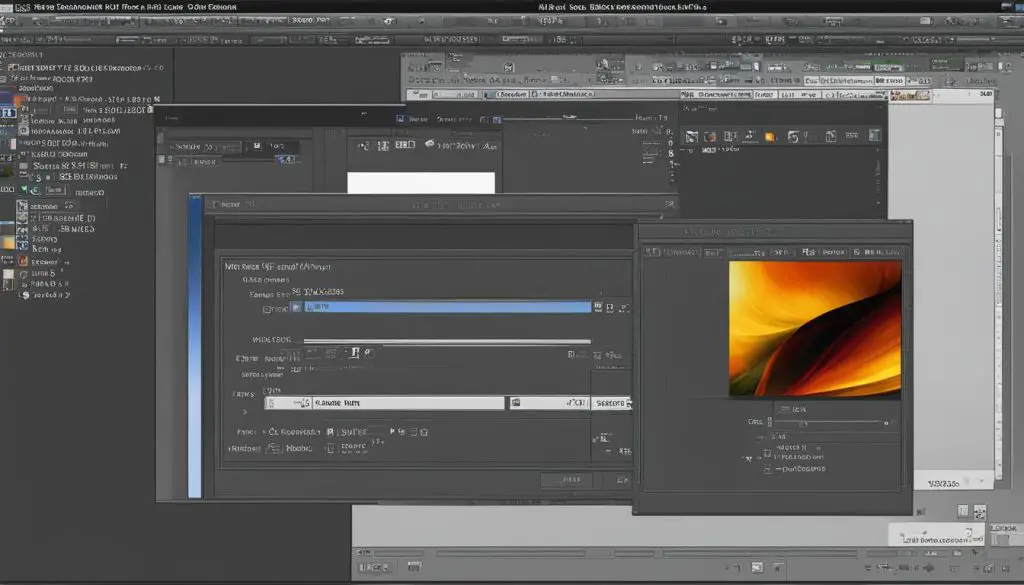
Key Takeaways:
- Learn how to save video files as WebM format on GIMP
- Follow easy steps without compromising video quality
- GIMP supports video editing and exporting with the help of the GAP plugin
- Explore the benefits of WebM format for video compression
- Experiment with different video encoding settings in GIMP
Understanding the WebM Format and its Benefits
The WebM format is a widely used and highly efficient video file format developed by Google. It is designed for lossless video compression, meaning that it can significantly reduce the file size of videos without sacrificing quality. This makes it an ideal choice for online video streaming platforms and websites, as it allows for faster loading times and smoother playback.
WebM files utilize the VP8 or VP9 video codecs, which are known for their superior compression algorithms. These codecs are capable of reducing the size of video files while maintaining high image quality and sharpness. Additionally, WebM supports the Vorbis or Opus audio codecs, ensuring that the audio quality remains intact during compression.
One of the major benefits of the WebM format is its compatibility and support across various platforms and devices. It is supported by popular web browsers, including Google Chrome, Mozilla Firefox, and Microsoft Edge, as well as major video players such as VLC and Windows Media Player. This wide range of support ensures that WebM videos can be accessed and played without any compatibility issues.
Furthermore, the WebM format provides a cost-effective solution for video content creators and publishers. By reducing the file size of videos, it allows for easier storage and faster uploading times. This is particularly advantageous for websites and platforms that host large amounts of video content, as it helps to optimize server space and bandwidth usage.
| Benefits of WebM Format |
|---|
| Lossless video compression |
| Superior image and audio quality |
| Wide compatibility with browsers and players |
| Cost-effective storage and uploading |
The WebM format has revolutionized the way videos are compressed and shared online. Its ability to maintain high quality while significantly reducing file sizes has made it a preferred choice for video content creators, streaming platforms, and online publishers.
Key Takeaways:
- The WebM format offers lossless video compression, reducing file sizes without compromising quality.
- It utilizes VP8 or VP9 video codecs and Vorbis or Opus audio codecs for superior compression and audio quality.
- WebM is widely supported by browsers, video players, and mobile devices.
- It provides cost-effective storage and uploading solutions for video content.
Installing the GIMP Animation Package (GAP) Plugin
To save video files as WebM on GIMP, you need to install the GIMP Animation Package (GAP) plugin. This plugin adds additional features and functionality to GIMP, including support for video editing and exporting. With GAP, you can easily create animations, add filters and effects, and export your video files in various formats, including WebM.
Installing the GAP plugin is a simple process. Here’s how:
- First, make sure you have GIMP installed on your computer. If not, you can download it for free from the official GIMP website.
- Next, visit the official GIMP Plugin Registry website (insert link) to find the GAP plugin.
- Search for “GAP” in the plugin search bar, and click on the GAP plugin from the search results.
- On the plugin page, you will find detailed information about the plugin, including installation instructions. Follow the instructions provided to download and install the GAP plugin for your specific operating system.
- Once the plugin is installed, restart GIMP to activate the GAP features.
Now you have successfully installed the GIMP Animation Package (GAP) plugin and can start saving video files as WebM on GIMP.
Why Use the GIMP Animation Package (GAP) Plugin?
The GAP plugin enhances GIMP’s capabilities for video editing, making it a powerful tool for creating animations and exporting video files. With GAP, you have access to a wide range of features, including:
- Frame-by-frame animation editing
- Onion skinning for easier animation creation
- Timeline-based editing
- Ability to add filters and effects to individual frames or entire animations
By installing the GAP plugin, you can take your video editing skills to the next level and explore new creative possibilities with GIMP.
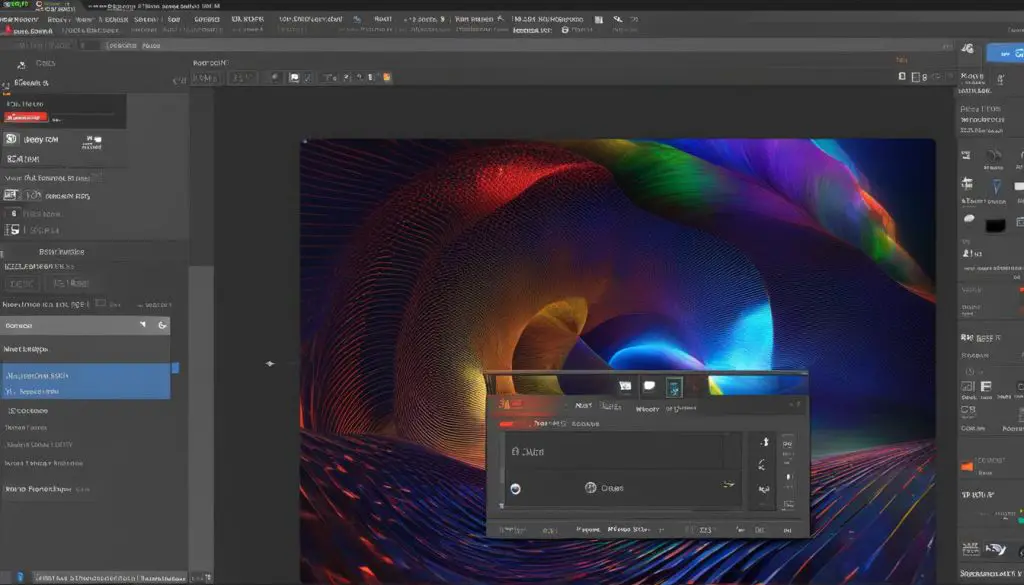
Summary
Installing the GIMP Animation Package (GAP) plugin is essential for saving video files as WebM on GIMP. The GAP plugin enhances GIMP’s video editing capabilities, allowing you to create animations and export video files with ease. By following the installation instructions from the official GIMP Plugin Registry website, you can quickly install and activate the GAP plugin. Unlock the full potential of GIMP for video editing by installing the GAP plugin today!
Exporting Video Frames and Converting to WebM
Once you have installed the GIMP Animation Package (GAP) plugin, you can start the process of saving video files as WebM on GIMP. The first step is to export the video frames as individual image layers. After importing the video file into GIMP, make any necessary edits and adjustments. Then, go to the “File” menu and select “Export Layers” to save each frame as a separate image layer. This allows you to have better control over the video conversion process.
Next, it’s time to convert the exported frames to the WebM file format. GIMP provides video encoding options that allow you to specify the desired framerate and quality settings. To access these options, go to the “Filters” menu, navigate to “Video”, and select “Encode” to open the video encoding dialog. Here, you can choose the WebM format and adjust the settings according to your preferences. Remember to select the appropriate codec options based on your needs, such as VP8 or VP9 for video and Vorbis or Opus for audio.
Before finalizing the conversion process, review the video encoding settings to ensure they align with your desired output. Consider factors such as the target audience, intended use of the video, and available bandwidth for playback. It’s also recommended to preview the video before exporting to WebM to verify the quality and make any necessary adjustments. Once you are satisfied with the settings, click “Encode” to start the conversion process. GIMP will encode the video frames according to the specified settings and generate the final WebM file.
| Exporting Video Frames and Converting to WebM | Summary: |
|---|---|
| 1. Export video frames as individual image layers in GIMP. | Exporting the frames allows for better control over the conversion process. |
| 2. Use GIMP’s video encoding options to convert frames to WebM. | Select the WebM format and adjust settings like framerate and quality. |
| 3. Review and adjust the settings as needed. | Consider factors like audience, intended use, and available bandwidth. |
| 4. Preview the video and make any necessary adjustments. | Ensure the quality is satisfactory before exporting to WebM. |
| 5. Click “Encode” to start the conversion process. | GIMP will encode the frames and generate the final WebM file. |
By following these steps, you can successfully export video frames and convert them to the WebM format using GIMP. This process allows for flexibility and control over the video conversion, ensuring the desired output quality and format. Experiment with different settings to achieve the best results for your specific video project.
Conclusion
Saving videos as WebM on GIMP is a seamless process, made possible by the GAP plugin. With the help of this plugin, you can effortlessly export and convert your video files to the WebM format without compromising quality. This provides exciting opportunities for video editing and sharing using GIMP.
By following the steps outlined in this guide, you can explore the various video file export options GIMP has to offer. Take advantage of the extensive video editing capabilities of GIMP and unleash your creativity. Experiment with different settings and configurations to achieve the desired results.
With this comprehensive GIMP video editing tutorial, you can confidently navigate through the process of saving videos as WebM. Enhance your projects, reduce file sizes, and enjoy the benefits of the WebM format for your video files. Embrace the versatility of GIMP and unlock new possibilities for your video editing endeavors.
