GIMP is a free and open-source image editing software that allows users to manipulate photos and graphics with ease. In this tutorial, we will guide you through the process of editing a PNG file in GIMP, covering everything from the basics to advanced techniques.

To start editing a PNG file in GIMP, it is essential to understand the software’s basic tools and features. Once you have a grasp of the fundamentals, you can unleash your creativity and explore the endless possibilities GIMP offers for enhancing your images.
Key Takeaways:
- Mastering GIMP allows you to edit PNG files with ease and create professional-quality designs.
- Understanding the basics of GIMP, such as navigating menus and options, is crucial for efficient editing.
- Adjusting the tone and color of an image can greatly improve its visual impact.
- Utilizing the layer feature in GIMP enables you to create complex compositions and retouch photos effectively.
- Filters in GIMP offer a wide range of effects that can enhance your PNG files and unleash your creativity.
Understanding the Basics of GIMP
GIMP, also known as the GNU Image Manipulation Program, is a powerful and versatile software for editing PNG files. If you’re a beginner looking to enhance your image editing skills, this guide will walk you through the basics of using GIMP. By understanding the fundamental features and functions of the software, you’ll be able to navigate through menus, access tools, and make the most out of your editing experience.
When you first open GIMP, you’ll notice a menu bar at the top, similar to other editing software. Here, you can access various features such as opening and saving files, creating new images, and adjusting preferences. Familiarizing yourself with these basic functions is essential for a seamless editing process.
In addition to the menu bar, GIMP offers a wide range of tools that can be accessed through the toolbox. These tools include brushes, pencils, selection tools, and more. You can experiment with different tools to understand their functions and use them to create the desired effects in your PNG files. It’s also worth noting that GIMP provides keyboard shortcuts for quick access to commonly used tools, which can greatly enhance your editing efficiency.
To further enhance your understanding of GIMP, consider exploring online tutorials and communities dedicated to GIMP users. These resources can provide valuable insights, tips, and tricks that can help you improve your editing skills and unlock even more possibilities within GIMP.
Table: Useful Keyboard Shortcuts in GIMP
| Shortcut | Description |
|---|---|
| Ctrl + O | Open a new image file |
| Ctrl + S | Save the current image file |
| Ctrl + Z | Undo the previous action |
| Ctrl + C | Copy the selected area |
| Ctrl + V | Paste the copied area |
By familiarizing yourself with the basic navigation, tools, and keyboard shortcuts in GIMP, you’ll be well-equipped to begin your journey as a skilled PNG file editor. Remember, practice makes perfect, so don’t hesitate to experiment and explore the various features GIMP has to offer. Happy editing!
Adjusting the Tone and Color of an Image in GIMP
GIMP offers a wide range of tools and techniques to help you adjust the tone and color of your images, allowing you to achieve the desired look and feel. By mastering these techniques, you can enhance the quality of your PNG files and create visually appealing results. Here are some valuable tips and tricks to get you started on adjusting the tone and color in GIMP:
Setting the White Balance
One of the first steps in adjusting the tone and color of your image is to set the proper white balance. This ensures that the colors in your image appear natural and accurate. GIMP provides several methods for adjusting the white balance, such as using the Levels tool or the Color Balance tool. Experiment with these options to find the one that best suits your image.
Adjusting Exposure
Exposure refers to the brightness and darkness of your image. GIMP allows you to adjust the exposure using tools like the Brightness-Contrast tool or the Curves tool. By tweaking the exposure, you can create a desired mood or atmosphere in your image. Be careful not to overexpose or underexpose your image, as it can result in loss of detail and quality.
Tweaking Color Saturation and Vibrancy
Color saturation and vibrancy play a crucial role in the overall look and impact of an image. GIMP offers various tools, such as the Hue-Saturation tool or the Color Balance tool, to help you adjust the saturation and vibrancy of specific colors in your image. Experiment with these tools to find the right balance and make your image visually appealing.
By mastering the art of adjusting the tone and color in GIMP, you can take your image editing skills to the next level. Remember to experiment, practice, and explore the various tools and techniques available in GIMP to enhance the quality and visual impact of your PNG files.
Utilizing the Layer Feature in GIMP
GIMP’s layer feature is a powerful tool that allows users to create complex photo compositions, add different elements, and retouch and adjust photos with ease. By understanding how to use layers effectively, you can make precise adjustments to your images and create professional-looking compositions.
Layers in GIMP work similarly to transparent sheets stacked on top of each other. Each layer can contain different elements, such as text, shapes, or images, and can be edited independently without affecting the other layers. This flexibility gives you the freedom to experiment and make changes without compromising the original image.
When working with layers in GIMP, you can adjust their opacity to create transparency effects, rearrange their order to change the stacking order of elements, and use blending modes to merge the layers together seamlessly. This allows you to create unique and visually appealing compositions with ease.
Layer Masks
One of the key features of layers in GIMP is the ability to use layer masks. Layer masks allow you to selectively hide or reveal parts of a layer without permanently erasing any pixels. This non-destructive editing technique is extremely useful when you want to make precise edits or create complex effects.
With layer masks, you can easily blend elements together, create seamless transitions between different layers, and selectively apply adjustments or filters to specific areas of an image. This level of control and flexibility opens up a world of creative possibilities for your edits.
| Benefits of using the layer feature in GIMP | Examples |
|---|---|
| Allows for non-destructive editing | 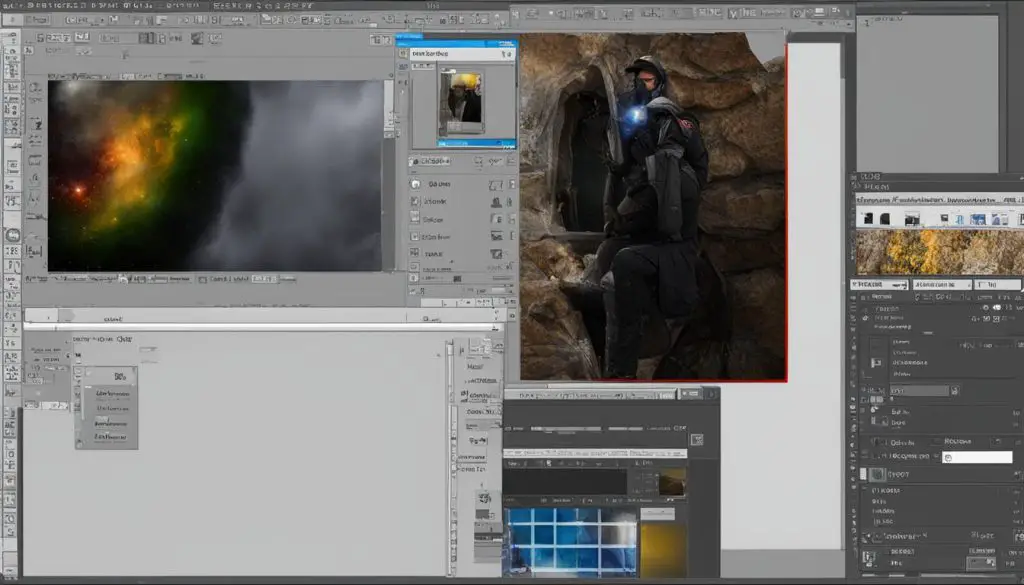 |
| Enables precise adjustments and control over elements | |
| Facilitates the creation of complex compositions and effects | 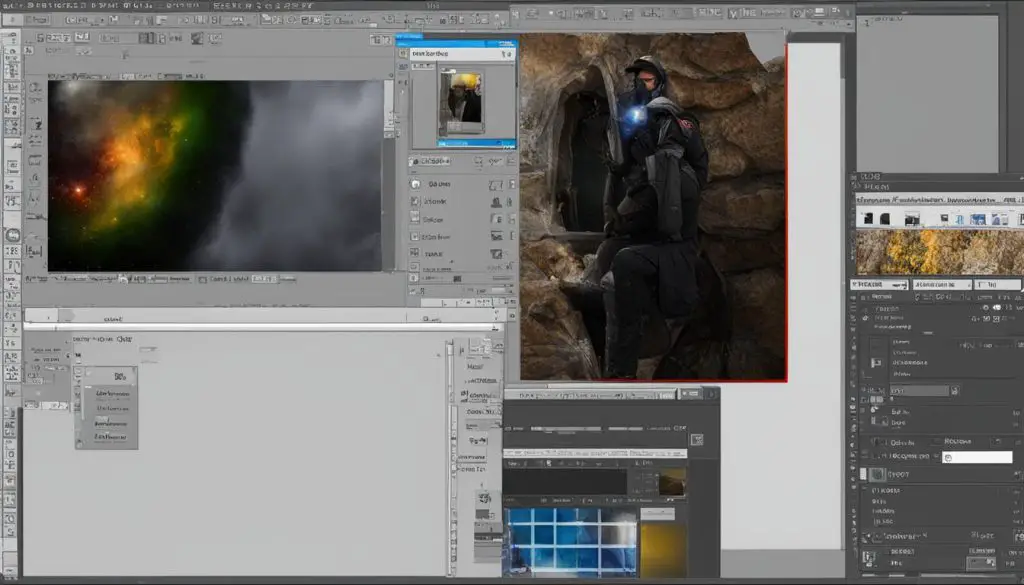 |
“The layer feature in GIMP has revolutionized the way I edit images. It has allowed me to create stunning compositions and achieve effects that were once only possible with expensive software. The flexibility and control it offers are truly unmatched.” – Professional Photographer
In conclusion, utilizing the layer feature in GIMP is essential for editing PNG files. It provides a wide range of creative possibilities and allows you to make precise adjustments to your images. By understanding how layers work and utilizing their various features, you can take your editing skills to new heights and create visually stunning compositions.
Creating Unique Effects With Filters in GIMP
GIMP provides a wide range of filters that can be used to add unique visual effects to your PNG files. These filters allow you to enhance your images, add depth and texture, and even create abstract or surreal effects. By experimenting with different combinations of filters and settings, you can unleash your creativity and produce visually stunning results.
One of the most popular filters in GIMP is the “Gaussian Blur” filter, which can be used to create a soft and dreamy look. By adjusting the radius and intensity of the blur, you can control the amount of blurriness in your image. This filter is commonly used in portrait photography to create a bokeh effect and draw attention to the subject.
Another powerful filter in GIMP is the “Posterize” filter, which reduces the number of colors in an image and creates a poster-like effect. This filter is often used in graphic design and can give your PNG files a bold and graphic look. By adjusting the levels of the filter, you can control the number of colors and the overall appearance of the image.
Additionally, GIMP offers filters such as “Oilify” to transform your images into oil paintings, “Lens Distortion” to simulate the distortion of different lenses, and “Cartoon” to create a cartoon-like effect. These filters, along with many others, provide endless possibilities for creating unique and eye-catching effects with your PNG files in GIMP.
Utilizing the Transform Tool in GIMP
The transform tool in GIMP is an essential feature for editing PNG files with precision and creativity. This tool allows users to scale, rotate, and skew images to their desired specifications, opening up a wide range of possibilities for image manipulation and enhancement.
Whether you need to align images, add perspective, or create captivating visual effects, the transform tool in GIMP has got you covered. With just a few simple steps, you can transform your PNG files and take your editing skills to the next level.
Scaling Images
One of the primary uses of the transform tool is scaling images. With this feature, you can resize your PNG files to fit specific dimensions or proportions. Simply select the transform tool from the toolbar, click on the image, and drag the handles to adjust the size. You can also use the numeric input fields in the tool options to set precise dimensions.
Rotating and Skewing Images
Another powerful capability of the transform tool is the ability to rotate and skew images. This is particularly useful when you want to correct perspective distortion or add dynamic angles to your compositions. To rotate an image, select the transform tool, click on the image, and drag the rotation handle. To skew an image, hold down the Ctrl key while dragging one of the corner handles.
Creating Captivating Visual Effects
The transform tool in GIMP is not just for basic adjustments. It can also be used to create captivating visual effects. For example, you can use the perspective tool to bend or warp parts of the image, giving it a surreal or abstract look. Experiment with different transformations and combinations to unleash your creativity and produce stunning results.
By mastering the transform tool in GIMP, you can unlock a whole new world of editing possibilities for your PNG files. Whether you need to scale, rotate, skew, or create unique effects, this tool will be your go-to solution. So don’t be afraid to experiment and push the boundaries of your creativity.
| Transform Tool | Function |
|---|---|
| Scaling | Resize images to desired dimensions or proportions |
| Rotation | Adjust image angle to correct perspective or add dynamic angles |
| Skewing | Distort image perspective for creative effects |
| Perspective Tool | Bend or warp image to create surreal or abstract effects |
Conclusion
Mastering the art of editing PNG files in GIMP requires patience, practice, and a good understanding of the software’s features and tools. Throughout this tutorial, we have explored the basics of GIMP, including navigating menus and options, adjusting tones and colors, utilizing layers, creating unique effects with filters, and utilizing the transform tool.
By applying the tips and tricks shared in this guide, you can elevate your photo editing skills and create stunning, professional-quality PNG files. Remember to experiment, as GIMP offers endless possibilities for creative expression. Whether you are a beginner or an experienced editor, GIMP provides a robust platform for enhancing your images.
With its free and open-source nature, GIMP empowers users to explore their creativity without limitations. So dive into the world of GIMP and discover the immense potential it holds for editing PNG files. With dedication and practice, you can take your editing skills to new heights and produce visually captivating results.
