GIMP is a powerful image manipulation software that allows users to make quick modifications to their images. In this comprehensive guide, we will walk you through the steps on how to change the maximum file size in GIMP. By adjusting the file size limit in GIMP, you can resize images to make them more suitable for your needs. Whether you want to embed an image on a webpage or share it online, this guide will help you simplify the process and achieve the best results effortlessly.

Key Takeaways:
- Changing the max file size in GIMP allows for greater flexibility and control in working with images.
- By adjusting the dimensions and filesize, you can optimize your images for various purposes.
- GIMP provides a range of tools and options to make these adjustments seamlessly.
- Consider the trade-offs between image quality and filesize when compressing images.
- Follow this guide to easily and quickly change the max file size in GIMP for your image editing projects.
Changing the Size (Dimensions) of an Image (Scale)
One common issue users face is having an image that is too large for a specific purpose, such as posting online or including in an email. Fortunately, GIMP makes it easy to scale down the dimensions of an image to a more suitable size. By using the Scale Image dialog in GIMP, you can enter new values for the width and height of the image and maintain the aspect ratio to avoid distortion. Additionally, you can choose the interpolation quality to ensure the best results. Once you have scaled the image, don’t forget to export the changes to save the resized file.
Changing the Size (Dimensions) of an Image (Scale)
The Scale Image dialog in GIMP offers a convenient way to resize images and adjust their dimensions. To access the dialog, go to the “Image” menu, then select “Scale Image.” In the dialog, you can enter new values for the width and height of the image. By maintaining the aspect ratio, GIMP will automatically calculate the corresponding value for the other dimension, ensuring that the image does not appear distorted.
When resizing an image, you also have the option to choose the interpolation quality. This determines how GIMP calculates the new pixel values when resizing the image. The available options are “None,” “Linear,” and “Cubic.” The “Cubic” option typically produces the smoothest results, but you can experiment with different settings to find the one that best suits your needs.
After you have made the necessary adjustments in the Scale Image dialog, click on the “Scale” button to apply the changes. Finally, don’t forget to export the resized image to save your modifications. The scaled-down image will now have smaller dimensions, making it more suitable for your intended purpose.
| Step | Description |
|---|---|
| 1 | Go to the “Image” menu in GIMP. |
| 2 | Select “Scale Image” from the dropdown menu. |
| 3 | In the Scale Image dialog, enter the desired width and height for the image. |
| 4 | Choose the interpolation quality (e.g., “Cubic”) for the best results. |
| 5 | Click on the “Scale” button to apply the changes. |
| 6 | Export the modified image to save the resized file. |
Changing the Size (Filesize) of a JPEG
In addition to changing the dimensions of an image, you may also need to adjust the filesize of a JPEG image. The JPEG format uses lossy compression, which allows for reducing the file size while sacrificing some image quality. With GIMP, you can export an image as a JPEG and control the compression level to achieve the desired balance between filesize and image quality. By reducing the quality, you can significantly decrease the filesize without compromising the overall appearance of the image. It’s important to note that repeated saving in the JPEG format can lead to image degradation, so it’s recommended to save a copy with the adjusted filesize instead of overwriting the original file.
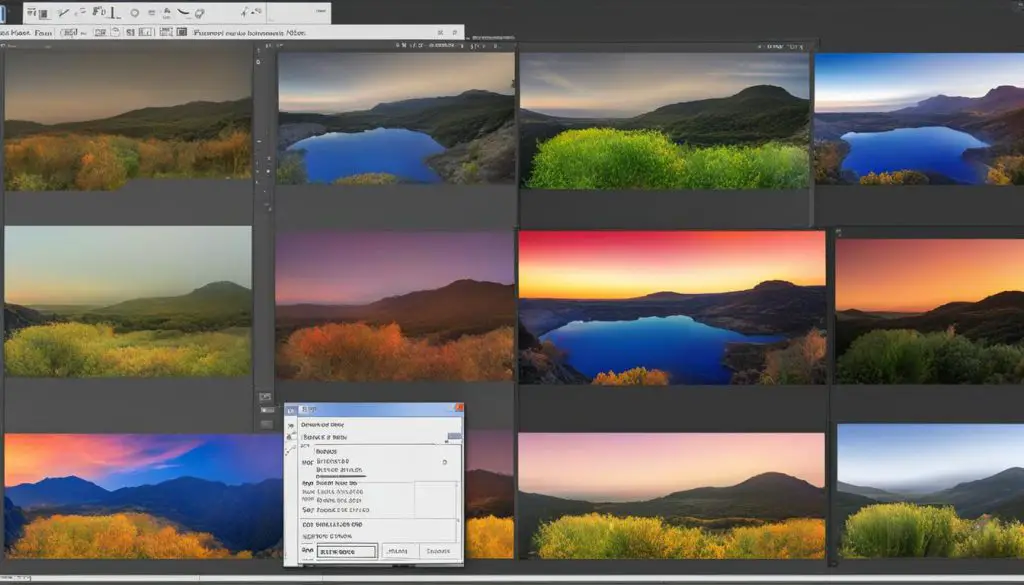
To change the filesize of a JPEG in GIMP, follow these steps:
- Open the image you want to modify in GIMP.
- Go to the “File” menu and select “Export As”.
- In the export dialog box, choose the JPEG format from the drop-down menu.
- Adjust the compression level using the slider or input a specific value.
- Preview the changes in the “Preview” area to evaluate the image quality and filesize.
- Click the “Export” button to save the modified image as a new JPEG file.
By experimenting with different compression levels, you can find the optimal balance between filesize and image quality for your specific requirements. Remember to choose a lower quality level for smaller file sizes and a higher quality level for better image preservation. Keep in mind that reducing the filesize too much may result in visible artifacts or loss of fine details, so it’s important to strike the right balance based on your preferences and the intended use of the image.
Example:
“I had a large JPEG file that I wanted to share online, but it was too big to upload. GIMP came to the rescue with its ability to adjust the filesize without compromising the image quality. I exported the image as a JPEG and played around with the compression level until I found the perfect balance. The resulting file was significantly smaller, making it easy to share on social media and email. GIMP’s flexibility in controlling the filesize of JPEG images is a lifesaver for anyone dealing with large files.” – Sarah, Photographer
| Compression Level | File Size |
|---|---|
| 100% | 9.8MB |
| 90% | 6.7MB |
| 80% | 4.5MB |
Adjusting the Size of an Image: Crop, Resize, and Optimize
When working with images in GIMP, adjusting the size becomes crucial in order to optimize the file size and ensure the image meets the required specifications. One effective technique to achieve this is by cropping the image. By removing unwanted borders or information, you can focus on specific details or improve the overall aesthetic appeal. To crop an image in GIMP, simply access the Crop Tool through the tools palette or menus. Click and drag on the image canvas to select the desired region, and fine-tune the selection by adjusting the corners or sides. Once satisfied, press the “Enter” key to crop the image, or use the Rectangle Select Tool to make a selection and then crop accordingly.
Additionally, resizing an image is another way to adjust its dimensions and optimize the file size. GIMP provides a Scale Image dialog that allows you to enter new values for the width and height. It’s important to maintain the aspect ratio to avoid distortion. You can also choose the interpolation quality to ensure the best results. Once you have scaled the image, remember to export the changes to save the resized file. This process is particularly useful when an image is too large for a specific purpose, such as posting online or including in an email.
When optimizing the file size in GIMP, it’s essential to consider the trade-offs between image quality and file size. By exporting an image as a JPEG, you can control the compression level to achieve the desired balance. The JPEG format uses lossy compression, which reduces the file size while sacrificing some image quality. However, repeated saving in the JPEG format can lead to image degradation. Hence, it is recommended to save a copy of the adjusted file size instead of overwriting the original file. This way, you can maintain the overall appearance of the image while reducing its file size.
Table: Comparison of Image Adjustment Techniques in GIMP
| Technique | Description | Pros | Cons |
|---|---|---|---|
| Crop | Select and remove unwanted borders or information from an image. | – Focus on specific details or improve the aesthetic appeal. – Easy to use with precise control over the selection. |
– Permanent alteration of the original image. – Needs careful consideration to avoid loss of important information. |
| Resize | Change the dimensions of an image while maintaining aspect ratio. | – Optimize file size to meet specific requirements. – Useful for online posting or email attachments. |
– Careful consideration is needed to avoid distortion or loss of quality. – Enlarging may result in pixelation or blurriness. |
| Optimize File Size | Control the compression level when exporting as JPEG. | – Reduce file size while maintaining acceptable image quality. – Suitable for web use or limited storage space. |
– Repeated saving in JPEG format can lead to image degradation. – Lossy compression sacrifices some image quality. |
“The ability to adjust the size of an image is an essential feature in image editing software like GIMP. By cropping, resizing, and optimizing the file size, users can achieve the desired results for various purposes. Whether it’s focusing on specific details, optimizing images for online use, or reducing file size for storage limitations, GIMP offers a range of tools and options to simplify the process. It’s important to consider the trade-offs between image quality and file size when adjusting the dimensions or compressing images. By following these techniques, one can effectively tailor images to meet their specific requirements and achieve visually appealing results.”
Rotate or Flip an Image
Sometimes, you may need to adjust the orientation of an image or create mirror effects for visual impact. GIMP offers a range of options to rotate or flip an image effortlessly. By using the Transform menu, you can rotate the entire image by 90° clockwise or counterclockwise, or by 180° to correct its orientation. If you want to flip the image, GIMP allows you to flip it horizontally or vertically, providing you with versatile ways to enhance your images.
To access the rotation options, navigate to the “Image” menu and select “Transform”. From there, you can choose the desired rotation or flipping operation. GIMP also provides the flexibility to perform arbitrary rotations, which can be incredibly useful for adjusting individual layers within the image.
Whether you need to correct the orientation of a photo captured on your camera or experiment with creative effects, GIMP’s rotation and flipping features make it easy to achieve your desired outcome. With just a few simple steps, you can transform your images and take your visual storytelling to new heights.
Summary
- GIMP offers options to rotate an image by 90°, 180°, or any arbitrary angle.
- You can access the rotation options through the Transform menu in GIMP.
- Flipping an image horizontally or vertically can create interesting mirror effects.
- Arbitrary rotations in GIMP allow you to adjust individual layers within an image.
With GIMP’s versatile rotation and flipping capabilities, you can easily adjust the orientation of your images and explore creative visual effects. These features provide you with the flexibility to enhance your photos, correct any misalignments, and transform your images into captivating visual stories.
| Rotation Options | Steps |
|---|---|
| 90° Clockwise | 1. Go to Image menu > Transform > 90° Clockwise. |
| 90° Counterclockwise | 1. Go to Image menu > Transform > 90° Counterclockwise. |
| 180° | 1. Go to Image menu > Transform > 180°. |
| Horizontal Flip | 1. Go to Image menu > Transform > Flip Horizontal. |
| Vertical Flip | 1. Go to Image menu > Transform > Flip Vertical. |
Conclusion
Changing the maximum file size in GIMP is essential for optimizing your image editing projects. By adjusting the dimensions and file size, you can ensure your images are suitable for specific purposes, such as web use, email attachments, or printing.
GIMP offers a wide range of tools and options to make these adjustments seamlessly. Whether you need to resize an image, control the JPEG compression level, crop an image, or rotate/flip it, GIMP provides the necessary features to achieve your desired results.
When compressing images, it’s important to consider the trade-offs between image quality and file size. Finding the right balance is crucial to maintain the overall appearance while reducing the file size. By following the steps outlined in this comprehensive guide, you can easily and quickly change the max file size in GIMP, allowing for greater flexibility and control in your image editing process.
