Are you looking to convert your GIMP XCF file to a different format? Whether it’s for compatibility reasons or simply to meet your specific needs, this step-by-step guide will walk you through the process of converting your XCF file effortlessly.

Converting your GIMP XCF file to a different format is an essential skill for anyone working with graphic design or image editing. With the right techniques, you can easily transform your XCF file into a JPEG or PNG, opening up a world of possibilities.
Key Takeaways:
- Converting your GIMP XCF file to a different format is a simple process.
- Use the Export As command in GIMP to convert your XCF file.
- Adjust quality and compression settings for optimal results.
- Consider saving your file in both the converted format and the original XCF format to preserve layers and editable components.
- By following this step-by-step guide, you can effortlessly change the format of your XCF file to meet your specific needs.
Understanding the Export Process in GIMP
When it comes to converting your GIMP XCF file to a different format, the Export As command in GIMP is your go-to tool. This command allows you to seamlessly convert your file from one format to another, such as JPEG or PNG, with ease.
With the Export As command, you have the flexibility to choose the desired file type and configure settings like compression. This allows you to tailor the output file to meet your specific requirements. However, it’s important to note that when exporting a GIMP XCF file, all layers will be merged into a single layer in the converted file. This means that any editable components in the original file, such as text or shapes, will become uneditable in the converted file.
In order to successfully convert your GIMP XCF file, follow these steps:
- Open the XCF file that you wish to convert in GIMP.
- Go to the File menu and select Export As.
- In the Export Image dialog box, choose the desired file format from the dropdown menu, such as JPEG or PNG.
- Configure additional settings, if necessary, such as compression level or color preservation for PNG files.
- Choose a destination folder and provide a filename for the converted file.
- Click Export to initiate the conversion process.
By following these simple steps, you can easily convert your GIMP XCF file to a different format and ensure it meets your specific requirements. However, it’s important to keep in mind that the converted file will no longer retain the layers and editable components of the original XCF file. Therefore, if you need to preserve the layers and editable components for future editing, it’s recommended to also save the file in the XCF format alongside the converted file.
| Format | Pros | Cons |
|---|---|---|
| JPEG | Small file size | Lossy compression |
| PNG | Lossless compression | Larger file size |
Adjusting Quality and Compression Settings
When converting a GIMP XCF file to a different format, such as JPEG or PNG, you have the option to adjust quality and compression settings to optimize the output file. The quality and compression settings determine the file size and image quality, allowing you to find the right balance for your specific needs.
For JPEG files, you can adjust the quality level, which ranges from 0 to 100, with higher levels resulting in better image quality but larger file sizes. It is recommended to experiment and find the optimal quality level that preserves the desired image details while keeping the file size within acceptable limits. Keep in mind that excessively high quality levels may result in unnecessarily large file sizes without significant improvements in image clarity.
When converting to PNG, you have the option to save color values from transparent pixels. By default, transparent pixels are saved as fully transparent, resulting in smaller file sizes. However, if you need to preserve the color values from transparent pixels, you can choose to save them, which may increase the file size slightly. This option is useful when working with images that have semi-transparent areas, such as logos or graphics with fading effects.
Image Compression Comparison
| Image Format | Original File Size | Quality Level | Adjusted File Size | Image Quality |
|---|---|---|---|---|
| JPEG | 5 MB | 90 | 2 MB | High |
| PNG | 8 MB | N/A | 8 MB | Lossless |
Adjusting the quality and compression settings is crucial when converting XCF files in order to strike a balance between image quality and file size. High-quality JPEGs are recommended for photographs, while PNGs are excellent for graphics and images with transparent backgrounds. Remember to test different settings and compare the resulting image quality and file sizes to find the optimal configuration for your specific requirements.
By understanding and adjusting the quality and compression settings during the conversion process, you can ensure your GIMP XCF files are converted to the desired format while preserving the intended image quality and file size. It’s important to consider the purpose of the converted file and the specific requirements of your project to make informed choices when adjusting these settings. Take the time to experiment with different configurations and compare the results to find the best balance between image quality and file size for your needs.
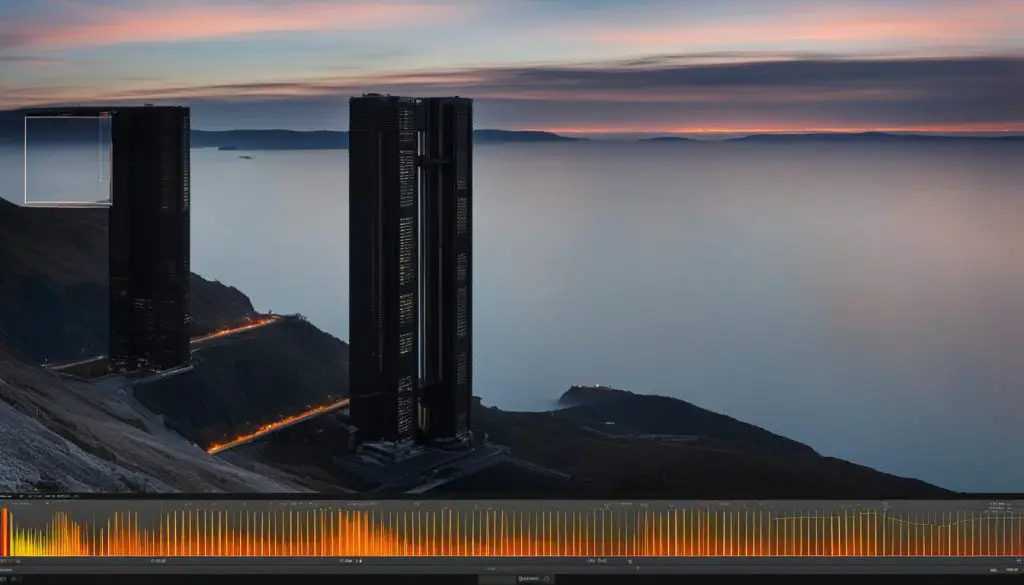
Considerations and Recommendations
When converting a GIMP XCF file to JPEG or PNG, it’s important to be aware of certain considerations and make some recommendations to ensure the best outcome. One key point to keep in mind is that during the export process, all layers in the XCF file will be merged into a single layer in the converted file. This means that any editable components, such as text or shapes, will become uneditable in the final converted file.
To mitigate this issue and retain the ability to edit individual components in the future, it is recommended to save a copy of the XCF file alongside the converted JPEG or PNG file. By keeping the original XCF file, you have the flexibility to make changes or adjustments as needed. This is particularly useful if you anticipate the need for further edits, such as modifying text, adjusting layers, or making color corrections.
Additionally, it’s worth noting that the XCF file format is specific to GIMP and may not be universally compatible with other image editing software. Converting the XCF file to a more widely recognized format like JPEG or PNG increases its accessibility and ensures that it can be easily opened and viewed by other programs or on different devices. It also allows for easier sharing and distribution, as these formats are widely supported on various platforms.
Recommendation: Preserve the Original XCF File
If you intend to make further edits to your image or want to retain the ability to modify individual elements, it is highly recommended to preserve the original XCF file. By having the XCF file alongside the converted JPEG or PNG file, you have the flexibility to go back and make changes without compromising the quality or integrity of the image.
| Format | Advantages | Disadvantages |
|---|---|---|
| JPEG | – Smaller file size | – Lossy compression may result in loss of image quality |
| PNG | – Lossless compression, maintains image quality | – Larger file size |
As shown in the table above, JPEG and PNG have their own advantages and disadvantages. When choosing between these formats, consider factors such as file size, image quality, and the intended use of the image. If you prioritize smaller file sizes and are willing to accept some loss in image quality, JPEG may be the preferred option. On the other hand, if maintaining the highest possible image quality is crucial and file size is not a major concern, PNG is a suitable choice.
In conclusion, when converting a GIMP XCF file to JPEG or PNG, it’s important to weigh the considerations and follow the recommendations provided. By saving a copy of the original XCF file and carefully choosing the desired output format, you can ensure the best results for your specific needs while maintaining the flexibility to make future edits.
Conclusion
In conclusion, the process of converting a GIMP XCF file to a different format, such as JPEG or PNG, can be easily accomplished using the Export As command in GIMP. By following the step-by-step guide outlined in this article, you’ll be able to change the format of your XCF file to meet your specific needs.
It’s important to note that when exporting a GIMP XCF file, all layers will be merged into a single layer in the converted file. This means that any editable components, such as text or shapes, will become uneditable. To preserve the layers and editable components for future editing, it’s recommended to also save the file in the XCF format alongside the JPEG or PNG file.
Whether you’re looking to convert your XCF file for sharing, printing, or other purposes, the GIMP file converter provides a reliable way to achieve the desired format conversion. With the ability to adjust quality and compression settings, you can ensure that the converted file meets your specific requirements.
So go ahead and give it a try! Convert your XCF file to the format you need and enjoy the flexibility that comes with the GIMP file converter.
