In this comprehensive guide, we will explore how to create dynamic and eye-catching moving text effects in GIMP. Whether you want to add animations, transitions, or motion to your text, we’ve got you covered. By following the steps and techniques outlined in this guide, you’ll be able to master the art of GIMP moving text and unlock your graphic creativity.
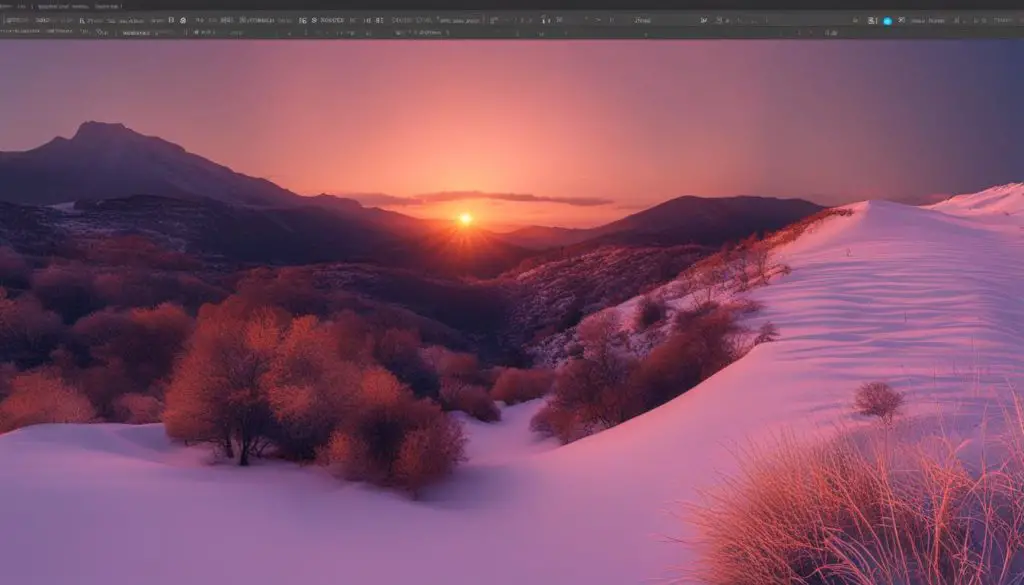
Key Takeaways:
- GIMP offers powerful tools and techniques for creating moving text effects.
- Understanding the basics, such as selection tools and positioning, is crucial for getting started.
- Advanced techniques like animation effects and smooth transitions can take your moving text to the next level.
- Combine GIMP text effects with other graphic elements to create stunning designs.
- The Clone tool in GIMP is a versatile tool for photo editing and enhancing your images.
The Basics of GIMP Moving Text
To start creating moving text in GIMP, you need to understand the basics. First, let’s explore the selection tools in GIMP that allow you to choose the area of your image where you want to apply the moving text effect. These tools include the Rectangle Select Tool, the Ellipse Select Tool, and the Free Select Tool. Each tool has its own purpose and functionality, giving you the flexibility to select specific areas or shapes for your text.
Once you have made your selection, you can copy and paste the selected area and position it within your image. GIMP offers various methods to perform this action, including using the Copy and Paste commands or the drag-and-drop functionality. You can experiment with different positions to find the perfect placement for your moving text.
After positioning your text, you have the option to finalize your floating selection. You can either convert it into a new layer or anchor it to the existing layer. Creating a new layer allows you to have more control over the text and apply additional effects to it. Anchoring the text to the existing layer merges it with the background, resulting in a seamless integration.
The Basics: Selection Tools
GIMP provides several selection tools that allow you to choose the area of your image where you want to apply the moving text effect. The Rectangle Select Tool is ideal for selecting rectangular or square areas. The Ellipse Select Tool is perfect for selecting circular or elliptical areas. And the Free Select Tool gives you the freedom to create custom shapes and select any area you desire.
Positioning Your Text
Once you have made your selection, you can copy and paste the selected area and position it within your image. You can use the Copy and Paste commands or simply drag and drop the selection to the desired location. Experiment with different positions to find the perfect placement for your moving text.
Finalizing Your Floating Selection
After positioning your text, you have the option to finalize your floating selection. You can choose to convert it into a new layer by right-clicking on the selection and selecting “To New Layer.” This allows you to have more control over the text and apply additional effects to it. Alternatively, you can anchor the text to the existing layer by right-clicking on the selection and selecting “Anchor Layer.” This merges the text with the background, resulting in a seamless integration.
Advanced Techniques for GIMP Moving Text
Once you have a grasp of the basics of GIMP moving text, it’s time to dive into more advanced techniques to enhance your text animations and make them even more captivating. In this section, we’ll explore different ways to add animation effects to your text, create smooth transitions, and utilize plugins and scripts to streamline your workflow.
Animation Effects
To make your text truly come alive, you can apply various animation effects such as fading in or out, sliding, rotating, and scaling. Experiment with different combinations to find the right animation style that suits your design. By incorporating these effects, you can grab your audience’s attention and create a dynamic visual experience.
Smooth Transitions
Creating smooth transitions between different text elements is essential for a polished and professional-looking animation. Instead of abrupt changes, aim for seamless transitions that seamlessly blend the movement of your text. This will ensure a visually pleasing flow and enhance the overall impact of your moving text.
Plugins and Scripts
Using plugins and scripts can significantly enhance your text animations and make the process more efficient. Look for GIMP text animation plugins that offer additional features and functionalities beyond the built-in tools. These plugins can provide you with more control over your animations, allowing you to create unique and eye-catching effects effortlessly.
By leveraging more advanced techniques for GIMP moving text, you can take your designs to the next level and create stunning animations that captivate your audience. Remember to experiment, explore, and push the boundaries of your creativity. In the next section, we’ll share some tips and tricks to help you create stunning GIMP text effects, so stay tuned!

Tips and Tricks for Stunning GIMP Text Effects
When it comes to creating visually appealing designs with GIMP, mastering text effects is essential. In this section, we’ll share some tips and tricks to help you take your GIMP text effects to the next level. By incorporating these techniques into your projects, you’ll be able to create stunning and eye-catching designs.
Create Text Effects with Gradients, Shadows, and Outlines
One way to make your text stand out is by adding gradients, shadows, and outlines. Using the gradient tool, you can apply a smooth transition of colors to your text, giving it a dynamic and vibrant look. Experiment with different gradient styles to find the one that best complements your design.
To add depth and dimension to your text, try adding shadows. By using the drop shadow effect, you can create a realistic shadow that gives the illusion of your text hovering above the surface. Play with the shadow settings to achieve the desired effect.
Outlines can also enhance the visibility and impact of your text. By adding a stroke or outline around your text, you can make it pop and stand out from the background. Experiment with different stroke widths and colors to find the perfect combination.
Combine Text with Images and Shapes
To create visually appealing designs, consider combining text with images or shapes. By blending text with relevant images, you can create eye-catching compositions that tell a compelling visual story. Use images that are related to your text content to create a cohesive design.
Shapes can also add interest and creativity to your text effects. Experiment with different shapes and their positioning to create unique designs. You can use shapes as masks for your text or create interesting overlays to add depth and texture.
Take Your Designs to the Next Level
With these tips and tricks, you now have the tools to create stunning GIMP text effects. Remember to experiment, be creative, and think outside the box. The key to mastering GIMP text effects is to practice and explore different possibilities. So go ahead, unleash your creativity, and take your designs to the next level!
The Power of the Clone Tool in GIMP
In this section, we’ll explore the incredible capabilities of the Clone tool in GIMP and how it can revolutionize your photo editing process. The Clone tool is a powerful feature that allows you to duplicate and replicate parts of an image, enabling seamless editing and creating photorealistic effects.
The Clone tool works by selecting a source point on your image and using it to paint over other areas, effectively cloning and blending pixels. This tool is particularly useful for removing unwanted objects, retouching imperfections, or creating mirror images. With the Clone tool, the possibilities for enhancing your photos are endless.
To use the Clone tool effectively, start by selecting a suitable clone source. This source should have similar lighting, texture, and color to the area you want to edit. By choosing a good source point, you’ll achieve more natural and realistic results.
Advanced Cloning Techniques in GIMP
Once you’ve mastered the basics, you can take your cloning skills to the next level with advanced techniques. Adjusting the brush settings allows you to control the size, hardness, and opacity of the Clone tool, giving you more precision and control over your edits.
“The Clone tool in GIMP has revolutionized my photo editing process. It offers a wide range of possibilities to enhance and manipulate images while maintaining a professional and realistic look. The advanced techniques have allowed me to achieve results beyond my expectations.”
– Professional Photographer
Another valuable feature of the Clone tool is its non-destructive editing workflow. By creating a new layer for your clones, you can make changes without permanently altering the original image. This flexibility allows you to experiment with different clone sources and refine your edits until you achieve the desired result.
Summary
The Clone tool in GIMP is a game-changer for photo editing enthusiasts and professionals alike. Its ability to seamlessly replicate parts of an image and blend them with precision opens up a world of creative possibilities. With the right clone source, brush settings, and knowledge of advanced techniques, you can achieve stunning and realistic edits that will make your photos stand out.
| Benefits of the Clone Tool in GIMP | Examples |
|---|---|
| Removal of unwanted objects or people from photos |  |
| Correction of imperfections or blemishes on skin or surfaces |  |
| Creation of mirror images or repeated patterns |  |
Conclusion
By mastering the art of GIMP moving text, you have unlocked a world of creativity and dynamism for your designs. Through this comprehensive guide, you have learned valuable techniques for creating stunning text effects, adding animation, transitions, and motion to your typography.
With GIMP as your tool, the possibilities for moving text are endless. You can now apply various animation effects such as fading, sliding, rotating, and scaling to bring your text to life. You have also explored advanced techniques for creating smooth transitions between text elements, enhancing your designs with plugins and scripts, and applying gradients, shadows, and outlines for stunning effects.
With the power of the Clone tool, you have also gained the ability to seamlessly edit your photos and achieve photorealistic quality in your images. From selecting the clone source to adjusting brush settings and using non-destructive workflows, you have learned the tricks to elevate your photo editing with GIMP.
Now armed with these skills and knowledge, you can take your designs to the next level. Whether you are a graphic designer, photographer, or simply a creative individual, GIMP moving text opens up a world of possibilities. So go ahead, unleash your imagination, and create captivating visuals with GIMP!
