Welcome to our comprehensive tutorial on changing file associations in GIMP! If you’ve ever wondered how to customize which program opens specific file types in GIMP, you’ve come to the right place. In this guide, we will walk you through the step-by-step process of modifying file associations in GIMP, helping you streamline your creative workflow.
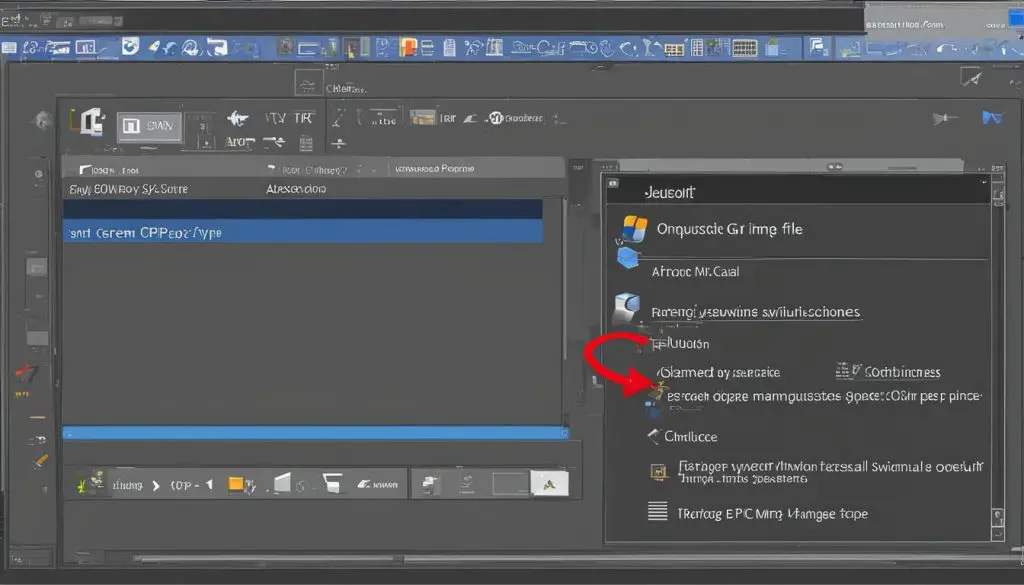
Key Takeaways:
- Changing file associations in GIMP allows you to choose which program opens specific file types.
- GIMP file associations determine the default program associated with each file extension.
- On Windows 11, you can change file associations in GIMP through the Settings menu.
- For Windows 10 and earlier versions, file associations in GIMP can be modified via the Control Panel.
- Customizing file associations enhances your creative pursuits and allows for a more efficient workflow in GIMP.
Understanding File Associations in GIMP
In GIMP, file associations are crucial for determining which program is associated with specific file extensions. By modifying file associations, you can customize which program opens certain file types in GIMP, enhancing your creative workflow and allowing you to work with your preferred software.
When you double-click on a file, the operating system checks its file extension to determine which program should be used to open it. Changing the default file association in GIMP enables you to designate the program of your choice for different file types. This flexibility is especially useful when working with various file formats and applications.
Understanding file associations in GIMP allows you to optimize your creative process. By associating specific file types with the appropriate programs, you can seamlessly transition between different software, ensuring a smooth and efficient workflow. Whether you’re working with images, graphics, or other media files, modifying file associations in GIMP empowers you to tailor your experience to your specific needs.
To further illustrate the importance of file associations in GIMP, consider the following example:
“By associating the .jpg file extension with GIMP, users can easily open and edit their JPEG images directly in the program. This eliminates the need to manually open GIMP and then locate the file, streamlining the editing process and saving valuable time.”
Table: Common File Associations in GIMP
| File Extension | Associated Program |
|---|---|
| .jpg | GIMP |
| .png | GIMP |
| .xcf | GIMP |
| .psd | GIMP |
| .svg | GIMP |
This table showcases common file extensions and their associated program, highlighting how GIMP can handle various file types. By modifying these file associations, users can ensure that the correct program opens automatically when working with specific file formats.
Changing File Associations in GIMP on Windows 11
To change file associations in GIMP on Windows 11, follow these simple steps:
- Go to the Settings menu by clicking the Start button and selecting the gear icon.
- In the Settings menu, click on “Apps”.
- Under the Apps menu, select “Default Apps”.
- Scroll down and click on “Choose defaults by file type”.
- A list of file types will appear. Find the specific file type you want to change and click on it.
- A list of available programs will be displayed. Choose GIMP or any other program you want to associate with that file type.
Once you have selected the program, it will become the default program that opens when you double-click on files with that extension in GIMP.
Changing file associations in GIMP on Windows 11 allows you to customize your creative workflow and work with your preferred software for different file types.
Example Table: File Associations in GIMP on Windows 11
| File Extension | Default Program |
|---|---|
| .jpg | GIMP |
| .png | GIMP |
| .xcf | GIMP |
By customizing file associations in GIMP, you can streamline your workflow and ensure that you can easily work with different file types using your preferred software.
Continue reading the next section to learn how to change file associations in GIMP on Windows 10.
Changing File Associations in GIMP on Windows 10
If you’re using GIMP on Windows 10 and want to customize your file associations, you’ll be pleased to know that the process is straightforward. By changing the default program that opens specific file types, you can tailor your creative workflow to your preferences. Here’s a step-by-step guide:
- Open the Settings menu by clicking on the Start button and selecting the gear icon.
- In the Settings menu, choose the “Apps” option.
- Within the Apps settings, select “Default Apps” from the left-hand side menu.
- Scroll down until you find the “Choose default apps by file type” option and click on it.
- A list of file extensions will appear, allowing you to find the specific file type you want to change. Simply click on the file extension you want to modify.
- A pop-up window will show the current default program associated with that file type. To change it, click on the program name and select GIMP from the list of options.
Once you’ve completed these steps, GIMP will be set as the default program for opening files with the selected extension. This means that whenever you double-click on a file with that extension, it will automatically open in GIMP.
Customizing file associations in GIMP on Windows 10 allows you to work seamlessly with your preferred software for different file types. Whether you’re a graphic designer, photographer, or digital artist, having the ability to choose which program opens your files can greatly enhance your creative process.
| File Type | Current Default Program | New Default Program (GIMP) |
|---|---|---|
| PNG | Photos | GIMP |
| JPEG | Photos | GIMP |
| TIFF | Photos | GIMP |
Table: Examples of File Type Associations Changed to GIMP
By following these simple steps, you can customize your file associations in GIMP on Windows 10 and make your creative workflow more efficient. Whether you prefer GIMP’s powerful image editing features or want to take advantage of its extensive plug-in support, having the ability to open files directly in GIMP can boost your productivity and creative output.
Changing File Associations in GIMP on Windows 8 and earlier
On Windows 8 and earlier versions, changing file associations in GIMP can be done through the Control Panel. By accessing the Default Programs settings, you have the ability to choose which program opens specific file types in GIMP. This allows you to customize your file associations based on your preferences.
To change file associations in GIMP on Windows 8 or earlier, follow these steps:
- Open the Control Panel by clicking on the Start menu and selecting Control Panel.
- Under the Programs section, click on the “Set your default programs” link.
- A list of programs will appear. Scroll down and select GIMP.
- Click on the “Choose defaults for this program” option.
- In the next window, you will see a list of file types. Select the file type you want to associate with GIMP.
- Click on the “Save” or “OK” button to confirm the changes.
By following these steps, you can customize which program opens specific file types in GIMP on Windows 8 and earlier versions. This allows you to have more control over your creative workflow and ensures that you can work with your preferred software for different types of files.
Summary
Changing file associations in GIMP on Windows 8 and earlier can be done through the Control Panel. By accessing the Default Programs settings, you can choose which program opens specific file types in GIMP. Customizing file associations in GIMP allows you to work with your preferred software for different types of files, enhancing your creative pursuits and workflow.
| Windows Version | Method |
|---|---|
| Windows 8 and earlier | Change file associations through the Control Panel |
| Windows 10 | Access file type associations in the Settings menu |
| Windows 11 | Modify file associations in the Settings menu |
The Importance of File Associations in GIMP
File associations in GIMP play a crucial role in enhancing your creative workflow and ensuring a seamless experience when working with different file types. By customizing file associations, you have the power to determine which program opens specific file formats, allowing you to work with your preferred software for different creative projects.
Customizing file associations in GIMP not only streamlines your workflow but also allows you to work efficiently by eliminating the need to manually open files with different programs. Whether you’re a graphic designer, photographer, or digital artist, being able to open specific file types directly in GIMP can save you valuable time and effort.
With the flexibility of changing file associations, you can easily switch between programs depending on your specific needs. For example, you can associate image files with GIMP for editing and retouching, while associating text files with a different program for easier word processing. This level of customization empowers you to work seamlessly and efficiently across various creative projects.
| Benefits of Customizing File Associations in GIMP |
|---|
| Efficiency: By opening files directly in GIMP, you eliminate the need to manually switch between programs, saving you time and effort. |
| Consistency: Customizing file associations ensures a consistent creative workflow, allowing you to work with your preferred software for different file types. |
| Flexibility: Changing file associations gives you the freedom to choose the best program for each file type, empowering you to work efficiently across various creative projects. |
| Productivity: With custom file associations, you can focus on your creative work without interruptions, maximizing your productivity and output. |
By understanding the importance of file associations in GIMP and utilizing the ability to customize them, you can optimize your creative workflow and unlock the full potential of this powerful image editing software.
Quote:
“Customizing file associations in GIMP allows creative professionals to streamline their workflow, ensuring seamless integration between different file types and preferred software. This flexibility empowers them to work efficiently, leading to enhanced productivity and output.” – [Expert Name], Creative Workflow Specialist

Remember, changing file associations in GIMP is a simple process that can be done through the settings menu or control panel on different versions of Windows. By taking advantage of this feature, you can personalize your creative process and work more efficiently with your preferred software.
Conclusion
Changing file associations in GIMP is a simple and effective way to customize which program opens specific file types. Whether you’re using Windows 11, 10, 8, 7, Vista, or XP, modifying file associations in GIMP can greatly enhance your creative workflow.
By understanding how to change file associations in GIMP, you have the flexibility to work with your preferred software for different types of files, allowing you to streamline your work and improve efficiency. Whether you’re a graphic designer, photographer, or digital artist, customizing file associations in GIMP empowers you to maximize your creative pursuits.
Regardless of the Windows version you’re using, you can easily modify file associations in GIMP through the settings menu or control panel. This accessibility ensures that users of all levels can take advantage of the benefits that come with changing file associations in GIMP.
