When it comes to working with bitmap files, many users wonder if GIMP has the capability to read and open them. Bitmap images are widely used and come in various file formats, such as JPEG, PNG, TIFF, BMP, and GIF. In this article, we will explore GIMP’s bitmap file support and compatibility, providing you with insights on how to use bitmap files effectively in this powerful image editing software.
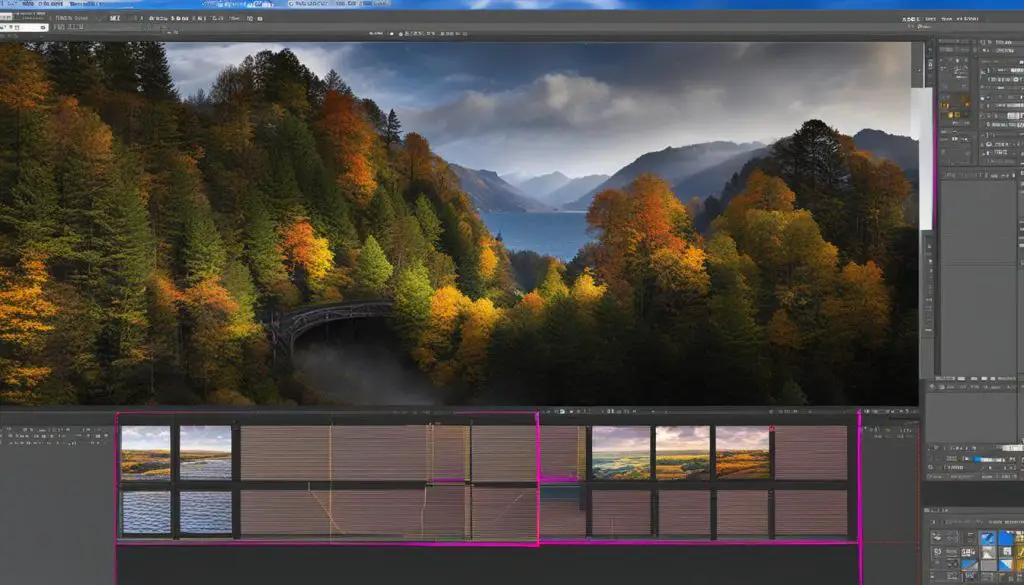
Key Takeaways:
- GIMP supports a wide range of bitmap file formats, including JPEG, PNG, TIFF, BMP, and GIF.
- When adding bitmap fonts to GIMP, it automatically generates font shortcuts for easy selection.
- To open a bitmap file in GIMP, go to File->Open and choose the file.
- GIMP can import bitmap images as greyscale and convert them to greyscale if needed.
- GIMP does not natively export bitmaps to SVG files but can be done through Inkscape.
Now that we have answered the question of whether GIMP can read bitmap files, let’s delve into the details and explore the various aspects of working with bitmap images in GIMP. Whether you are a beginner or an experienced user, this article will provide you with valuable insights to enhance your bitmap editing workflow in GIMP.
Opening Bitmap Files in GIMP
When it comes to working with bitmap files, GIMP provides a user-friendly interface that makes opening and editing these files a breeze. Whether you’re looking to use GIMP to open bitmap files, import bitmap files, or convert bitmap files, this section will guide you through the process step by step.
To open a bitmap file in GIMP, simply navigate to the “File” menu and select “Open”. From there, you can choose the bitmap file you wish to work with. GIMP supports a variety of bitmap file formats, ensuring compatibility for your projects.
If you encounter a bitmap file format that is not directly supported by GIMP, don’t worry! You have the option to convert the bitmap file to a supported format before opening it in GIMP. There are numerous software options available that can help you achieve this conversion, making it easy to work with your bitmap files in GIMP.
By using GIMP to open bitmap files, you gain access to a wide range of editing and manipulation tools. From adjusting colors and applying filters to adding text and creating layers, GIMP provides a comprehensive suite of features to enhance your bitmap files.
Table: Supported Bitmap File Formats in GIMP
| File Format | Description |
|---|---|
| JPEG | A commonly used format for saving compressed photographic images. |
| PNG | A lossless compression format that supports transparency and high-quality images. |
| TIFF | A versatile format that supports a range of color depths and compression options. |
| BMP | A standard Windows bitmap format that supports various color depths. |
| GIF | A format commonly used for animations and images with limited colors. |
With GIMP’s support for bitmap files, you can confidently open and work with these files, regardless of the format. From editing and enhancing to converting and exporting, GIMP provides a robust toolkit for bitmap file manipulation.
Importing Bitmap Images as Greyscale in GIMP
GIMP offers a straightforward process for importing bitmap images as greyscale. By following a few simple steps, you can easily convert your bitmap image to greyscale in GIMP.
To import a bitmap image as greyscale in GIMP, start by selecting “File” from the menu bar and choosing “Open.” Browse for the desired bitmap file and click “Open” to import it into GIMP.
If the image is not automatically recognized as greyscale, you can convert it by changing the image mode. To do this, go to the “Image” menu and select “Mode.” From the dropdown menu, choose “Greyscale” to convert the image to greyscale.
Once the image is converted to greyscale, you can further edit or enhance it using the wide range of tools and features available in GIMP. Whether you want to adjust the contrast, add filters, or apply other effects, GIMP provides the flexibility to achieve your desired greyscale result.
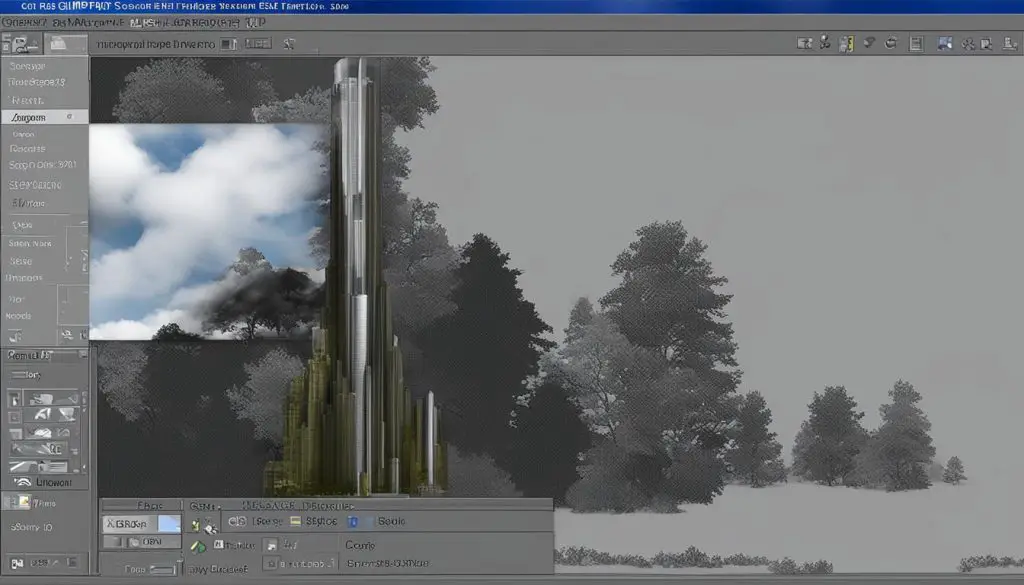
Table: Benefits of Importing Bitmap Images as Greyscale in GIMP
| Benefits | Description |
|---|---|
| Enhanced Focus on Texture | Greyscale images eliminate color distractions, allowing viewers to concentrate on the texture and details of the image. |
| Dramatic and Timeless Look | Greyscale images often create a more dramatic and timeless aesthetic, evoking emotions and emphasizing contrast. |
| Artistic Expression | Greyscale images can enhance the artistic expression, emphasizing form, shape, and contrast. |
| Improved Print Compatibility | Greyscale images are suitable for various printing processes and can be easily converted to black and white for print publications. |
Importing bitmap images as greyscale in GIMP opens up a world of creative possibilities. Whether you’re looking to create dramatic black and white photos, emphasize texture, or explore artistic expression, GIMP provides the tools and features to help you achieve your vision.
Converting Bitmap Images to Vector Graphics in GIMP
While GIMP excels at handling bitmap images, it does not natively export bitmaps to SVG files. However, there is a workaround to convert bitmap images to vector graphics using GIMP and Inkscape.
To begin the conversion process, open the bitmap image in GIMP by selecting “File -> Open” and choosing the desired file. Once the image is open, take note of any necessary adjustments such as resizing or cropping. It may also be helpful to adjust the colors or apply any filters before proceeding.
Next, export the bitmap image from GIMP by selecting “File -> Export As” and choose a supported image format, such as PNG or JPEG. Save the exported image to your desired location.
Now, open Inkscape, a free and powerful vector graphics software. In Inkscape, choose “File -> Import” and select the exported bitmap image. Ensure that the “embed” option is selected to directly import the image into the document. Then, navigate to the “Path” menu and select “Trace Bitmap”. This option allows you to convert the imported bitmap image into a vector graphic.
Within the “Trace Bitmap” dialog box, you can fine-tune the conversion settings to achieve the desired level of detail and smoothness. Experiment with different options such as brightness cutoff, segmentation, and smoothing until you are satisfied with the vectorized result. Once you are ready, click “OK” to apply the changes.
Finally, save the vectorized image as an SVG file by selecting “File -> Save As” and choosing the SVG format. Inkscape will create an SVG file that retains the scalable properties of the vector graphic, allowing you to further edit or use it in other applications.
Recommendations for Importing Bitmap Files in GIMP
When importing bitmap files in GIMP, it is important to follow some best practices to ensure a smooth and successful process. Here are some tips to help you import bitmap files in GIMP effectively:
1. Check File Format Compatibility
Before importing a bitmap file into GIMP, make sure that the file format is supported. GIMP supports a wide range of bitmap file formats, including JPEG, PNG, TIFF, BMP, and GIF. If your file is in a format that is not directly supported, consider converting it to a supported format using third-party software before importing it into GIMP.
2. Verify Color Mode
It is crucial to check the color mode of the bitmap file before importing it into GIMP. Ensure that the color mode of the file matches your desired outcome. If needed, you can adjust the color mode in GIMP by selecting the appropriate options under the Image menu.
3. Keep the Original Bitmap File
It is always a good practice to keep the original bitmap file for reference or further editing if necessary. By preserving the original file, you can make changes or modifications without altering the original image. This way, you can experiment and iterate without the risk of losing important data.
4. Resize and Crop as Needed
If your bitmap file is too large or includes unnecessary elements, consider resizing and cropping it before importing into GIMP. This will help optimize the file size and focus on the specific areas of interest for your project.
By following these recommendations, you can enhance your workflow and ensure a seamless experience when importing bitmap files in GIMP. Remember to always double-check file compatibility, verify color modes, and make necessary adjustments to achieve the desired outcome.
Troubleshooting Bitmap Import Issues in GIMP
Importing bitmap files in GIMP can sometimes lead to common issues and errors. It’s important to understand these problems and know how to troubleshoot them effectively. Here are some of the most encountered bitmap import problems in GIMP:
1. Unsupported file formats: GIMP supports a wide range of bitmap file formats, but it may not be able to open files that are in unsupported formats. To overcome this issue, you can try converting the bitmap file to a supported format using other software before importing it into GIMP.
2. Incorrect color modes: Another problem that may occur is when the imported bitmap image has an incorrect color mode. This can result in the image not appearing as expected in GIMP. To resolve this, you can change the color mode of the image to the desired mode under the Image menu in GIMP.
3. Image size discrepancies: If the imported bitmap image has a different size or resolution than what you expected, it can cause issues when working with the image in GIMP. To address this, you can try resizing or resampling the image to the desired dimensions using the Scale Image or Rescale Layer options in GIMP.
When troubleshooting bitmap import issues in GIMP, it’s always helpful to refer to the GIMP documentation or user forums for specific error messages and solutions. Additionally, trying to convert the bitmap image to a different format before importing can also help resolve compatibility issues. By following these troubleshooting tips, you can overcome common problems and successfully import bitmap files in GIMP.
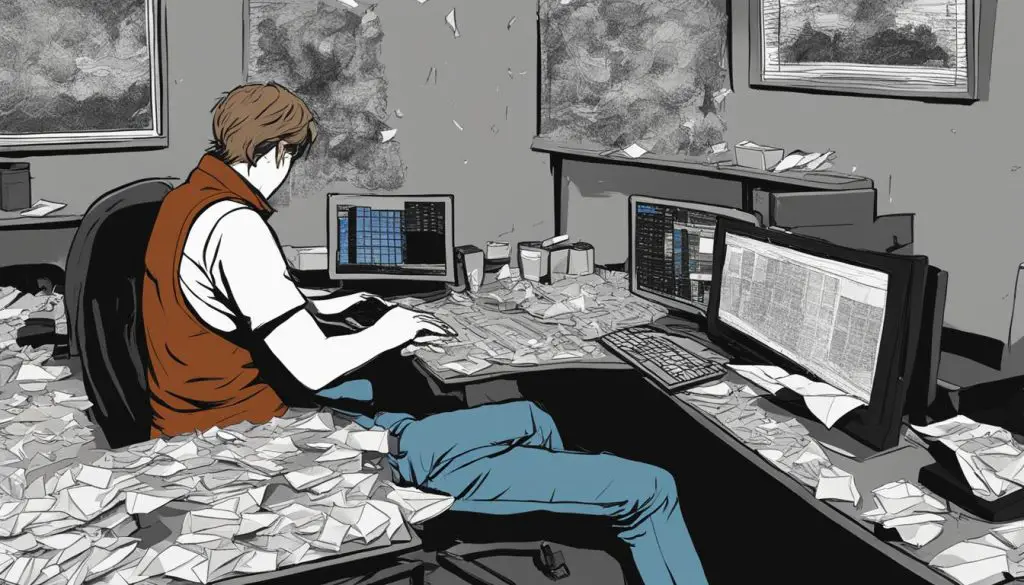
GIMP’s Bitmap File Compatibility
In order to work effectively with bitmap files in GIMP, it is crucial to understand the software’s compatibility with different file formats. GIMP supports a wide range of bitmap file formats, ensuring that users have the flexibility to work with various types of images. Some of the supported formats include JPEG, PNG, TIFF, BMP, and GIF. This extensive compatibility allows users to import and edit bitmap files with ease, regardless of the file extension.
By supporting popular bitmap file formats, GIMP ensures that users can work with images from different sources and platforms without any compatibility issues. Whether you are dealing with photographs in JPEG or PNG format, scans in TIFF or BMP format, or animated images in GIF format, GIMP provides the necessary support to open, edit, and manipulate these files.
Having such comprehensive bitmap file compatibility enhances the usability of GIMP and makes it a versatile tool for image editing. It eliminates the need for users to convert their bitmap files to a different format before importing them into the software. This streamlines the workflow and saves valuable time, allowing users to focus on the actual editing process.
Table: Supported Bitmap File Formats in GIMP
| File Format | Description |
|---|---|
| JPEG | Commonly used for photographs and images with complex color gradients |
| PNG | Lossless compression format ideal for images with transparency |
| TIFF | High-quality format often used for storing images with multiple layers or channels |
| BMP | Standard Windows bitmap format that supports uncompressed images |
| GIF | Allows for animation and supports transparency |
Whether you are a professional designer, a photographer, or a hobbyist, GIMP’s bitmap file compatibility ensures that you can work with your preferred file formats seamlessly. This broad support extends the functionality of the software and empowers users to create stunning visuals without any limitations.
Conclusion
GIMP’s bitmap file compatibility is a significant advantage for users looking to work with various file formats. By supporting popular bitmap formats such as JPEG, PNG, TIFF, BMP, and GIF, GIMP ensures that users can open, edit, and manipulate images without any compatibility issues. This comprehensive compatibility eliminates the need for file format conversions and streamlines the image editing workflow. Whether you are a professional or a hobbyist, GIMP’s bitmap file compatibility empowers you to unleash your creativity with ease.
Conclusion
In conclusion, GIMP provides excellent compatibility with bitmap files, making it a versatile tool for working with various bitmap file formats. Whether you need to open, convert, or import bitmap images, GIMP offers a range of options to suit your needs.
While GIMP may have some limitations when it comes to exporting bitmaps as SVG files, it can be easily overcome by using other software like Inkscape. Through a few simple steps, bitmap images can be converted to vector graphics and saved in the desired format.
By following the recommended tips for importing bitmap files in GIMP and troubleshooting any issues that may arise, users can successfully utilize GIMP’s capabilities for working with bitmaps. Whether you’re a designer, photographer, or simply someone who wants to enhance their images, GIMP’s bitmap file compatibility ensures you can achieve your desired results.
In summary, GIMP is a powerful tool for handling bitmap files and offers a range of features to enhance your workflow. With its support for popular bitmap file formats and options for conversion and import, GIMP provides a comprehensive solution for working with bitmaps. By leveraging GIMP’s capabilities and employing best practices, you can unlock the full potential of your bitmap images.
