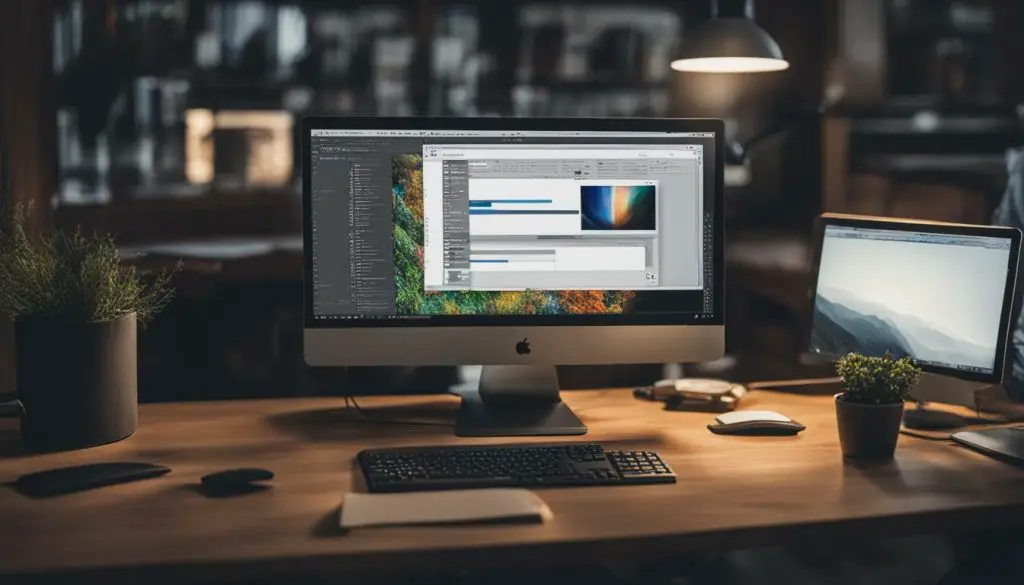
If you’re a Photoshop user, you’ll need to access the JPEG format more often than you might think. However, finding the JPEG option in Photoshop can be confusing, especially if you’re new to the software. In this comprehensive guide, we’ll take you through the process step by step, making it easy to find and utilize the JPEG option in Photoshop.
Key Takeaways:
- Locating the JPEG option in Photoshop is essential if you want to save your files in this popular format.
- Understanding JPEG format and settings is crucial to achieving the best results for your images.
- Optimizing JPEG quality and compression will ensure your files look great while maintaining a reasonable file size.
- Exporting JPEG files in Photoshop efficiently will help save you time and hassle.
Accessing the JPEG Option in Photoshop
Once you’ve opened your image in Photoshop, accessing the JPEG option is a straightforward process. Here are the steps:
- Select “File” from the top menu bar.
- Choose “Save As” from the drop-down menu.
- Select “JPEG” from the “Format” option in the dialog box.
- Adjust the settings to your preference, including image quality and resolution, using the “Save As” dialog box.
- Click “Save” to export your file as a JPEG image.
It’s important to note that Photoshop offers several JPEG format options, including baseline (“Standard”), progressive, and optimized. The baseline option offers the most compatibility with other programs, while the progressive and optimized options provide better compression and loading times for web-based images.
Additionally, when saving your file, you can adjust the JPEG quality settings using the slider provided, ranging from 0 to 12. The lower the quality, the more compression applied, resulting in a smaller file size but potentially lower image quality.
Finally, you can also save your file as a JPEG using the “Export As” option in the “File” menu. This option provides more control over the specific settings you wish to apply to the image file, including selecting a color profile and adjusting the compression level.
Conclusion
By following these simple steps, you can easily access the JPEG option in Photoshop and export your images in the desired format. Don’t forget to experiment with the various JPEG format options and quality settings to find the best combination for your specific needs.
Optimizing JPEG Quality and Compression
When it comes to working with JPEG files in Photoshop, optimizing the quality and compression of your images is crucial. By fine-tuning these settings, you can ensure that your images are both visually appealing and appropriately sized for their intended use.
To adjust the quality of your JPEG file in Photoshop, navigate to the “Save As” or “Export” option, depending on your version of the software. From there, you can select the JPEG format and choose the quality level from a range of 1 to 12, with 12 being the highest quality. Keep in mind that higher quality levels will result in larger file sizes, so it’s important to find the right balance for your specific needs.
When it comes to compression, Photoshop provides two options: Baseline and Progressive. Baseline compression is the standard JPEG format, while Progressive compression loads the image in layers, allowing it to load gradually and visibly appear sharper as it loads. Progressive compression is ideal for images with lots of detail or large file sizes, while Baseline compression is best for smaller files or images that need to be quickly loaded on a website.
Overall, understanding how to optimize the quality and compression of your JPEG files in Photoshop is essential for producing high-quality images that load efficiently across various platforms. By experimenting with these settings and finding the ideal balance for your specific needs, you can enhance your workflow and create stunning visuals that capture your audience’s attention.
Exporting JPEG Files in Photoshop
After editing your image in Photoshop, you’ll likely want to save it in a shareable format, such as JPEG. Follow these simple steps to export your file as a JPEG in Photoshop:
- Click on “File” in the top navigation bar.
- Select “Export” from the drop-down menu.
- Choose “Export As” from the available options.
- Select “JPEG” from the format drop-down menu.
- Adjust the quality and compression settings to your desired levels using the sliders provided.
- Ensure the appropriate file name and location are selected.
- Hit “Export” to save your file as a JPEG format.
It’s worth noting that you can also use the “Save As” option and choose JPEG from the format drop-down menu to save your file in the JPEG format. However, the “Export As” option offers more control over the quality and compression settings, resulting in better image quality and smaller file sizes.
By mastering the process of exporting JPEG files in Photoshop, you can ensure your images are saved in a high-quality, shareable format that will look great on any device or platform.
Conclusion
Mastering the JPEG option in Photoshop is essential for any designer or photographer. We hope this guide has provided you with the necessary steps to locate and utilize this feature. Remember, it’s important to choose the appropriate JPEG format, quality, and compression to achieve the best results for your images.
By accessing the JPEG option in Photoshop, you can easily save your files in the JPEG format. You can also export your files with the appropriate settings and compression to ensure the highest quality and smallest file size possible.
Final Thoughts
Ultimately, understanding and mastering Photoshop’s JPEG option will help you to create high-quality images and streamline your workflow. With this simple guide, you can confidently find and use this essential feature to take your designs and photographs to the next level.
