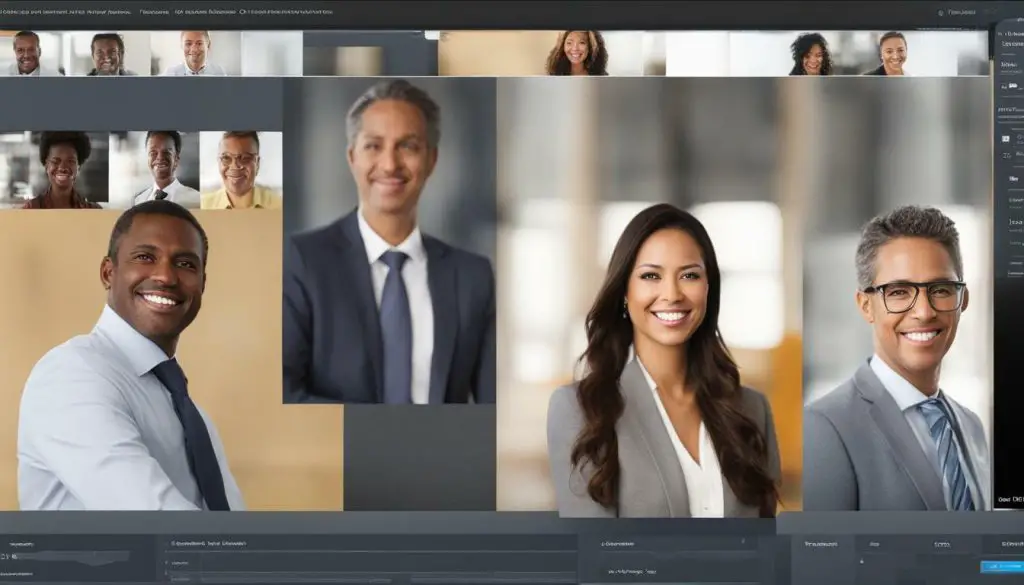
As more and more people work remotely, virtual meetings have become a crucial part of our professional lives. Microsoft Teams offers a variety of customization options, including the ability to change your background to a JPEG image. This feature allows you to personalize your virtual meetings and showcase your personality. In this guide, we will show you how to use JPEG as your Teams background effectively, including how to change your background, customize it, and troubleshoot any issues.
Key Takeaways
- Customizing your Teams background with a JPEG image can enhance the look and feel of your virtual meetings.
- Follow our step-by-step guide to easily change your Teams background to a JPEG image.
- Learn how to customize your background using various settings and options available in Microsoft Teams.
- Choose the right image and adjust the settings to ensure a professional appearance in your virtual meetings.
- Refer to our troubleshooting and FAQs section to find solutions to common issues and concerns.
Changing Your Teams Background to JPEG
If you’re looking to add some personality to your virtual meetings, customizing your Teams background with a JPEG image is a great way to do it. Follow these simple steps to change your background to a JPEG:
- Open Microsoft Teams and join a meeting or start a new call.
- Click on the three dots located in the bottom right corner of your video feed to open the More Actions menu.
- Select “Show background effects” from the menu.
- On the right side of the screen, you’ll see a variety of preloaded images. Click on “Add new” located in the top right corner of the panel.
- Select your desired JPEG image from your computer files and click “Open”.
- Your JPEG image will now be set as your Teams background.
That’s it! With these easy steps, you can set your favorite JPEG image as your Teams background and add a personal touch to your virtual meetings.
Customizing Teams Background with JPEG
If you want to add a personal touch to your virtual background on Teams, follow our tutorial on customizing Teams background with JPEG images. With a little creativity and some basic design principles, you can create a professional and visually appealing virtual background for your meetings.
To start customizing your Teams background with JPEG, you will need to have your desired image in JPEG format. Make sure the image is high-quality and has the appropriate size dimensions for your virtual meeting platform. Then, follow these steps:
| Step | Action |
|---|---|
| 1 | Open Teams and join a meeting |
| 2 | Click on the three dots at the bottom of your screen and select “Show background effects.” |
| 3 | Select “Add new” and choose your JPEG image |
| 4 | Adjust any necessary settings, such as the position and blur |
| 5 | Click “Apply” to set your new custom background |
In addition to adding a JPEG image to your background, you can also adjust the brightness, contrast, and even add a blur effect to make your background stand out. Experiment with different settings and see what works best for your virtual meetings.
For a more detailed tutorial on customizing your Teams background with JPEG images, check out the Microsoft Teams JPEG Background Guide. This guide offers step-by-step instructions and tips on how to optimize your virtual background using JPEG images.
Tips for Effective Teams Backgrounds
Customizing your Teams background with JPEG images not only adds personality to your virtual meetings but can also improve your professionalism. To ensure an effective Teams background, here are some tips:
Choose the Right Image
The image you choose for your Teams background should be appropriate for a professional setting. Avoid using images with distracting elements or bright colors that could hinder the focus on your presentation. Instead, opt for a subtle image that complements your message.
Adjust Settings
Customizing settings can help enhance the overall appearance of your Teams background. Adjusting brightness and contrast can improve the visibility of your background and make it easier to see, ensuring your message is not lost.
Be Mindful of Your Surroundings
Before selecting a background, take a moment to assess your surroundings. Select a background that contrasts with your physical environment and avoid selecting a background that incorporates elements already present in your environment.
Optimize Your Camera and Lighting
Make sure your camera and lighting are optimized for the virtual meeting. Proper lighting will enhance the visual appeal of your Teams background and ensure that your viewers can see you clearly.
- Adjust the camera to eye level
- Ensure adequate lighting
- Use a high-quality camera
By following these tips, you can effectively use JPEG images to customize your Teams background and impress your colleagues in virtual meetings. Remember to test your background before the meeting to ensure it meets the desired effect.
Troubleshooting and FAQs
Customizing your Teams background with JPEG images can be a fun and creative way to personalize your virtual meetings, but you may encounter some issues during the process. Here are some common troubleshooting tips and frequently asked questions to help you navigate any problems you may encounter.
My Teams background is blurry, what should I do?
If your background is appearing blurry, it could be due to a poor internet connection or low-quality image. Make sure you have a strong internet connection and try using a higher-quality JPEG image for your background.
Can I use any JPEG image as my Teams background?
Yes, you can use any JPEG image as your Teams background as long as it meets the image size and resolution requirements. Microsoft recommends using images that are at least 1920 x 1080 pixels in size for best results.
How do I adjust the position of my Teams background image?
You can adjust the position of your background image by clicking on the “…” option during a meeting and selecting “Show background effects”. From there, click on “Image” and use the slider to adjust the position of the image.
Can I customize my Teams background with multiple JPEG images?
Yes, you can use multiple JPEG images to create a customized background by selecting the “Add new” button under the “Background settings” option. This allows you to layer multiple images and create a unique background for your virtual meetings.
My Teams background is not appearing, what should I do?
If your background is not appearing, first check to make sure that you have enabled the “Background effects” option in your Teams settings. If this option is enabled and you are still having issues, try updating your Teams application or restarting your device.
Can I use GIFs or videos as my Teams background instead of JPEG images?
Yes, Teams also supports the use of GIFs and videos as backgrounds. However, keep in mind that these may require more processing power and a stronger internet connection than static JPEG images.
Conclusion
Using JPEG images as your Teams background can add a personal touch to your virtual meetings and showcase your creativity. With our comprehensive guide, you now have the knowledge to effectively customize your background and impress your colleagues.
Remember to choose the right image that complements your personality, adjust the settings for optimal appearance, and ensure a professional look during your virtual meetings.
Final Thoughts
Customizing Teams backgrounds with JPEG images is an easy and effective way to improve your virtual meeting experience. Whether you’re working from home or in the office, utilizing this feature can help you stay connected with your colleagues and project a professional image.
So go ahead and experiment with different images and settings to find the perfect Teams background for you. With our guide, the possibilities are endless!
