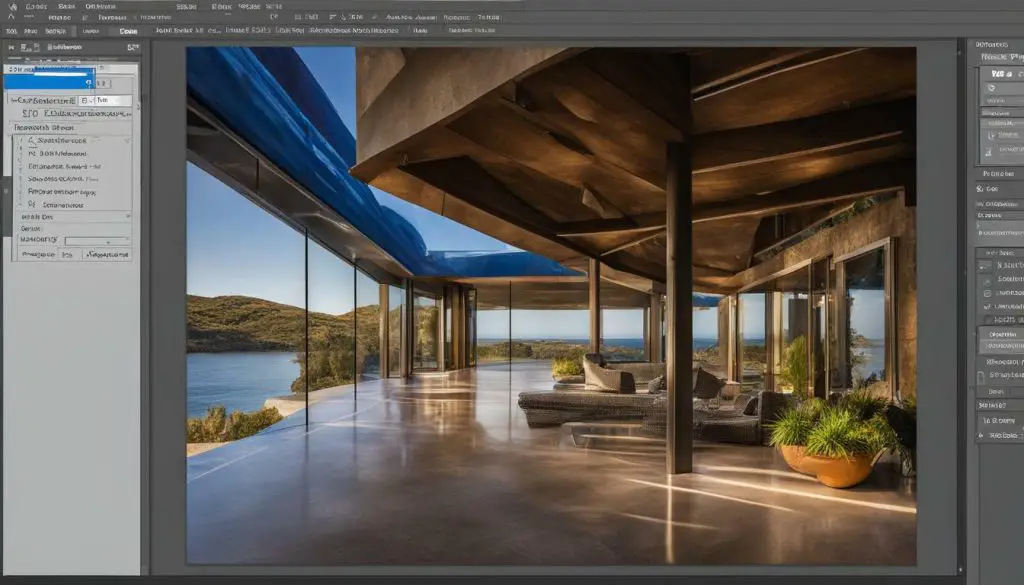
If you’re looking to enhance your photo editing skills, learning how to remove text from a JPEG image using Photoshop is a must. Whether you’re trying to eliminate unwanted text from a personal photo or preparing an image for a professional project, the process is relatively straightforward. In this guide, we’ll walk you through the step-by-step process of removing text from a JPEG image in Photoshop, as well as provide insight into the different techniques you can use to achieve successful results.
Key Takeaways:
- Removing text from a JPEG image in Photoshop is a simple way to enhance your photo editing skills.
- There are various methods you can use to remove text, including the Clone Stamp Tool, Content-Aware Fill, Spot Healing Brush Tool, and masking techniques.
- Follow our step-by-step guide and utilize the different techniques explained in this article for successful text removal.
Understanding Text Removal Techniques in Photoshop
Removing text from an image in Photoshop can be a challenging task, but there are several techniques you can use to achieve the desired results. In this section, we will discuss the various methods that can be employed to remove text from an image in Photoshop.
Techniques for Text Removal
There are several techniques that can be used to remove text from an image in Photoshop. Some of the most commonly used methods include:
- Clone Stamp Tool
- Content-Aware Fill
- Spot Healing Brush Tool
- Masking Techniques
Each of these techniques has its own advantages and disadvantages, and the choice of method will depend on the specific requirements of the image. Let’s take a closer look at each of these techniques.
Clone Stamp Tool
The Clone Stamp Tool is a powerful tool that can be used to remove text from an image in Photoshop. This tool works by sampling a portion of an image and then stamping it onto another area of the image, effectively replacing the text with a similar area of the image.
When using the Clone Stamp Tool, it is important to select an area of the image that closely matches the area where the text is to be removed. This will help to ensure a seamless blending of the image and prevent any noticeable differences in the final result.
Content-Aware Fill
Content-Aware Fill is another powerful tool that can be used to remove text from an image in Photoshop. This tool works by analyzing the surrounding pixels of the selected area and then filling in the selected area with pixels that closely match the surrounding pixels.
When using Content-Aware Fill, it is important to select an area of the image that has a lot of surrounding similar pixels. This will help to ensure that the tool can accurately analyze the surrounding pixels and create a seamless blend of the image.
Spot Healing Brush Tool
The Spot Healing Brush Tool is a simple yet effective tool that can be used to remove text from an image in Photoshop. This tool works by analyzing the surrounding pixels of the selected area and then blending the selected area with surrounding pixels.
When using the Spot Healing Brush Tool, it is important to select an area of the image that has a lot of surrounding similar pixels. This will help to ensure that the tool can accurately analyze the surrounding pixels and create a seamless blend of the image.
Masking Techniques
Masking techniques offer another approach to removing text from an image in Photoshop. This involves creating a layer mask and using a brush to selectively remove the text from the image.
When using masking techniques, it is important to use a soft brush and to carefully blend the layer mask with the surrounding pixels. This will help to ensure a seamless blend of the image and prevent any noticeable differences in the final result.
By understanding the various techniques that can be used to remove text from an image in Photoshop, you can select the method that best suits your needs and achieve professional-looking results.
Using the Clone Stamp Tool to Remove Text
One of the most common and effective techniques for removing text from a JPEG image in Photoshop is by using the Clone Stamp Tool. This tool allows you to sample a part of the image and use it to cover up the unwanted text.
Here’s a step-by-step tutorial on how to use the Clone Stamp Tool:
- Open your image in Photoshop and select the Clone Stamp Tool from the toolbar on the left-hand side of the screen. Alternatively, you can press the S key on your keyboard to select the tool.
- Adjust the brush size of the Clone Stamp Tool by using the bracket keys ([ and ]) on your keyboard or by clicking on the brush size icon in the toolbar.
- Identify an area of the image that you can use to cover up the text. This should be an area near the text that has a similar texture and color.
- Hold down the Alt key on your keyboard and click on the area you identified in Step 3. This will select that area as the source for the Clone Stamp Tool.
- Move the Clone Stamp Tool over the text you want to remove and click. The tool will use the source area you selected to cover up the text.
- Repeat Steps 4 and 5 until you have removed all the text you want to remove.
- Zoom in on your image and use the Clone Stamp Tool to refine any areas that still look unnatural or have visible seams.
Using the Clone Stamp Tool can take some practice, so here are some tips to help you get started:
- Always use a soft brush with the Clone Stamp Tool to avoid hard edges and visible seams.
- Take breaks frequently to avoid overworking an area and creating visible repetition.
- Use the Zoom tool frequently to ensure that you are making precise edits.
- Save your work frequently to avoid losing progress.
With these steps and tips, you’ll be able to effectively remove text from a JPEG image in Photoshop using the Clone Stamp Tool.
Utilizing Content-Aware Fill for Text Removal
Content-Aware Fill is a powerful tool in Photoshop that can be used for more than just removing text. With this tool, you can replace unwanted parts of an image with pixels that match the surrounding area, resulting in a seamless image. Here’s how to use Content-Aware Fill to remove text from a JPEG image:
- Open the JPEG image in Photoshop and select the text you want to remove.
- Click on the Edit menu and select Fill.
- In the Fill dialog box, select Content-Aware from the drop-down menu and click OK.
- Photoshop will analyze the surrounding area and fill in the selected text with pixels that match the surrounding area, resulting in a seamless image.
Keep in mind that Content-Aware Fill works best when the surrounding area is similar in color and texture to the area you want to fill in. If there are large differences in color or texture, the results may not be as seamless. In addition, Content-Aware Fill may not always produce the desired results, so be prepared to use other techniques if necessary.
Now you know how to use Content-Aware Fill to remove text from a JPEG image in Photoshop. This tool can be a valuable addition to your editing toolbox and can save you time and effort when removing unwanted elements from your images.
Removing Text with the Spot Healing Brush Tool
The Spot Healing Brush Tool is a handy tool in Photoshop that you can use to remove text from a JPEG image. This tool works by blending the surrounding pixels with the area you want to remove, making it seamless and natural-looking.
To use the Spot Healing Brush Tool, follow these simple steps:
- Open your JPEG image in Photoshop.
- Select the Spot Healing Brush Tool from the toolbar.
- Adjust the brush size according to the size of the text you want to remove.
- Zoom in on the area you want to edit for better accuracy.
- Click and drag your cursor over the text you want to remove.
- Release your cursor, and Photoshop will automatically blend the surrounding pixels to fill the area where the text used to be.
Remember to use short, light strokes when using the Spot Healing Brush Tool, and always zoom in for better accuracy.
It’s important to note that the Spot Healing Brush Tool may not work on complex backgrounds or areas with varied textures. In these cases, you may need to use other techniques such as the Clone Stamp Tool or Content-Aware Fill.
Pro Tip: When using the Spot Healing Brush Tool, make sure to sample the area you want to blend by holding down Alt (Windows) or Option (Mac) and clicking on a nearby area with similar texture and color. This will ensure a natural-looking blend.
With these simple steps, you can effectively remove unwanted text from your JPEG images using the Spot Healing Brush Tool in Photoshop.
Masking Techniques for Text Removal
In addition to the Clone Stamp Tool, Content-Aware Fill, and the Spot Healing Brush Tool, Photoshop offers several masking techniques for text removal. These techniques are particularly useful when dealing with more complex images or situations where the text is intertwined with other elements in the image.
The first technique is layer masking. By creating a mask on the layer where the text is located, you can selectively hide the text while leaving the rest of the image unaffected. Simply select the layer with the text, click on the layer mask icon, and paint over the text in black to hide it.
The second technique is vector masking. This method involves using a vector shape to create a mask around the text. This allows for precise selection and removal of the text without affecting the surrounding areas. To use this method, create a vector shape around the text, select both the shape and the text layer, and choose “Create Clipping Mask” from the Layer menu.
The third technique is alpha channel masking. This technique involves creating a selection of the text using the channels panel and then using the selection to create a layer mask. To use this method, duplicate the layer with the text, open the channels panel, select the channel with the greatest contrast between the text and the background, make a copy of the channel, and then use the levels adjustment to increase the contrast. Next, use the selection tool to select the text, create a layer mask, and refine the mask as needed.
Conclusion
By utilizing these masking techniques in Photoshop, you can achieve even more precise and professional-looking results when removing text from a JPEG image. Experiment with each method to find the one that works best for your particular image and editing style.
Tips for Successful Text Removal in Photoshop
Photoshop offers several tools and techniques for removing text from JPEG images. However, achieving successful results requires precision and expertise. Here are some tips to help you achieve text removal with ease using Photoshop:
- Select the right tool: Depending on the type and size of text, certain tools may work better than others. For example, the Clone Stamp Tool may be more effective for removing small text, while Content-Aware Fill may work better for larger text.
- Use a soft brush: When using tools like the Clone Stamp Tool or Spot Healing Brush, it’s important to use a soft brush to ensure seamless blending with the surrounding image.
- Zoom in for precision: When removing text, zooming in on the image can help you achieve more precise results.
- Make multiple passes: In some cases, you may need to make multiple passes with a tool to fully remove the text.
- Use layers: When performing complex editing tasks, it’s important to use layers to keep your changes organized and easily reversible if necessary.
- Avoid over-editing: While it can be tempting to keep editing an image until it looks perfect, be careful not to over-edit and lose the natural look and feel of the image.
By following these tips and using the various techniques explored in this article, you’ll be able to remove text from JPEG images in Photoshop with ease.
Conclusion
Removing text from a JPEG image in Photoshop may seem like a daunting task, but with the right techniques and tools, it can be easy and effective. By following the step-by-step guide provided in this article, you can remove text from your images seamlessly.
Understanding the different techniques for text removal, including the Clone Stamp Tool, Content-Aware Fill, Spot Healing Brush Tool, and masking techniques, will give you the ability to choose the best approach for your specific image and achieve the desired results.
Additionally, following the tips provided in this article, such as selecting the right tools and avoiding common mistakes, will ensure your success in removing text from your images.
Enhance Your Photo Editing Skills
Removing text from an image in Photoshop is just one of the many skills you can learn to enhance your photo editing abilities. With practice and exploration, you can become proficient in various editing techniques and elevate your photography to a new level.
So, go ahead and give text removal a try in your next project and see the difference it can make. Before long, you’ll be using this skill and others to create stunning images that capture the beauty and essence of your subjects.
