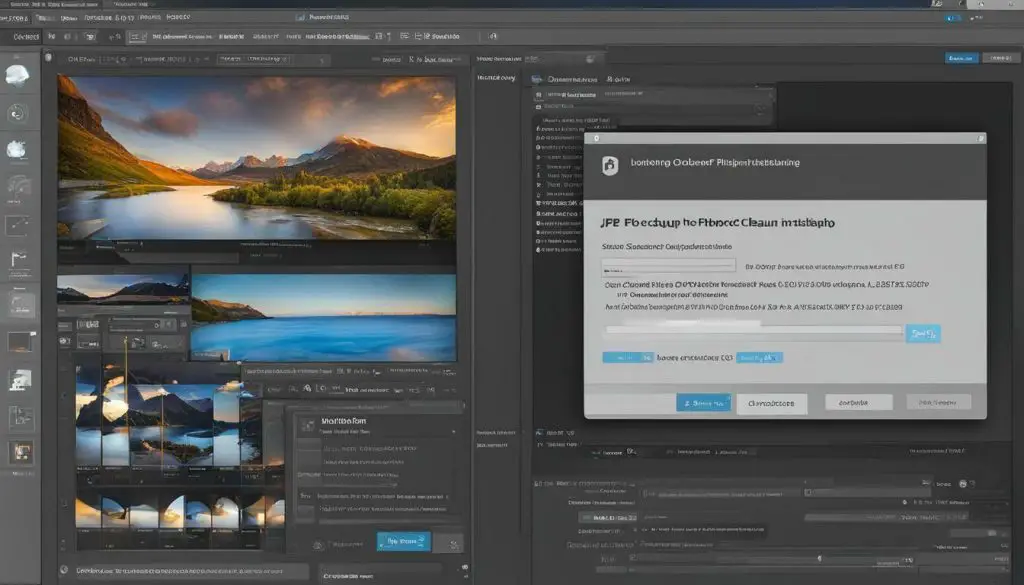
If you’re looking for a way to enhance your images and streamline your design workflow, JPEG Cleanup in Photoshop is an excellent tool to consider. This feature optimizes JPEG images to improve their quality and make them look their best.
However, if you’re new to using Photoshop or have never installed a plugin before, you may be wondering how to get started. This guide will walk you through the process step by step, so you can add JPEG Cleanup to your Photoshop toolkit with ease.
Key Takeaways:
- JPEG Cleanup is a useful feature in Photoshop that optimizes JPEG images for better quality.
- Installing JPEG Cleanup is a simple process that can be done in just a few easy steps.
- Once installed, JPEG Cleanup can help you enhance your images and achieve professional results.
Understanding JPEG Cleanup in Photoshop
JPEG Cleanup is a powerful tool in Photoshop that can drastically improve your image quality. By optimizing JPEG images, you can create clearer, more vibrant images that will enhance your designs. In this tutorial, we will explore the various ways to use JPEG Cleanup in Photoshop to achieve professional results.
Optimizing JPEG Images in Photoshop Using Cleanup Feature
The main purpose of JPEG Cleanup is to remove unwanted artifacts or noise from JPEG images. These artifacts are often generated when images are compressed, resulting in a loss of quality. With JPEG Cleanup, you can easily enhance the clarity and sharpness of your images.
To use the Cleanup feature, simply open your image in Photoshop and select Filter > JPEG Cleanup. A new window will appear with various options that allow you to adjust the intensity of the cleanup effect. You can control the amount of noise reduction, color smoothing, and detail recovery to achieve the desired effect.
It’s important to note that over-cleaning your image can result in a loss of detail and a “plastic” look. It’s best to use the Cleanup feature subtly and selectively, targeting specific areas of your image that need improvement.
Another useful feature of JPEG Cleanup is the ability to batch process multiple images at once. This can save you valuable time if you need to optimize a large number of images.
By using JPEG Cleanup in Photoshop, you can take your images to the next level and create stunning designs that will impress your clients and colleagues.
Step-by-Step Guide for Installing JPEG Cleanup in Photoshop
If you’re looking to streamline your design workflow and enhance your image quality, installing JPEG Cleanup in Photoshop is essential. Follow these easy steps to add the cleanup feature to your Photoshop software:
- First, download the JPEG Cleanup plugin from a trusted source online.
- Locate the plugin file on your computer and extract the content if necessary.
- Open Photoshop and click on the “Edit” tab located at the top of your screen.
- Select “Preferences” from the dropdown menu and then click on “Plug-Ins”.
- Click on the “Additional Plug-Ins Folder” button and select the folder where you extracted the JPEG Cleanup plugin files.
- Restart Photoshop to complete the installation process.
- You should now see the JPEG Cleanup tool located in the “Filter” dropdown menu under “JPEG Tools.”
It’s important to note that the installation process may vary slightly depending on your operating system and Photoshop version. However, these general steps should work for most users.
With the JPEG Cleanup tool now installed in your Photoshop software, you can start using it to optimize your JPEG images and achieve professional results.
Enhancing Image Quality with JPEG Cleanup in Photoshop
Now that you have successfully installed JPEG Cleanup in Photoshop, it’s time to explore the different ways to enhance your images using this tool. Here are some helpful tips and techniques for optimizing image quality:
Adjust the Threshold for Optimum Results
When using the JPEG Cleanup tool, you can adjust the threshold level to achieve the best results. The threshold level determines the level of color detail that will be preserved while cleaning up the image. To adjust the threshold level, go to the “Filter” menu, select “JPEG Cleanup,” and then click on “Threshold.” Move the slider until you are satisfied with the results.
Use the Preview Window
The Preview window in the JPEG Cleanup tool allows you to see the changes you are making to your image in real-time. This feature can be particularly useful when you’re trying to determine the optimum threshold level or when you’re using the Cleanup tool to remove artifacts or noise from your image.
Remove Artifacts and Noise
JPEG images often contain artifacts and noise, which can be distracting and reduce image quality. The JPEG Cleanup tool can help you remove these imperfections. To do this, go to the “Filter” menu, select “JPEG Cleanup,” and then click on “Remove Artifacts/Noise.” Use the preview window to see the changes you are making to the image in real-time.
Adjust Brightness and Contrast
Brightness and contrast can have a significant impact on the overall quality of your JPEG images. JPEG Cleanup allows you to adjust these settings for optimum results. To do this, go to the “Image” menu, select “Adjustments,” and then click on “Brightness/Contrast.” Use the sliders to adjust the settings until you are satisfied with the results.
By using these tips and techniques, you can take full advantage of the JPEG Cleanup tool in Photoshop to enhance the quality of your images. Keep experimenting with different settings to achieve the best results for each image.
Conclusion
Installing JPEG Cleanup in Photoshop is a straightforward process that can help enhance your images and streamline your design workflow. By following the step-by-step guide provided in section 3, you can easily add the cleanup feature to your Photoshop software and start optimizing your JPEG images.
Once you have installed JPEG Cleanup, section 4 provides helpful tips and techniques for improving image quality using this tool. Whether you are looking to reduce image noise or adjust color saturation, JPEG Cleanup can help you achieve professional results.
Incorporating JPEG Cleanup into your design process can make a significant difference in the quality of your images. With its user-friendly interface and powerful capabilities, this tool is a must-have for any designer or photographer working with JPEG images.
Get Started with JPEG Cleanup Today
Follow the easy steps provided in section 3 to install and start using JPEG Cleanup in Photoshop. Experiment with the different features and techniques outlined in section 4 to take your image quality to the next level. With a little practice, you’ll be amazed at the improvements you can achieve.
