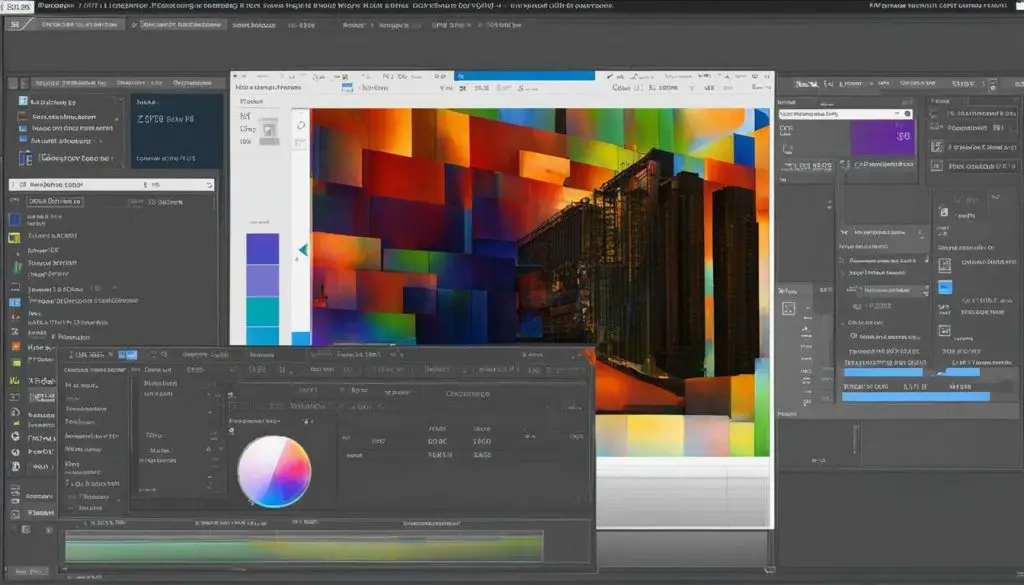
If you’re an avid digital artist, you know how important it is to optimize your digital artworks and create high-quality images. However, with high-quality images comes large file sizes, which can be an issue when it comes to storage space, website loading times, and file transfers. In this guide, we will walk you through the step-by-step process of reducing JPEG file size in Paint, ensuring your artwork is compact, visually appealing, and high-quality.
Key Takeaways:
- Reducing the file size of JPEG images is crucial for saving storage space and improving website loading times.
- By compressing JPEG files, you can maintain image quality while reducing the overall size.
- Paint is an effective tool for resizing and optimizing JPEG file size without compromising quality.
Understanding the Importance of Reducing JPEG File Size
When it comes to digital artistry, creating high-quality images is essential. However, it’s important to keep in mind the file size of your images as well. Reducing the file size of JPEG images can bring about many benefits, such as:
- Minimizing storage space: Large file sizes can take up a lot of space on your device or storage medium such as USB or external hard drives. By reducing the file size, you can free up space for other files.
- Improving website performance: Large file sizes can make website loading times slower, leading to a poor user experience. By compressing the file size, you can speed up the load times and enhance the overall website performance.
- Faster file transfers: Sending large files via email or transfer services can be time-consuming. Compressing the file size can help expedite the transfer process.
With these benefits in mind, it’s evident that reducing JPEG file size is an important part of digital artistry. But how do you do it? In the following sections, we will guide you through the process in detail.
Opening and Editing JPEG Files in Paint
Before reducing the file size of a JPEG image, you need to open the file in Paint. Paint is a built-in application that comes with Windows operating systems, making it easily accessible for most users. Follow the steps below to open and edit your JPEG file in Paint.
- Locate the JPEG file you want to reduce in size.
- Right-click on the file and select “Open with” from the dropdown menu.
- Choose “Paint” from the list of applications.
- Your JPEG file should now open in Paint.
- Click on the “File” tab in the top-left corner of the screen.
- Choose “Save As” from the dropdown menu and give your file a new name to ensure you keep your original file intact.
- Now that you have your JPEG file open in Paint, you’re ready to start reducing its file size.
Opening and editing JPEG files in Paint is a simple process that sets the foundation for reducing the image’s file size. Follow the steps above to ensure you are ready to proceed to the next steps.
Resizing and Optimizing JPEG File Size
Now that you have the JPEG file open in Paint, you can proceed to optimize its size. There are various options available to achieve a smaller file size while maintaining image quality.
To begin, select the “Resize” option under the “Home” tab. Here, you can adjust the pixel dimensions of the image to decrease its file size. You can either select a predefined size or enter custom dimensions. Keep in mind that reducing the pixel dimensions too much can result in a loss of image quality.
Additionally, you can adjust the “Image Attributes” by selecting the “Properties” option under the “Home” tab. Here, you can reduce the image’s resolution, which will decrease its file size. But again, be cautious not to reduce the resolution too much as it can result in a blurry image.
Paint also allows you to compress the JPEG file size without compromising its quality. Under the “File” tab, select “Save As” and choose the JPEG file type. You will see a slider labeled “Quality” that you can adjust to shrink the file size while maintaining decent image quality. The lower the quality, the smaller the file size.
Lastly, you can also use the “Compress Pictures” option under the “Picture Tools” tab to further reduce the file size. Select the compression level that suits your needs, and the image quality will be maintained as long as you do not choose a low enough quality that results in significant compression artifacts.
Summary
Resizing and optimizing JPEG file size in Paint is a crucial step to reduce the overall file size of your digital artwork. By reducing the pixel dimensions, adjusting image attributes, compressing the file size, and using the “Compress Pictures” option, you can create smaller files without sacrificing image quality. Keep in mind to balance file size and image quality when resizing and optimizing images.
Choosing the Right Image Format and Saving Options
After resizing and optimizing your JPEG file size in Paint, you can further minimize the file by choosing the right image format and saving options. Reducing the file size of your JPEG images is a crucial step in optimizing your digital artistry, and choosing the right formatting will help decrease JPEG file size.
When selecting a file format, it is essential to balance file size with image quality. JPEG and PNG are the two most commonly used file formats, and each has its strengths and weaknesses. JPEG is best suited for photographs and images with a large color range as it offers a high level of compression, allowing for smaller file sizes. On the other hand, PNG is a lossless compression format, meaning that it preserves the original image quality while increasing the file size.
Once you have selected the appropriate format for your image, you can further optimize the file size by selecting the right saving options. In Paint, you can adjust the quality of the image, and the higher the quality, the larger the file size will be. Decreasing the quality of the image can lead to an even smaller file size, but it may negatively impact the visual appeal of the image.
It is also essential to save the image in the best-suited file format. You can select the option “Save As” and choose the desired file format. Ensure that you name the file appropriately and place it in the correct folder. By following these steps, you can decrease JPEG file size and optimize your digital artworks while retaining image quality.
Checking the Final File Size and Quality
After applying the techniques to reduce JPEG file size mentioned in the previous sections, you should take the time to check the final file size and image quality. This step is crucial to ensure that the changes you have made are successful and have not compromised the visual appeal of the image.
To check the final file size of the JPEG image, you can right-click on the file name and select “Properties.” The file size will be displayed in kilobytes (KB) or megabytes (MB). If the file size is still larger than needed, you may want to consider compressing JPEG file size further by repeating the resizing and optimization process.
To check the quality of the image, you can open it in an image viewer or editing software and zoom in to inspect for any distortion, blurriness, or pixelation. If the image’s quality appears compromised, review the steps you took to reduce the file size and try again.
Remember, it is possible to reduce JPEG file size significantly while still maintaining image quality using the Paint application. By following the steps outlined in this guide, you can optimize your digital artworks and create compact, high-quality images for various purposes.
Conclusion
Reducing JPEG file sizes is an important aspect of digital artistry and website optimization. By following the steps outlined in this guide, you can effectively optimize your digital artworks and create compact, high-quality images. Incorporating these techniques will not only save storage space but also enhance website performance and facilitate smoother file transfers.
Remember to always check the final file size and image quality after applying the various techniques. This will ensure that you have successfully reduced the JPEG file size without compromising the image’s visual appeal. By choosing the right image format and saving options, you can further minimize the file size and optimize your digital art.
Start Reducing your JPEG File Sizes Today
Start reducing your JPEG file sizes today and perfect your digital artistry. With the knowledge gained in this guide, you can easily optimize your images and improve website loading times. Get started and take your digital artwork to the next level!
