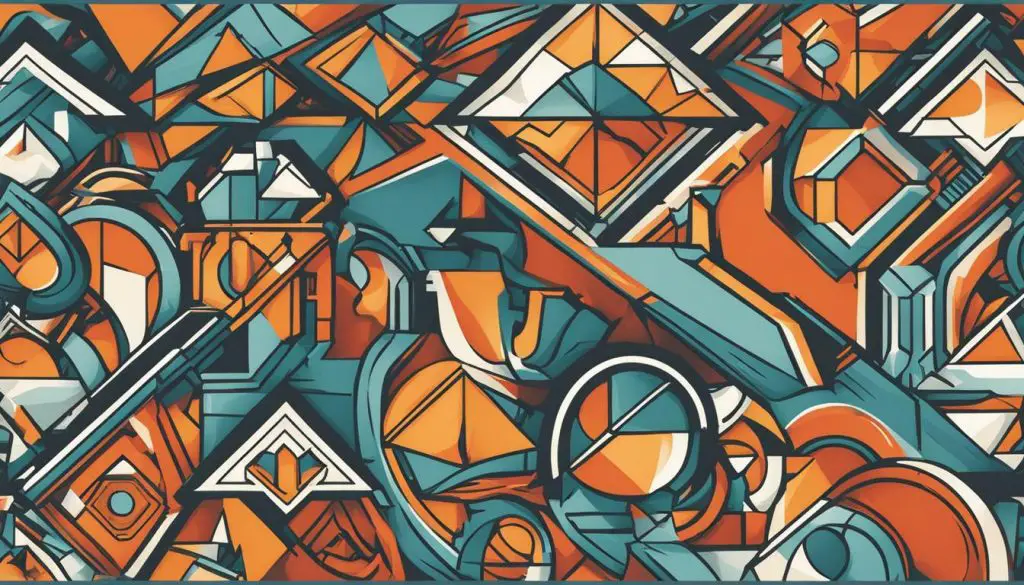
Scalable Vector Graphics (SVG) is a file format that enables images to scale without losing quality. In today’s world, where visual content is king, using SVG files in presentations can make a significant difference. However, the question remains: can you use SVG in PowerPoint?
The good news is that PowerPoint supports SVG files, which means you can take advantage of the benefits SVG offers. In this article, we will explore how to use SVG in PowerPoint and provide tips on how to add SVG files to your presentations.
Key Takeaways
- PowerPoint supports SVG files.
- SVG files allow for better scalability and quality compared to other image formats.
- Adding an SVG file to a PowerPoint presentation is a straightforward process.
- SVG files are compatible with different versions of PowerPoint.
- By using SVG files in your PowerPoint presentations, you can create visually engaging and impactful content.
Inserting SVG in PowerPoint
Adding Scalable Vector Graphics (SVG) files to your PowerPoint presentation can enhance the visual appeal of your slides. Here’s how you can insert SVG files into your presentation.
First, open your PowerPoint presentation and navigate to the slide where you want to add the SVG file. Click on the “Insert” tab on the top menu, and then click on “Pictures”.
In the drop-down menu, select “This Device” to add an SVG file saved on your computer. Navigate to the location where you have saved the SVG file and click on it to select it. Then click on the “Insert” button to add it to your slide.
You can also copy and paste SVG files directly into your PowerPoint presentation. Simply open the SVG file in your web browser, select it by clicking on it, and press “Ctrl+C” or right-click and select “Copy”. Then navigate to your PowerPoint slide and paste the SVG file by pressing “Ctrl+V” or right-clicking and selecting “Paste”.
Once you have added the SVG file to your slide, you can resize it by clicking and dragging on the corners of the image. You can also edit the SVG file by right-clicking on it, selecting “Group” and then “Ungroup”. This will allow you to edit individual elements within the SVG file.
Inserting SVG in PowerPoint Tips:
- Ensure that your PowerPoint version supports SVG files before adding them to your presentation.
- Ensure that the SVG file is compatible with PowerPoint by checking that it has a transparent background and is not too complex.
- Save your SVG files with an appropriate file name that reflects its content.
Advantages of Using SVG in PowerPoint
Scalable Vector Graphics (SVG) offer numerous advantages when it comes to using them in PowerPoint. Unlike other image formats, SVG files are vector-based, which means they are resolution independent and won’t lose quality when scaled up or down. This makes SVG files perfect for use in presentations, where images need to be resized without losing their crispness.
SVG files are also versatile, allowing you to easily modify and customize them directly within PowerPoint. You can change the color, outline, and other properties of an SVG file to fit your presentation’s design and style. This flexibility makes SVG files a great choice for creating icons, logos, and other graphics that may need to be customized for different presentations.
Another advantage of using SVG in PowerPoint is its compatibility with different versions of the software. SVG files can be used in PowerPoint 2016, 2019, and Office 365, as well as earlier versions such as PowerPoint 2013.
Overall, using SVG in PowerPoint provides numerous benefits that make it worth considering as a go-to image format. With its scalability, versatility, and compatibility with PowerPoint, SVG files can help you create engaging and dynamic presentations that stand out from the rest.
How to Add SVG in PowerPoint
Adding SVG files to your PowerPoint presentations is a straightforward process. Follow these simple steps to use SVG files in PowerPoint:
- Open PowerPoint and navigate to the slide where you would like to insert an SVG file.
- Click on the Insert tab and select Pictures from the dropdown menu.
- Browse to the location where you have saved the SVG file, select it and click Insert.
- The SVG file will be inserted into the slide. You can resize and reposition it as needed using the handles that appear on the edges of the image.
- If you want to edit the SVG file, right-click on it and select Edit SVG. This will open the SVG editor software.
- Make the necessary changes to the SVG file and save the changes.
- Return to PowerPoint, and the edited version of the SVG file will automatically update in your presentation.
By following these simple steps, you can easily add SVG files to your PowerPoint presentations and enhance your visual content.
Conclusion
Adding Scalable Vector Graphics (SVG) files to your PowerPoint presentations can greatly enhance their visual appeal and professionalism. By following the step-by-step guide provided in this article, you can easily insert, resize, and edit SVG files in PowerPoint. The advantages of using SVG in PowerPoint include scalability, crispness, and versatility, making them a great option for creating engaging presentations.
Furthermore, SVG files are compatible with all versions of PowerPoint and offer optimal display on various devices. So, if you are wondering whether you can use SVG in PowerPoint, the answer is a resounding yes! Start utilizing the power of SVG in PowerPoint today and take your presentations to the next level.
