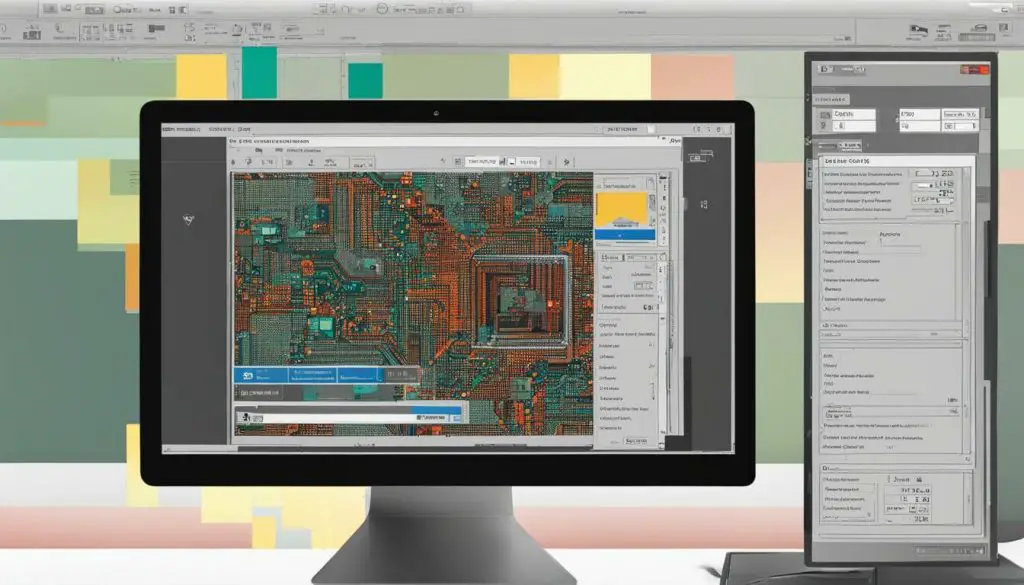
In today’s digital age, graphic designers and artists need to have a comprehensive understanding of how to save their artwork in different file formats. One of the most commonly used file formats is JPEG, that offers a balance between high-quality image and smaller file size. Adobe Illustrator, a popular design software, allows its users to convert their artwork to JPEG format with some easy steps. In this tutorial, we’ll walk you through the process of saving JPEG from Illustrator. Whether you’re looking to convert an Illustrator file to JPEG format or simply export your art as a JPEG image, this guide will help you enhance your creative workflow.
Key Takeaways
- Adobe Illustrator allows you to save your artwork as a JPEG file format.
- Converting an Illustrator file to JPEG format enables easy sharing, uploading and printing of your designs.
- This tutorial will walk you through the step-by-step process of saving JPEG from Illustrator.
- Understanding Illustrator’s export options will help you optimize JPEG output for quality and file size.
- Following the tips and considerations will help you achieve optimal results.
Understanding Illustrator’s JPEG Export Options
When it comes to saving JPEG files from Adobe Illustrator, it’s essential to understand the export options available. The JPEG export settings can help you customize the output to meet your specific needs while balancing file size and compression.
To access the JPEG export options in Illustrator, go to File > Export. In the Export dialog box, select JPEG from the Format drop-down menu. Here are the different options you can customize:
| Option | Description |
|---|---|
| Quality | This setting controls the level of compression applied to the image. A lower quality results in a smaller file size but may also reduce image clarity and detail. |
| Resolution | Determines the number of pixels per inch (PPI) in the image. Higher resolutions result in sharper images but also larger file sizes. |
| Color Mode | Choose between RGB or CMYK color modes. RGB is suitable for digital images displayed on screens, while CMYK is best for printing. |
| Artboards | Select which artboards or areas of the project you want to export as the JPEG image. |
| Anti-aliasing | This option smooths out jagged edges and improves image quality. Choosing “Art Optimized” or “Type Optimized” will apply anti-aliasing selectively to areas of the project. |
By experimenting with these options, you can achieve the desired results and export high-quality JPEG files from Illustrator. Keep in mind that the settings you choose may impact the final image size, so it’s crucial to consider your end-use before exporting.
Step-by-Step: How to Save JPEG from Illustrator
Saving your Illustrator files as JPEG images is a quick and easy process. Follow these simple steps to get started:
- Open your Illustrator file and go to File in the top menu.
- Select Export from the drop-down menu, then choose Export As.
- Under the Format menu, select JPEG.
- Choose the desired location to save your file, then name it accordingly.
- Select Use Artboards if you want to export all of your artboards. Clear this option if you only want to export the current artboard.
- Under Options, you can adjust the image quality, resolution, and other settings before exporting. These settings will affect the file size and image quality of your exported JPEG file.
- Once you have made your selections, click Export to save your Illustrator file as a JPEG.
Now you have successfully saved your Illustrator file as a JPEG image. You can open the file in any image editor that supports the JPEG format or simply use it in your project.
Additional Tip
If you need to quickly export your Illustrator file as a JPEG with default settings, you can also use the Quick Export option. Simply go to File in the top menu, hover over Export, and select Quick Export as JPEG. Illustrator will export your file as a JPEG with default settings to the same location as your Illustrator file.
However, using the full Export As option provides more customization options for your JPEG output.
Other Tips and Considerations
Aside from understanding the JPEG export options in Illustrator and following the step-by-step tutorial, there are additional tips and considerations to keep in mind when saving JPEG files from Adobe Illustrator.
- Experiment with settings: Although we’ve outlined the optimal settings for exporting a high-quality JPEG, don’t be afraid to experiment with different settings to achieve the results you desire.
- Consider the resolution: When saving JPEG images, the resolution should match the intended use. For print purposes, it’s recommended to use 300 DPI, while web images can be saved at a lower resolution of 72 DPI.
- Be mindful of color mode: Make sure to convert your color mode to RGB when saving JPEG files for web purposes, as it’s the most widely supported color mode on the internet.
- Check the file size: Depending on your export settings, JPEG files can quickly become large in size, which can affect website loading times. Consider compressing the image to balance file size and quality.
- Save a copy: It’s always a good idea to save a copy of your original Illustrator file before exporting it as a JPEG, in case you need to make future edits to the design.
By keeping these tips in mind and exploring the various export settings in Illustrator, you can ensure that your saved JPEG files are of the highest quality and optimized for their intended use.
Conclusion
Saving JPEG files from Adobe Illustrator can be a straightforward process by following the step-by-step instructions provided in this guide. With the understanding of the different export options available, you can optimize the image quality and balance the file size according to your requirements. Additionally, by considering factors like resolution and color mode, you can achieve the desired results with ease.
By incorporating these tips into your workflow, you can make the most of Adobe Illustrator’s capabilities and effectively export your designs as high-quality JPEG images. We hope this tutorial has helped you enhance your creative output and optimized your workflow.
So go ahead, try out these tips and enjoy the seamless transition from Illustrator files to JPEG images!
