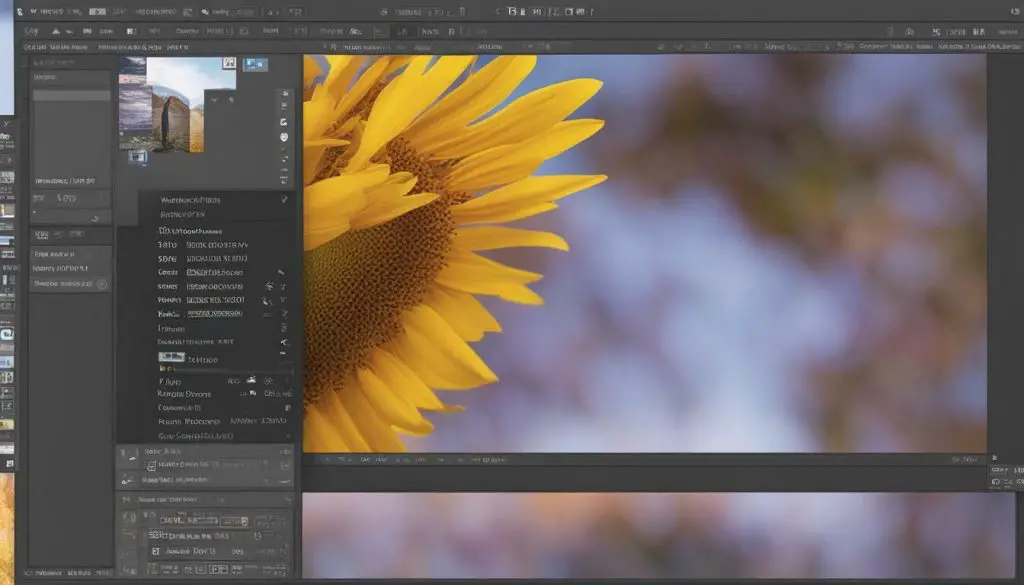
Photoshop has been a staple tool for designers, photographers, and creatives around the world for decades. However, recent changes to how Photoshop handles JPEG files have caused confusion and frustration for many users.
The JPEG format is widely used, and many people rely on it for their work. Unfortunately, issues have arisen where Photoshop is not recognizing JPEG files, or users are experiencing problems when opening or working with them.
In this article, we will explore the recent changes made to JPEG handling in Photoshop, their impact on users, and what steps can be taken to address them.
Key Takeaways:
- Recent changes in Photoshop have affected how JPEG files are handled
- Users may experience problems opening or working with JPEG files
- This article will explore the reasons for these changes and provide practical tips for troubleshooting and working with JPEG files in the latest version of Photoshop
Understanding the JPEG Format and Its Importance in Photoshop
When working in Photoshop, JPEG files play a crucial role in digital image processing. They are a widely used format for saving and sharing images due to their smaller file size and compatibility with most devices and software. However, users may encounter issues such as a JPEG file not opening in Photoshop or a corrupted JPEG file that cannot be edited.
It is essential to understand the JPEG format’s structure to diagnose and resolve any potential issues. JPEG stands for Joint Photographic Experts Group, which is the organization responsible for creating this format. It employs a lossy compression technique, which means that the image’s quality is reduced to some extent to create a smaller file size.
In Photoshop, the JPEG format is significant because it supports many important features such as layers, masks, and adjustments. It is also the default format for saving images in Photoshop.
However, using JPEG files in Photoshop can sometimes pose challenges. One common issue is a JPEG file not opening in Photoshop, which can occur due to a corrupted file. A corrupted JPEG file may have incomplete or damaged data, which can result in the inability to open or edit the image file. In some cases, the file may open, but the image data may be distorted or missing.
To avoid this issue, it is essential to ensure that your JPEG files are not corrupted before opening or editing them in Photoshop. In the next sections, we will explore the recent changes made to how Photoshop handles JPEG files, provide troubleshooting tips for common JPEG issues, and guide users through working with JPEG files in the latest version of Photoshop.
Recent Changes to JPEG Handling in Photoshop
If you’ve recently encountered issues with Photoshop not recognizing JPEG files or experiencing JPEG compression errors, you’re not alone. Adobe made some significant changes in how the software handles JPEG files in a more recent version of the program.
One of the most noteworthy changes is that Photoshop no longer automatically opens JPEG files in Camera Raw. Instead, they now open in the standard Photoshop workspace. While this change may seem minor, it could impact your workflow, particularly if you were accustomed to making initial adjustments in Camera Raw.
Another change is that when opening JPEG files, Photoshop now prompts users to choose between two quality settings: “Maximum” or “Baseline.” Previously, the software would default to the “Baseline” quality setting.
These changes were implemented to provide more control over the processing and compression of JPEG files in Photoshop. It should also result in a more efficient workflow, particularly for those working with high volumes of JPEG files.
If you encounter issues with JPEG files in Photoshop, such as compression errors or unrecognized files, it may be worth checking that you have the latest version of the software installed. Additionally, double-check that your JPEG files are not corrupted or damaged, and try opening them in a different program to ensure they are working correctly.
For further assistance with troubleshooting JPEG issues in Photoshop, Adobe offers a robust support system on their website, including a community forum and searchable knowledge base.
Troubleshooting JPEG Issues in Photoshop
Nothing is more frustrating than attempting to work with JPEG files in Photoshop, only for it to give you trouble. However, understanding the common issues and employing the right troubleshooting techniques can save you time and effort.
Unrecognized JPEG Files
If your JPEG file isn’t opening in Photoshop, it’s likely that the file is corrupted or Photoshop doesn’t support its specific format. To resolve this issue, try opening the file with another image viewer or editor to verify its integrity. If the file is truly corrupted, you may need to try repairing it using a dedicated third-party tool.
Compression Issues
Compression errors can result in distorted or low-quality images that appear pixelated or blurry. If you are experiencing such issues, ensure that you have enabled the highest quality setting when saving your JPEG files. If this doesn’t work, try saving the file in a different format, like PNG, to preserve image quality. Alternatively, you can try adjusting the compression settings to achieve a balance between size and quality.
Outdated Software
If you’re using an old version of Photoshop, it may not support certain JPEG formats. Make sure you’re using the latest version of Photoshop, which is regularly updated to improve JPEG handling and support new formats. If you’re unable to upgrade, you may need to convert your JPEG file into a compatible format or use a third-party tool to open and edit the file.
Conclusion
By following the above troubleshooting tips, you’ll be able to address and fix common JPEG issues in Photoshop. Remember to always verify file integrity, use high-quality settings, and keep your software up-to-date to avoid compatibility issues. With these techniques, you can enjoy seamless and efficient work with JPEG files in Photoshop.
Working with JPEG Files in the Latest Photoshop Version
Despite recent changes to the way Photoshop handles JPEG files, some users may still experience difficulties with opening or working with them. If you find that Photoshop is not recognizing JPEG files or they are not working as intended, there are several steps you can take to troubleshoot the issue.
Firstly, ensure that you have the latest version of Photoshop installed, as older versions may not be compatible with certain JPEG file types. If you are already using the latest version, try resetting the preferences by holding down Alt+Control+Shift (Windows) or Option+Command+Shift (Mac OS) as you start Photoshop. This will prompt you to delete the current settings and create a new set of default preferences.
If you are still experiencing problems, try checking the file associations on your computer to ensure that JPEG files are set to open in Photoshop. You can do this by right-clicking on a JPEG file, selecting “Open With,” and then choosing Photoshop as the default program.
Another solution to try is resetting the color settings in Photoshop. Sometimes, certain color profiles may cause issues with JPEG files. To do this, go to Edit > Color Settings and select “Reset Preferences” in the Color Management Policies section.
If none of these steps work, the issue may be related to a specific JPEG file. Try opening a different JPEG file in Photoshop to see if the issue persists. If it does not, the original file may be corrupted or have other underlying issues. In this case, you may need to use a third-party software program to repair or recover the file.
By following these troubleshooting steps, you can ensure that you are able to work with JPEG files in the latest version of Photoshop. If you continue to experience issues, consult the Adobe website or customer support for further assistance.
Resolving Corrupted JPEG Files in Photoshop
It’s a frustrating experience when a JPEG file won’t open or becomes corrupted in Photoshop. But fear not, there are several solutions available to fix this issue.
If you’re unable to open a JPEG file in Photoshop, one of the first things to try is to open the file in a different program. This can confirm whether the issue is specific to Photoshop or with the file itself. If the file opens in another program, try updating Photoshop to the latest version and try opening the file again.
If the JPEG file is corrupted and won’t open in any program, there are still a few options to try. One option is to use the built-in repair feature in Photoshop. To access this, go to “File” > “Open As” > “Camera Raw” and select the corrupted JPEG file. From there, click on the “Options” button and select “Attempt to Automatically Repair All Highlights and Shadows”. This may fix the issue and allow the file to open.
If the built-in repair feature doesn’t work, there are third-party software options available that specialize in repairing corrupted files. Some popular options include Stellar Phoenix JPEG Repair and Remo Repair JPEG. These programs can scan and repair corrupted files, allowing them to be opened and used in Photoshop.
Conclusion:
Don’t let corrupted or unopenable JPEG files frustrate you in Photoshop. Try opening the file in a different program, updating Photoshop, or using the built-in repair feature. If all else fails, third-party software such as Stellar Phoenix JPEG Repair or Remo Repair JPEG may be able to fix the issue.
Conclusion
In conclusion, the recent changes in how Photoshop handles JPEG files have caused some issues for users. However, it is important to understand the format and its significance in Photoshop in order to effectively troubleshoot any problems that may arise.
If you experience any issues with unrecognized JPEG files or compression errors, try updating Photoshop to the latest version or double-checking your workflow. Additionally, corrupted JPEG files can be repaired using built-in or third-party solutions.
Remember, JPEG files remain an integral part of Photoshop’s functionality, and with the right knowledge and tools, you can continue to work with them seamlessly. For further assistance, Adobe’s support resources and user forums are great places to start.
Thank you for reading, and we hope this article has provided valuable insights into what happened to JPEG in Photoshop and how to overcome any related issues.
